目前,我們安裝Linux操作系統的主要目的是為了更好地了解和學習它。如果條件允許,最好把Linux操作系統安裝在一臺物理機上;如果條件不允許也沒有關系,阿銘會教你使用虛擬機來安裝Linux操作系統。
大多數讀者朋友比較習慣使用Windows操作系統,所以建議你使用虛擬機來學習Linux。阿銘相信,如果在Windows系統里安裝一個虛擬機,然后在虛擬機上安裝Linux,學習起來會更加方便。也許你會問:“現在我們使用虛擬機學習和練習,將來換成服務器能一樣嗎?”阿銘可以肯定地告訴你,除了幾個小區別,它們幾乎是一模一樣的。至于是什么區別,阿銘會在后面的章節中進一步說明。
2.1安裝虛擬機
虛擬機技術在近幾年非常流行,它可以模擬物理計算機的各種資源(如CPU、內存、硬盤等),所以,我們可以非常快捷地在Windows系統上安裝多個Linux操作系統。虛擬機不僅可以在Windows平臺上實現,也可以在Linux平臺上實現。目前可以實現虛擬化技術的軟件有很多,這里阿銘先介紹兩種——VMware和VirtualBox。因為這兩種軟件比較適合我們來做實驗,前者是收費的,后者是完全免費的。網上也可以搜到VMware的許可密鑰,也就是說你可以免費使用VMware,如果在生產環境中使用,請購買正版授權。
阿銘不強求你用什么虛擬機程序來安裝Linux,我們的目的不是為了學習如何使用虛擬機,而是為了學會如何使用虛擬機里面的Linux操作系統。
2.1.1下載虛擬機軟件
不管你使用的虛擬機是VMware(其官方地址為http://www.VMware.com)還是VirtualBox,都可以很好地安裝Linux,后者是免費的,請從官方下載地址(https://www.virtualbox.org/wiki/Downloads)自行下載。VirtualBox有多個平臺的支持版本,如果你使用的是Windows系統,請下載帶for Windows hosts字樣的版本。其實VMware虛擬化有好幾個產品,而我們使用的是VMware Workstation,企業使用VMware ESXi比較多。至于VMware Workstation的下載地址,大家既可以自行搜索,也可以在前言中找到阿銘提供的地址下載。在接下來的內容中,將采用VMware 14來給大家演示。
2.1.2安裝虛擬機
首先,需要下載VMware Workstation軟件,下載完后進行安裝。
(1) 雙擊VMware-workstation-full-14.1.1-7528167.exe后,首先出現的是歡迎界面,如下圖所示。
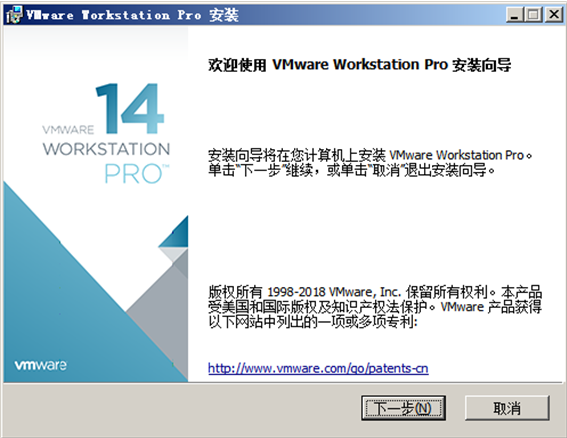
(2) 點擊“下一步”按鈕,會彈出許可協議,這一步需要點擊“我接受許可協議中的條款”,繼續點擊“下一步”按鈕。
(3) 此時出現“自定義安裝”界面,可以自定義安裝位置,默認在C:ProgramFiles (x86)VMwareVMware Workstation,這里阿銘保持默認。增強型鍵盤驅動程序這里也不用打勾。然后,點擊“下一步”按鈕。
(4) 此時它會提示我們啟動時是否需要檢查產品更新,如下圖所示。這里,阿銘是把對勾取消的,畢竟我們使用的是老版本,并不想自動更新,另外也不需要加入客戶體驗改進計劃。點下一步。
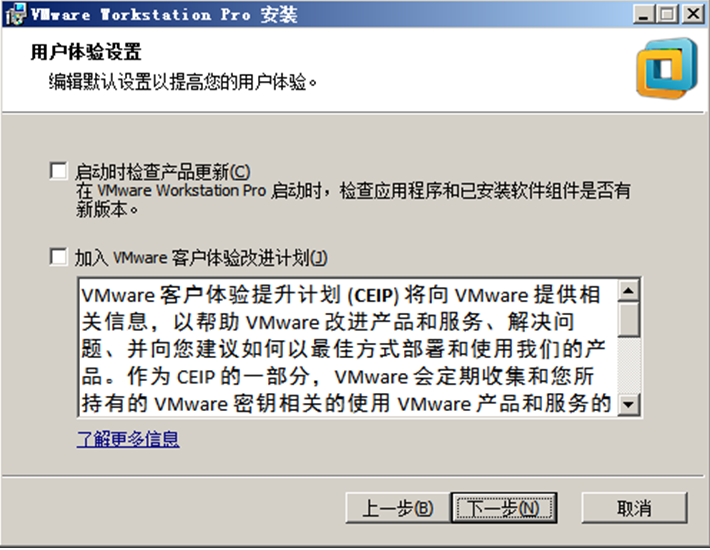
(5) 在快捷方式里,阿銘保留了兩個對勾,這樣方便我們每次打開VMware Workstation,繼續點擊“下一步”按鈕。再點擊“安裝”開始安裝VMwareWorkstation。
(6) 等待幾分鐘后,它會彈出“安裝向導已完成”的提示。點擊“完成”按鈕,則完成安裝,但此時的VMware Workstation還不能正常使用,因為我們還未輸入許可密鑰。點擊“許可證”可以馬上輸入許可密鑰,如圖。
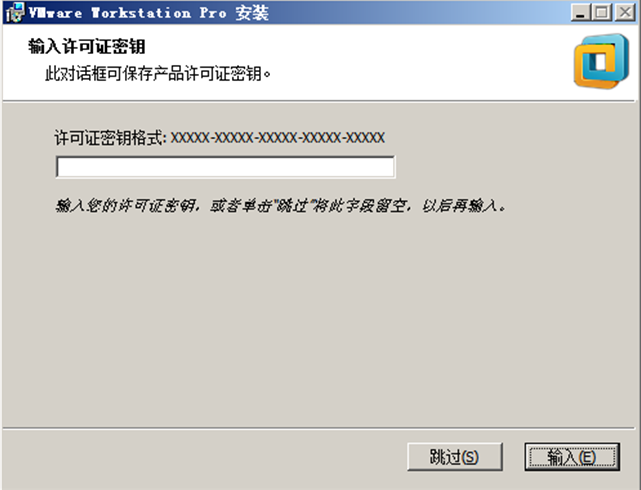
2.1.3新建一個虛擬機
輸入正確的產品密鑰后,就可以正式使用VMware Workstation了。下面阿銘就教你如何在VMware Workstation(后面簡稱VMware)上創建一個Linux虛擬機。
(1) 運行VMware后,將會看到它的主頁,如下圖所示。
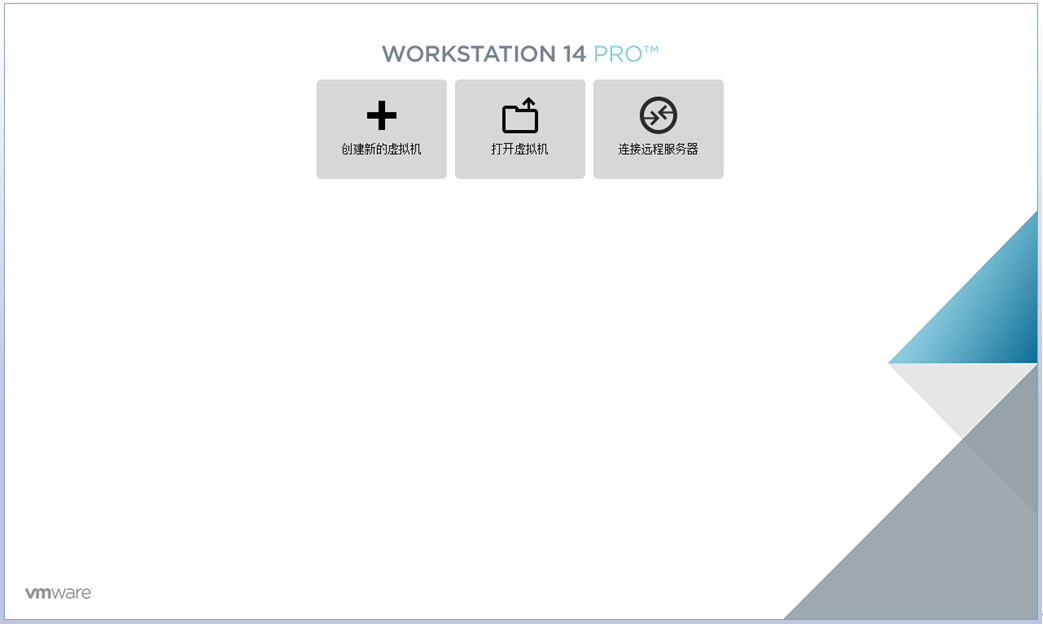
可以看到,它有3個功能,我們需要的就是第一個功能“創建新的虛擬機”,點擊這個按鈕,會彈出“新建虛擬機向導”界面,從中選擇“典型”配置項,然后點擊“下一步”按鈕。
(2) 此時會提示如何安裝客戶機操作系統,如下圖。這里所謂的“客戶機”,其實就是后面要安裝Linux操作系統的虛擬機。請大家選擇“稍后安裝操作系統”,這是因為當前還沒有Linux操作系統的安裝鏡像文件。點擊“下一步”按鈕,繼續。
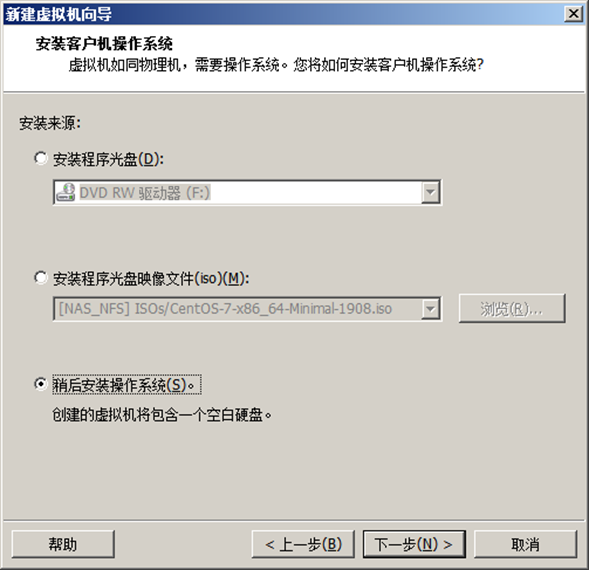
(3) 選擇要安裝的操作系統類型。這里VMware已經給大家列出來常見的幾種操作系統類型,這里選擇Linux,版本為“CentOS 7 64位”,如下圖所示。這里理應選擇CentOS 8 64位或者RHEL 8 64位,但是由于該VMware14版本還未適配,這里還沒有關于CentOS 8/RHEL 8的選項,但我們選擇CentOS 7也是沒問題的。如果你的VMware版本比較新,比如VMware16,那么請選擇RHEL 8 64位。
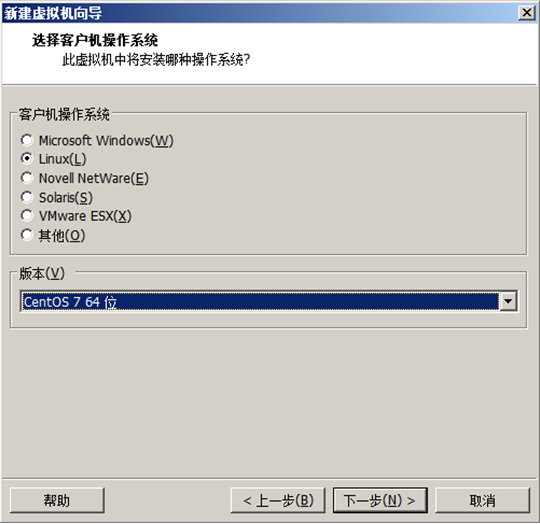
小知識 所有的操作系統都分32位和64位,這個指標取決于計算機的CPU標準,目前的計算機已經普遍支持64位了。那么,如何區分使用32位和64位的操作系統呢?其中一個重要的指標就是內存大小。32位操作系統最多支持4GB內存,要想使用超過4GB內存的計算機,就必須使用64位操作系統。 阿銘Linux
(4) 點擊“下一步”按鈕,將出現“命名虛擬機”對話框。你可以給你的虛擬機起一個自定義的名字,如aminglinux01。“位置”這里需要定義到一個大的分區中,因為這臺虛擬機會占用較大的空間。
(5) 繼續點擊“下一步”按鈕,此時會讓我們指定磁盤容量,這里采用默認值即可,因為20GB足以支持我們后續的實驗。
(6) 點擊“下一步”按鈕后,請點擊“自定義硬件”,進一步定義CPU、內存等硬件指標,如圖2-11所示。內存建議至少1GB,這里阿銘為了讓虛擬機更加高效,分配了2GB。而你需要根據你的電腦配置來分配內存,如果你的物理機內存低于或等于4GB,請設置1GB,否則會影響到你的物理機速度。處理器數量選擇1,每個處理器的核心數量選擇2,這樣相當于1顆物理CPU,2顆邏輯CPU。目前,市面上的電腦配置并不低,幾乎所有的電腦都是支持這樣分配的。CD/DVD這一項暫時先保持默認,后續我們安裝操作系統之前再來設置它。網絡適配器,請大家選擇NAT模式,因為這種網絡模式是兼容性最好的,其他項采用默認值即可。

之后點擊“關閉”按鈕,再點擊“完成”按鈕。這樣就創建完了第一臺虛擬機。下面就是在虛擬機里面安裝Linux操作系統了。
這里阿銘要向大家介紹一下VMware虛擬機中涉及的4種網絡模式。
1)橋接模式
這種模式下,虛擬機和物理機連的是同一個網絡,虛擬機和物理機是并列關系,地位是相當的。比如,你家如果有用路由器,那么你的電腦和你的手機同時連接這個路由器提供的Wi-Fi,那么它們的關系就是這種模式。
2)NAT模式
這種模式下,物理機會充當一個“路由器”的角色,虛擬機要想上網,必須經過物理機,那物理機如果不能上網,虛擬機也就不能上網了。之所以說這種模式兼容性最好,是因為當物理機的網絡環境變化時,虛擬機的網絡并不會有影響。比如,上班時你把物理機連接在公司的網絡環境中,下班后又把物理機連接在你家的路由器上。你公司的網段很有可能和你家的網段是不同的。橋接模式下,虛擬機和物理機一樣,都要自動獲取IP才可以上網,而我們做實驗的時候,是需要把虛擬機設置為靜態IP的,這樣就導致虛擬機網絡不穩定。而設置為NAT模式,虛擬機的網絡并不需要依賴你公司的網絡環境或者你家的網絡環境。
3)僅主機模式 這個就很容易理解了,這種模式下,相當于拿一根網線直連了物理機和虛擬機。僅主機模式下,也提供了自動獲取IP的功能,同時也能共享宿主機的網絡實現聯網。
4)LAN區段
這個網絡模式其實就是一個虛擬的自定義局域網,只要將多臺虛擬機都選擇同一LAN區段,將網卡都設置成一個網段的IP,就可以實現互相通信,它是不能上外網的,不支持與宿主機通信。
-
Linux
+關注
關注
87文章
11342瀏覽量
210136 -
虛擬機
+關注
關注
1文章
931瀏覽量
28359 -
VMware
+關注
關注
1文章
298瀏覽量
21697 -
網絡模式
+關注
關注
0文章
5瀏覽量
2170
原文標題:第2章 安裝Rocky Linux8上
文章出處:【微信號:aming_linux,微信公眾號:阿銘linux】歡迎添加關注!文章轉載請注明出處。
發布評論請先 登錄
相關推薦
vmware553+linux虛擬機
VMware虛擬機與主機共享文件的方法步驟
數據恢復Hyper-V和VMware虛擬機備份
VMware軟件虛擬機和PLC通訊的連接方法
虛擬機VMware使用教程
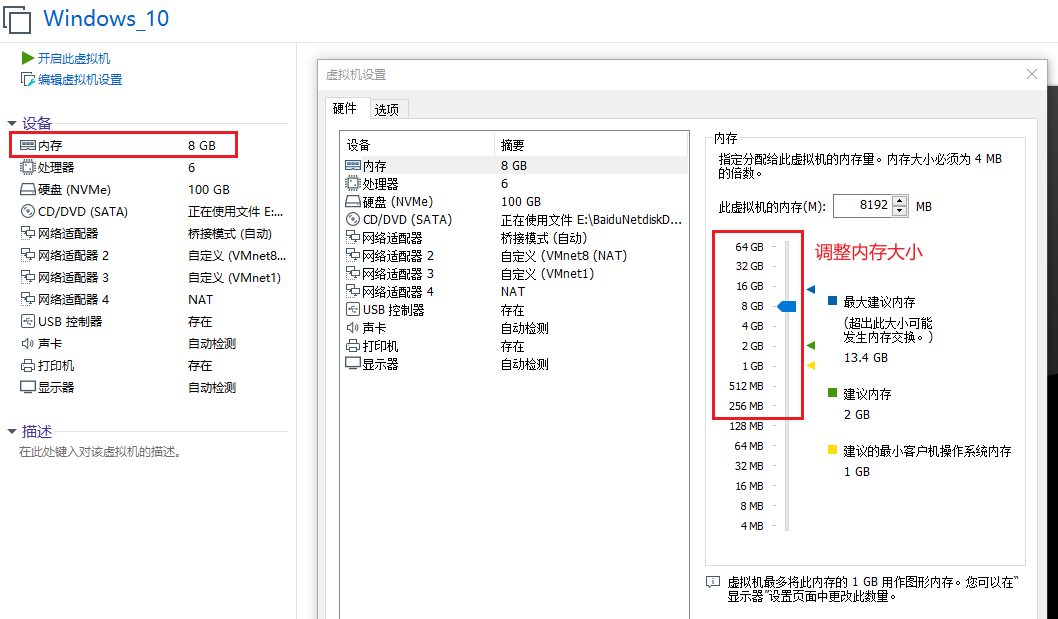
VMware虛擬機和主機傳輸文件
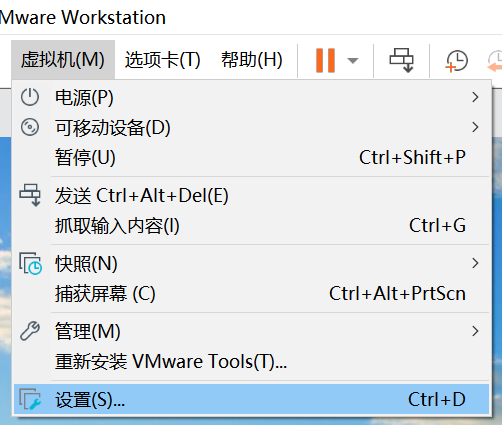




 VMware虛擬機中涉及的4種網絡模式
VMware虛擬機中涉及的4種網絡模式


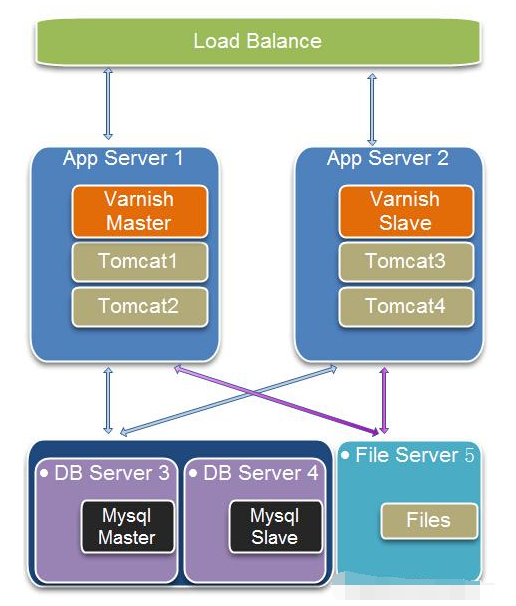
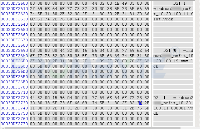










評論