今天聊聊我這些年使用的一些技巧。
沒有用過虛擬機軟件VMWare Workstation的還是建議先看前面兩篇。
**1、基礎設置
**
①、內存
VMware有兩項基礎的設置內存和 處理器 。先說內存設置,主要是設置內存的大小。安裝虛擬軟件的主機內存最好不低于16G,最好32G。主機內存太小不適合運行虛擬機軟件。
16G的內存可以主機和虛擬機對半分,主機留8G,虛擬機分8G。32G的內存可以按照主機和虛擬機對半分或者1:2進行分配。
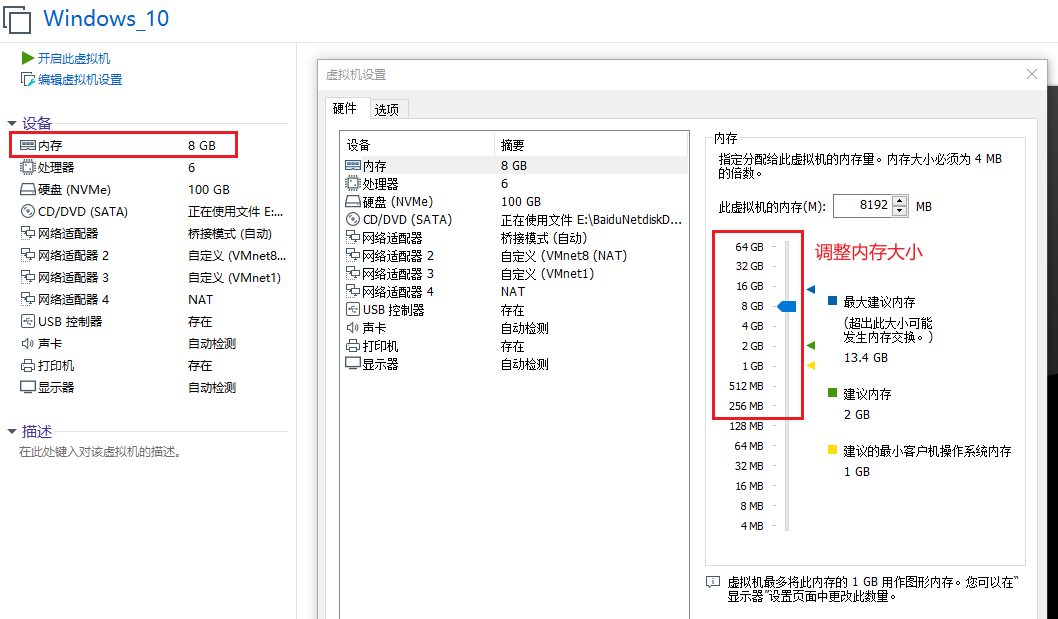
②、處理器
處理器主要是設置核心數,有下圖中兩個地方需要設置,處理器的數量、每個處理器的內核數量。處理器的數量設置成1,我們的電腦正常情況只有一個處理器。

每個處理器的內核數量建議設置成主機線程的一半,如果你的主機處理器內核較多也可以按照主機和虛擬機1:2進行分配,這樣能使虛擬機擁有更好的性能。
在任務管理器中可以查看主機的核心和線程數。

內存和處理的分配不是固定的,可以根據自己的實際需求進行。
我平時工作使用博途和PCS7比較多,而這兩個軟件有比較吃內存,和需要占用大量計算能力。
而主機內只需要打開圖紙和辦公軟件,使用的算力并不多。
所以我偏向于給虛擬機分配更大的內存和處理能力。
③、硬盤
創建虛擬機時,會預先安裝一個磁盤,類似我們電腦的C盤。后續有需要,仍然可以繼續添加虛擬的硬盤,操作步驟如下所示。

添加虛擬硬盤過程比較簡單,只需要設置好磁盤大小即可。
虛擬機內除了C盤,不建議大家添加多余盤符。虛擬機的靈魂是,能在不增加硬件成本的基礎上,虛擬出另一個電腦運行環境。
我們使用的是虛擬處理的運行環境,用于和主機進行隔離。
存儲文件可以通過網絡共享的方式,把虛擬機內處理的文件存儲在主機中,這個后續再給大家介紹。
2、顯示模式切換

上圖紅框中的按鈕依次使顯示側邊欄,顯示下邊欄,顯示全屏、Unity模式。前兩個按鈕主要用于隱藏側邊欄和下邊欄,我常用的是全屏模式和 Unity模式 。
點擊全屏模式后,可以隱藏主機的任務欄和任務,使我們可以沉浸在虛擬機中進行操作。
在進行虛擬機操作時,有時候需要與主機進行交互,比如在虛擬機中編寫程序,但是參考的資料在主機中。使用全屏模式,就需要來回切換主機和虛擬機。這樣反而影響效率。
Unity模式能很好的解決這一難題,進入Unity模式后,會把虛擬機任務欄合并到主機的任務欄。
Unity模式給能帶給你,雖然你在使用虛擬機,但是感覺不到虛擬機的存在。
3、虛擬機快照
虛擬機的快照功能類似主機系統的ghost,我們可以使用快照功能,隨時把系統打上時間標記,當虛擬系統出現問題時,就可以恢復到某個時間點。
這個功能可以這樣使用:比如剛做好一個虛擬機,給它設置個快照時間,然后進行軟件安裝,軟件要是安裝出錯,導致不能繼續。這時可以利用快照,恢復到系統初始的時間點。
軟件安裝完成后,使用也沒有問題,這時候設置個快照。以后用的時候就能隨便糟蹋虛擬機系統了,大不了恢復到前面的時間節點。
怎么樣,是不是感覺很爽。
設置快照要比ghost系統簡單太多,并且快照文件也非常小,不會占用太多硬盤空間。

快照的設置很簡單,只需要選中需要快照的虛擬機,然后依次選中虛擬機->快照->拍攝快照。

設置好快照的名稱,最好設置一下時間。
快照文件生成后會自動存儲在當前虛擬機文件夾下,并且以Snapshot為后綴命名。

快照恢復操作同樣通過選中虛擬機后點擊右鍵,選擇需要恢復的快照文件即可。

我們還可以進入快照管理器,查看和管理快照的時間節點。

快照功能是個非常實用的功能,它可以作為虛擬機操作系統最后一道保護屏障。
未完待續...
-
處理器
+關注
關注
68文章
19342瀏覽量
230227 -
內存
+關注
關注
8文章
3034瀏覽量
74136 -
虛擬機
+關注
關注
1文章
919瀏覽量
28269 -
VMware
+關注
關注
1文章
298瀏覽量
21669
發布評論請先 登錄
相關推薦
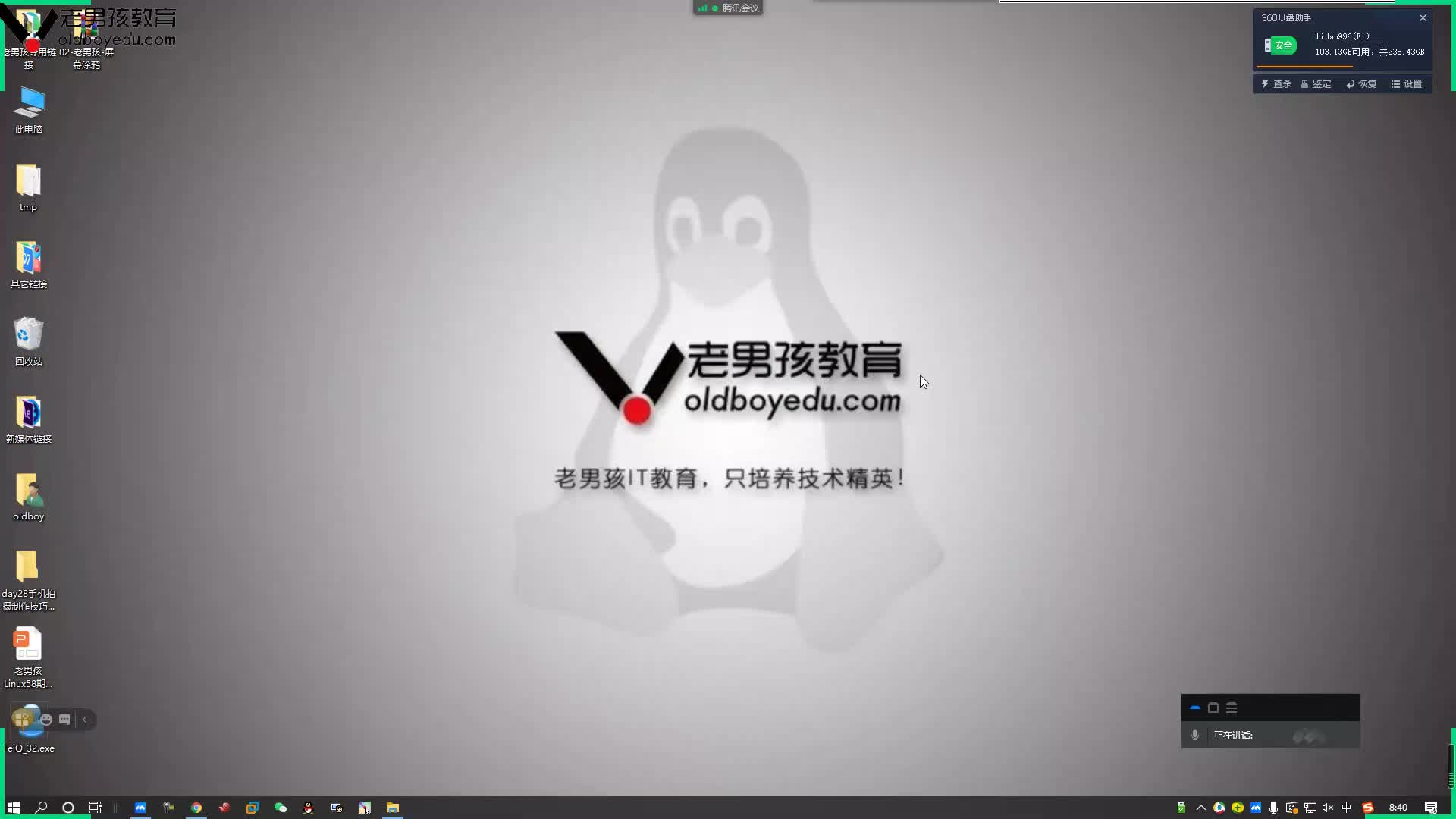
【OK210試用體驗】《愛之初體驗》環境搭建之虛擬機
嵌入式Linux菜鳥筆記之---win7系統用虛擬機VMware下的RedHatLinux3圖形界面鼠標無法使用的解決辦法
Mac虛擬機:VMware Fusion 8.5.8-5824040和ParellelsDesktop12.2.0-41591
虛擬化時代的未來
使用烏班圖系統編譯鏡像,在編譯rootfs時報錯是為什么?
電腦是裝32bit的還是64bit的Ubuntu系統呢
迅為RK3568開發板Ubuntu系統開發環境搭建-虛擬機Vmware安裝
oracle 10g安裝手冊
利用虛擬機VMWare搭建Linux環境入門教程
虛擬機VMware的配置及安裝過程介紹
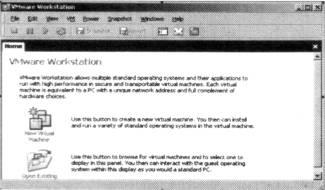




 虛擬機VMware使用教程
虛擬機VMware使用教程

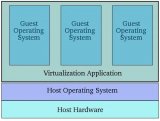
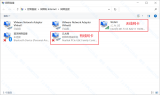










評論