第1步:什么是繪圖儀


因為我已經為初學者做了這個教學,我應該首先詳細解釋什么是繪圖機及其工作原理!
正如維基百科中所定義的,CNC代表計算機數字控制,機器是一種計算機控制的結構,它通過從計算機發送的串行端口接收指令,并根據接收到的指令移動其執行器。這些機器中的大多數是基于步進電機的機器,其中包括主軸的步進電機。
提到“軸”的另一個詞,是的,每臺CNC機床都有一個由計算機控制的定義軸數程序。
在我們的案例中,我們制造的CNC繪圖儀是雙軸機床“圖1中的細節”,其軸上有一個小型步進電機“步進式圖2”這些步進機將移動一個托盤并使其在雙軸平面中移動,以使用繪圖筆創建繪圖設計。筆將使用我們結構中的第三個引擎進行固定和釋放,這將是一個伺服電機。
步驟2:步進電機是主要執行器






步進電機或步進電機或步進電機是無刷直流電機電動機將整個旋轉分成多個相等的步驟。然后可以命令電機的位置在這些步驟中的一個步驟中移動和保持,而無需任何用于反饋的位置傳感器(開環控制器),只要電機在扭矩和速度方面的尺寸小心應用即可。 》第一節,從哪里獲得我們項目的步進電機,非常簡單,只需抓住一個舊的DVD閱讀器,如上圖圖片1 中的那個,我有2美元,比所有您需要做的是拆卸它以提取步進電機及其支撐,因為它顯示圖片3 ,我們將需要其中兩個。
從DVD讀取器獲取電機后,您應該通過識別電機線圈結束使它們準備就緒。每個步進電機都有兩個線圈,使用萬用表,您可以通過測量電機引腳連接器“如圖5 ”之間的電阻來識別線圈末端,對于每個線圈,應測量大約100歐姆。識別出電機線圈后,只需焊接一些電線即可通過它們控制電機“見圖6”
步驟3:電路圖



我們機器的核心是 arduino Nano 開發板,它將根據從計算機收到的指令控制每個執行器的運動,為了控制這些步進電機,我們需要一個步進電機驅動器來控制每個執行器的速度和方向。
在我們的例子中,我們將使用 L293D H橋式電機驅動器“參見圖3“它將接收arduino通過其輸入發送的電機命令,并使用其輸出控制步進電機。
為了將所有需要的部件與我們的Arduino板連接起來我已經制作了電路圖顯示圖1,您應該對步進電機和伺服電機采用相同的連接。
圖2通過電路原理圖詳細說明uit圖以及它應該是Arduino和其他組件之間的鏈接,確保您可以根據需要調整這些鏈接。
步驟4:PCB制作(由JLCPCB制作) )







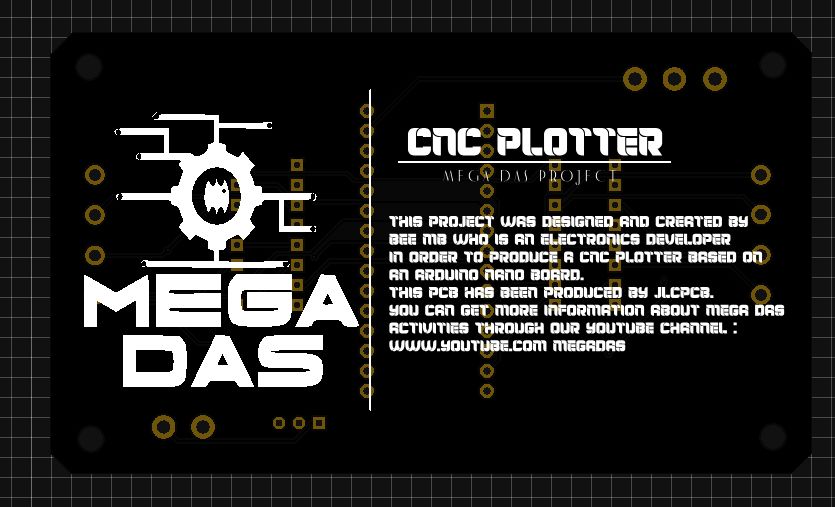
關于JLCPCB
JLCPCB(深圳市佳力創電子科技發展有限公司)是中國最大的PCB原型企業,是一家專業從事快速PCB的高科技制造商原型和小批量PCB生產。憑借在PCB制造領域超過10年的經驗,JLCPCB在國內外擁有超過20萬客戶,每天有超過8,000個PCB原型和少量PCB生產的在線訂單。年生產能力為200,000平方米。適用于各種1層,2層或多層PCB。 JLC是一家專業的PCB制造商,具有規模大,設備精良,管理嚴格,質量上乘的特點。
談論電子產品
制作電路圖后,我將其轉換為PCB設計,制作出“見圖5,6,7,8”,以制作PCB,我選擇JLCPCB作為最好的PCB供應商和最便宜的PCB供應商來訂購我的電路。使用它們可靠的平臺所有我需要做的是點擊上傳gerber文件并設置一些參數,如PCB厚度顏色和數量,然后我只花了2美元才能在5天后獲得我的PCB。因為它顯示了相關方案的“圖1,2,3,4”。
相關下載文件
您可以從此處獲取Circuit(PDF)文件。正如您在上面的圖片中看到的那樣,PCB制造得非常好,并且我已經為我們的主板制作了相同的PCB設計,所有標簽和徽標都可以在焊接步驟中為我提供指導。如果您想訂購相同的電路設計,也可以從此處下載此電路的Gerber文件。
步驟5:為您的機器設計支持!


為了給我們的機器帶來更好的外觀,我決定使用 Solidworks軟件設計這三個部分“見圖1”,這些部件將幫助我們將DVD閱讀器組裝在一起,我已經獲得了這些部件的DXF文件,并且在我的朋友的幫助下 FabLab Tunisia 我已經有了設計的零件生產使用數控激光切割機,我們使用5毫米MDF木材材料來生產這些零件。另一個設計是繪圖筆架,我通過3D打印過程得到它。
第6步:成分

現在讓我們回顧一下這個項目所需的必要組件,我正在使用上面提到的Arduino Nano ,它將是我們機器的核心。該項目還包括兩個步進電機,帶有驅動器IC和伺服電機。你會發現一些推薦的亞馬遜鏈接用于相應的項目
為了創建這類項目我們需要:
我們從JLCPCB訂購的PCB
Arduino nano
2 x L293D H橋驅動程序
2個IC插座DIP 16針
1 x IC插座DIP
SIL和螺絲頭連接器
1 x伺服電機SG90
2 x DVD閱讀器
3D打印部件
激光切割部件
用于裝配的一些螺釘
我們從JLCPCB或任何其他產品獲得的筆繪圖筆
第7步:電子裝配和測試





我們現在轉向所有電子元件的焊接組件。像往常一樣,您會在頂部絲綢層上找到每個組件的標簽,表明它在板上的位置,這樣您就可以100%確定不會出現任何焊接錯誤。
進行一些測試
焊接完電子元件后“看圖1”,我把DVD讀卡器擰到X軸板上,我對主板做了同樣的事情,而不是把電機線放在它們的螺絲頭上做一個簡單的使用步進電機測試代碼測試“見圖2”。如您所見,步進器移動正常,我們在正確的路徑上。
/************************************************************************************************************************************************************************
* - Author : BELKHIR Mohamed *
* - Profession : (Electrical Ingineer) MEGA DAS owner *
* - Main purpose : Industrial Application *
* - Copyright (c) holder : All rights reserved *
* - License : BSD 2-Clause License *
* - Date : 20/04/2017 *
* ***********************************************************************************************************************************************************************/
/*********************************** NOTE **************************************/
// Redistribution and use in source and binary forms, with or without
// modification, are permitted provided that the following conditions are met:
// * Redistributions of source code must retain the above copyright notice, this
// list of conditions and the following disclaimer.
// * Redistributions in binary form must reproduce the above copyright notice,
// this list of conditions and the following disclaimer in the documentation
// and/or other materials provided with the distribution.
// THIS SOFTWARE IS PROVIDED BY THE COPYRIGHT HOLDERS AND CONTRIBUTORS “AS IS”
// AND ANY EXPRESS OR IMPLIED WARRANTIES, INCLUDING, BUT NOT LIMITED TO, THE
// IMPLIED WARRANTIES OF MERCHANTABILITY AND FITNESS FOR A PARTICULAR PURPOSE ARE DISCLAIMED
/*
─▄??????????????????▄
█???█??????????▄▄?██?█
█???█???▄??▄??????▄▄?█
█???????▄▄▄▄▄??██????█
─?▄▄▄▄▄?─────?▄▄▄▄▄▄?
*/
#include // Include the stepper Motor librarie
const int stepPerRotation = 20; // Number of steps by turn. Standard value for CD/DVD
// Indicate X axis stepper motor Pins
Stepper myStepperX(stepPerRotation, 8,9,10,11);
void setup()
{
myStepperX.setSpeed(100); // Stepper motor speed
myStepperX.step(100);
delay(1000);
myStepperX.step(-100);
delay(1000);
}
void loop() {}
步驟8:裝配機械零件







我們通過擰緊繼續組裝我們的結構第二步進電機到Y軸平臺“見圖1”。準備好Y軸后,您將準備兩個軸,以便在第一步“見圖2”中創建我們談到的雙軸計劃。您需要做的就是將兩個軸放置在90°“見圖3”中。
制作筆架
我們通過放置一把小斧頭準備筆架進入彈簧以固定3D打印的筆架,然后我們將伺服電機擰到其位置“見圖4”,筆架已準備就緒,因此我們使用一些熱膠或任何其他方式將其粘貼到Y軸的托架上為了能夠在步進電機步驟“看圖5”后在Y軸上滑動,然后我們將我們的活動平臺固定在X軸的支架上“見圖6”,我們完成了發動機電線的擰緊他們在板上的連接器。經過一些安排后,我們的機械設計已準備就緒,可以進行操作‘見圖7’。
步驟9:軟件部分






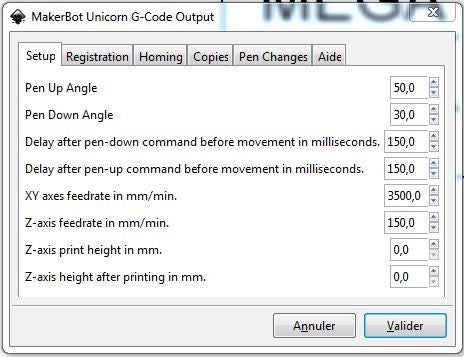






移動到軟件部分,我們將結合三個軟件以使機器保持活動狀態,我在下面做了一個簡短的描述第一張圖片,我們將使用Inkscape軟件進行設計,生成我們機器所需的gcode文件,并且為了理解gcode指令,機器應該有自己的代碼,我們將使用Arduino IDE軟件上傳,最后一個部分是如何將機器的代碼鏈接到gcode文件,這是由處理軟件執行的。
第一步是上傳arduino board scketch,你可以從下面的鏈接下載,不要忘記根據您的光學更新步進電機引腳。
準備Gcode‘Inkscape’
《然后我們轉移到Inkscape,我們調整一些參數‘看圖1’就像紙框和單位‘看圖2’,我們準備我們的設計并保存在MakerBat unicon格式‘見圖5,6’,如果這樣您的Inkscape版本不提供格式,您可以放置一個附加組件,一旦您單擊(保存),將出現一個新窗口以進行Gcode文件參數調整,您需要做的就是遵循相同的調整我們的一切都會很好,只需按照‘圖片7,8,9’然后你這樣設置這些參數,你就有了你的gCode文件。
注意:如果您使用的是高于0.48.5版本的Inkscape版本,則無法以所需格式保存Gcode文件
將機器鏈接到Gcode文件‘Processing 3’
轉向處理軟件,它有點像Arduino IDE‘見圖10’所以你應該打開‘CNC程序’文件你可以從下面的鏈接下載并運行它‘見圖11 ’,將出現第二個窗口,你需要按下鍵盤中的后一個來選擇機器的COM端口‘見圖12’,并且按后者g 選擇所需的gcode文件,一旦選擇,機器將直接開始繪圖。
步驟10:測試和結果






這里我們正在進行一些測試,一旦上傳了Gcode文件機器開始繪圖,我真的很喜歡LED閃爍,顯示發送到e的序列ach步進電機。
這些設計做得非常好,你可以看到這個項目很棒,也很容易制作,
發布評論請先 登錄
相關推薦
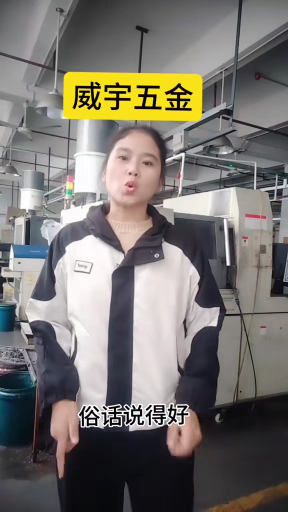
CNC技術發展趨勢與前景
CNC技術在 aerospace 中的應用
CNC設備的功能與用途
如何提高CNC加工效率
CNC數據采集網關是什么





 如何制作CNC繪圖儀
如何制作CNC繪圖儀










評論