第1步:你需要什么:
你只需要一些東西此
2。運行Microsoft Visual Studio的計算機和您的代碼編輯軟件(在本例中是我的Arduino)
3。用于將草圖上傳到機器人的USB電纜
步驟2:從機器人開始
我已附上以下代碼但是,如果您沒有使用Arduino軟件,我已經在下面發布了它。這就是我用于RobotShop.com的漫游機器人。我采用了一個簡單的WASD草圖并對其進行了修改,以允許程序“遠程”控制它。復制代碼后,您可以使用USB電纜或用于上傳到機器人的任何方式將其上傳到機器人。
//Setting motor variables
int motorSpeed = 6;
int motor2Speed = 5;
int motor1 = 8;
int motor2 = 7; void setup() {
int i;
for(i=5;i《=8;i++)
pinMode(i, OUTPUT);
Serial.begin(9600); //Start Serial Communication } void loop() {
//waiting for any serial communication. If any is received conduct the switch statement.
char data = Serial.read();
//Setting speed. 255 is max speed, you can change the values below to slow it down if you want.
int leftspeed = 255;
int rightspeed = 255;
switch (data) {
case ‘0’: //If the arduino receives a 0 then it will run the halt command which is defined below.
halt ();
break;
case ‘1’:
forward (leftspeed, rightspeed);
break;
case ‘2’:
reverse (leftspeed, rightspeed);
break;
case ‘3’:
left (rightspeed, leftspeed);
break;
case ‘4’:
right (rightspeed, leftspeed);
break;
} } void halt(void)
{
digitalWrite(motorSpeed, LOW);
digitalWrite(motor2Speed, LOW);
} void forward(char a, char b)
{
analogWrite(motorSpeed, a); //releasing the “brake”
digitalWrite(motor1, LOW); //Applying full power to the pin. This would typically be HIGH but, my wires are hooked up backwards so I just switched the command.
analogWrite(motor2Speed, b);
digitalWrite(motor2, LOW);
} void reverse (char a, char b)
{
analogWrite(motorSpeed, a);
digitalWrite(motor1, HIGH);
analogWrite(motor2Speed, b);
digitalWrite(motor2, HIGH);
}
void left (char a,char b)
{
analogWrite (motorSpeed, a);
digitalWrite(motor1, HIGH);
analogWrite (motor2Speed, b);
digitalWrite(motor2, LOW);
}
void right (char a,char b)
{
analogWrite (motorSpeed, a);
digitalWrite(motor1, LOW);
analogWrite (motor2Speed, b);
digitalWrite(motor2, HIGH);
}
步驟3:Microsoft Visual Studio C#應用程序
現在是時候啟動Microsoft Visual Studio了。我們首先創建一個C#windows窗體應用程序。我首先創建UI。這包括5個標簽,1個富文本框和2個按鈕。可以使用屏幕左側的工具箱將這些添加到表單中。
添加上述項目后,您可以雙擊應用程序的頂部邊框。這將打開程序背后的C#代碼窗口。在附件和下面的代碼中,我試圖評論很多,它應該很容易遵循。如果沒有,我已附加程序的“已發布”版本和Visual Studio項目文件。
您可以編輯COM端口到您的機器人所在的任何位置。我的機器人在COM5上。
using System;
using System.Collections.Generic;
using System.ComponentModel;
using System.Data;
using System.Drawing;
using System.Linq;
using System.Text;
using System.Threading.Tasks;
using System.Windows.Forms;
using System.IO.Ports;
using System.Speech;
using System.Speech.Recognition;
using System.Speech.Synthesis;
第4步:現在是時候把它放在一起了!
我們一直在等待的那一刻!啟動機器人和程序。一切都啟動后,單擊啟用并說出您的第一個命令!我很好,有時程序可能有點奇怪,并重復多次命令。這從來沒有打擾過我,所以我接受它。我希望你看看視頻,讓我知道這是否有助于你控制你的機器人!祝你有個美好的一天!
-
機器人
+關注
關注
211文章
28632瀏覽量
208001 -
聲音控制
+關注
關注
0文章
4瀏覽量
8935
發布評論請先 登錄
相關推薦
四足機器人的結構、控制及運動控制
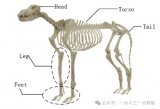




 如何用聲音控制任何串行控制的機器人
如何用聲音控制任何串行控制的機器人










評論