視頻編輯工作原理
引言您可能看過一些電視廣告和雜志中的文章,它們告訴您:“個人視頻的新時代已經來臨了。”在這個時代里,任何人都可以坐在家用計算機前,制作出品質堪與攝影棚媲美的影片。而您需要的只是一部視頻攝像機、適當的軟件和創作的欲望。利用今天的攝像機和計算機技術,您便可以:
- 創作一份重現您的暑假經歷的優秀作品,令那些“家庭電影”望塵莫及。
- 制作一段效果非凡的演示視頻,一鳴驚人。
- 創作一部完整的記錄片,用它來反映您希望呈現給別人的任何主題或問題。
- 創作一部屬于您自己的流行影片,獨享數百萬美元的票房,就如電影《女巫布萊爾》(The Blair Witch Project)一樣。
不管怎么說,這的確是個好主意。不過,如果您曾經試著坐下來親身實踐一番,就會知道事情并沒有看上去的那么簡單。實際上,現在軟件包的功能越來越高級,其復雜程度也日益提高,以致用戶幾乎不知道該從何著手。例如,當您打開Adobe Premiere這款流行的視頻編輯軟件包時,您看到的將是這樣的一個初始化對話框:
|
Adobe Premiere的初始對話框并不適合那些畏懼困難的人士。 |
如果您有過在計算機上制作高品質視頻的想法,但由于不知從何處著手,或覺得一切過于復雜,因此一直沒有開始,那么這篇文章正是您所需要的!在本文中,我們將對家庭視頻編輯這一領域進行深入探討,您將在下面了解到:
- 哪些是您有可能做到的
- 為了做到這些,您需要哪些設備和軟件
- 為了使用流行的編輯軟件包,您應理解哪些概念
此外,您還將了解到如何下載并安裝Adobe Premiere軟件的免費演示版本,以便親身體驗所有這些概念。在最后,您將會驚訝地發現,利用今天的技術,您居然能做到那么多的事情,而且入門其實一點也不難。
如果您有一部攝像機,就會知道制作家庭視頻是一件很簡單的事。您只需對準鏡頭拍攝就行了。不過,若要把拍攝的內容播放出來,您就會發現,如果只用攝像機,要制作一部出色的家庭視頻是多么困難。通常來說,即使您在拍攝時極為小心,最終磁帶上留下的也只是一大堆慘不忍睹的東西。在播放時,它看起來的確符合“家庭電影”的定義:拍攝功力淺薄,內容雜亂無章,令人暈頭轉向,還充滿了亂七八糟的聲音……
由于我們大多數人都看過大量的電視節目和電影,因此在觀看視頻時傾向于采用高標準來衡量它們。我們希望自己觀看的所有視頻都具有下列特點:
- 在開始時有片名
- 由一組鏡頭巧妙地剪接在一起,以敘述一個故事
鏡頭是指從某個特定角度拍攝的特定主題。例如,如果您記錄的是兒子的生日聚會,那么您要拍攝的各種鏡頭可能包括:
- 蛋糕的鏡頭
- 禮物在未打開時的鏡頭
- 參加聚會的孩子們坐在桌邊的鏡頭
- 兒子吹滅蠟燭的鏡頭
- 兒子打開禮物的鏡頭
- 不斷變換鏡頭
當您觀看普通的電視節目時,會發現攝像機很少會在同一個角度保持10秒或15秒以上。導演會在不同的角度間切換,目的是保持拍攝內容的趣味性或產生不同的觀感。例如,為表現一位男子的情緒,屏幕上可能最先顯示他正在講話的臉龐,共持續5秒,之后鏡頭切換到他手中拿著的紙巾(音軌中他說話的聲音仍在繼續播放)。
- 采用有趣的鏡頭過渡手法
例如,有些鏡頭會采用淡入淡出的方式切換到其他鏡頭,而另一些鏡頭則會在旋轉中被別的鏡頭代替;有的則是在一瞬間就完成了過渡。
- 片中有一條效果不錯的音軌,其中通常會錄有旁白和/或背景音樂
- 偶爾設置一些靜態鏡頭(如一張圖表或圖畫)混雜在普通視頻中
- 在某些鏡頭中配有字幕或圖例,用以標明片中出現的人物、地點和物品
- 快慢鏡頭相間,節奏多有變化
即使您只想表現一些簡單的內容(如全家到動物園游玩),讓您的作品盡可能多地具備上述特點也是頗有益處的。加入的特點越多,作品看起來就越專業,對觀眾的吸引力也就越大。
令人高興的是,您只需要一部攝像機、一臺計算機,再加上一款視頻編輯軟件,就能制作出包含所有這些特點的優秀視頻作品。
編輯視頻的方法多種多樣。您不但可以從Avid等公司購買高端的完整解決方案,也可以采用土辦法,用攝像機和錄像機把內容剪接到一起。在本文中,我們要討論的解決方案分為三個不同的部分:
- 一部具有FireWire(IEEE1394)接口的數字攝像機
- 一臺同樣配備了FireWire接口的臺式計算機或便攜式計算機
- 一款視頻編輯軟件
攝像機
如今市面上有幾百種數字視頻攝像機,品牌包括索尼、松下、JVC、佳能等等。它們大都使用一種名叫MiniDV的磁帶,如下圖所示:
|
大多數數字攝像機使用的是MiniDV磁帶。 |
幾乎每部采用MiniDV磁帶格式的攝像機都配備有FireWire(IEEE1394) 端口,使您可以輕松快捷地將攝像機上的視頻傳輸到計算機上。以下是現在市面上三種典型的數字攝像機。
|
這一款也許是現在市面上最便宜的數字攝像機。它使用的是Hi-8mm磁帶(而不是MiniDV磁帶),不過它在錄制時采用了數字方式。如果您有大量的模擬式8mm磁帶或Hi-8磁帶,并且想把磁帶上的內容傳輸到計算機,那么這種攝像機會很方便。這款攝像機可以對模擬磁帶進行轉換,進而將它的內容通過自身的FireWire端口傳輸出去,或以數字格式錄制到新的磁帶上。這種攝像機的唯一缺點是,它們中的有些分辨率相當低。 |
|
一部典型的MiniDV攝像機——它有一只100萬像素的電荷藕合器件圖像傳感器(CCD),可以提供優秀的圖像品質。現在的消費級攝像機已經用上了高達150萬像素的CCD。 |
|
這是一款入門級的專業攝像機,配備了三只CCD。它將內容錄制到DV-CAM或MiniDV磁帶上。該攝像機可以制作出廣播級品質的圖像,并具有卡農接口(XLR)輸入和斑馬紋(Zebra Stripe)等專業功能。 |
無論您選擇的是哪種攝像機,它都必須配備FireWire接口,以便與計算機相連。其外觀通常如下圖所示:
|
數字攝像機上普遍使用這種FireWire接口。傳輸視頻時,需要將FireWire連接線的一端連接到該接口,并將另一端與計算機相連。 |
編輯視頻的工具
您可以使用任何一臺臺式計算機來編輯視頻,前提是它具備:
- 一個FireWire端口,用來連接攝像機。如果您的計算機沒有FireWire端口,則可以購買一塊FireWire適配卡安裝在計算機上。在美國,其價格不超過100美元。
- 足夠的中央處理器(CPU)處理能力、硬盤空間和總線帶寬,用以處理通過FireWire連接線傳入的數據流。
視頻處理一般會占用大量的CPU處理能力,而且會在硬盤中寫入或讀出海量數據。速度快的計算機會讓您使用起來得心應手,而慢速計算機則會使您停滯不前,這種差異在以下兩種情況中最為明顯:
- 當您渲染自己創作的影片或將其寫入硬盤時,您會對計算機的速度有深刻的認識。如果計算機的速度較快,渲染和寫入硬盤只需幾分鐘。而在慢速計算機上則要花幾個小時。本文稍后將介紹更多有關渲染的內容。
- 另一個問題更為重要,它是您在攝像機中讀取或寫入數據時出現的。當來自攝像機的視頻數據流通過FireWire連接線傳入時,計算機和硬盤必須能跟上攝像機的速度,否則計算機會有視頻丟幀現象。當您將一部完整的影片傳回攝像機時,處理器將數據轉化為流的速度必須足夠快,只有這樣才能保證攝像機不會丟幀。
例如,有一臺運行速度為500 MHz的奔騰3計算機,配置了512MB的隨機存儲器(RAM)和一塊20GB的大硬盤。它剛好有能力處理來自FireWire連接的數據流。然而,如果還有任何其他應用程序(如某個電子郵件程序)在運行,它就無力進行視頻編輯了。在您進行渲染或寫入文件時,一臺配置了512MB或1GB RAM和一塊大硬盤的奔騰4計算機(或較新型號的Mac機)會更適合這些應用。
軟件
用來在計算機上編輯視頻的軟件包有很多種。Windows XP中甚至附贈了這樣一款軟件,它內置在操作系統中。此外,索尼公司和蘋果公司的計算機也會隨機附贈這種軟件。
在本文中,我們將使用一款名為Adobe Premiere的軟件來演示視頻編輯的過程。之所以要選用Adobe Premiere,有兩個原因:
- 它在網上有一個免費演示版,可以在個人計算機和Mac機上運行。單擊此處下載該軟件。
- Adobe Premiere是一款功能齊全、廣受贊譽的視頻編輯軟件包,它幾乎能勝任所有您想完成的工作。
為了使用Adobe Premiere這樣的軟件,您需要理解幾個基本概念。這樣一來,整個過程將變得非常簡單。在熟悉了基礎知識之后,您可以極為輕松地豐富自己的技能,包括掌握各種高級技巧。
下面是四個最重要的概念,您在一開始就要理解它們。
采集
第一個概念被稱為采集。您必須將攝像機上的所有錄像移到計算機的硬盤上,共有三種方法:
- 您可以將所有錄像采集到硬盤上的一個單獨的文件中。半小時的視頻錄像可能要占用10GB的空間。(注意,某些操作系統和視頻編輯軟件包將文件大小限制在2GB以下。另一些軟件包也限制了文件大小,要求它的內容不能超過30分鐘。)
- 您可以將傳入的錄像存儲在5個或10個較小的文件中,它們的總體積將達到10GB,但管理起來會方便些。
- 您可以用軟件將錄像按鏡頭逐個傳入計算機。這一過程可以在Adobe Premiere中手動完成,但像DVGate Motion(它在索尼公司的多款計算機中已經成為標準軟件)之類的程序卻能自動掃描磁帶,找出每個鏡頭的起點和終點,然后把所有鏡頭傳入計算機,并在完成后將每個鏡頭保存在一個單獨的文件中。如果您能使用這樣一個程序,整個過程將變得更加輕松。
如果您的錄像只有幾分鐘,應采取第一種方法。反之,如果錄像長達一個小時,第二和第三種方法會更有用。
AVI和MOV文件
采集過程會在您的硬盤上創建AVI(在個人計算機上)或MOV(在Mac機上)文件。這些文件會保存您的錄像,記錄其中的每一幀畫面,并采用攝像機所能提供的最高分辨率。因此這些文件的體積極為龐大。一般來說,三分鐘的錄像將占用約1GB的空間。如果需要做大量視頻編輯工作,那么您的硬盤永遠都不夠用。而在博聞網,我們用來處理大部分編輯任務的Mac機使用的是容量約為300GB的高速小型計算機系統接口(SCSI)硬盤。
鏡頭
在您將所有錄像傳入計算機后,需要采用某種方法來選擇您要使用的部分。例如,您想讓自己的生日聚會影片包含在生日蛋糕上點蠟燭的場景,并且您從三個角度拍攝了這項活動,原始錄像的總長為三分鐘。但您決定在最終的影片中只為這一場景分配15秒的時間,它共分三個鏡頭:
- 第一個鏡頭長3秒,顯示的是點燃火柴的動作
- 第二個鏡頭長5秒,是對蛋糕上被點燃的蠟燭的特寫
- 第三個鏡頭長7秒,顯示的是所有燃燒著的蠟燭被送進房間的過程
若要從保存了所有錄像的大文件中選出這三個簡短的剪輯,您需要設法標出它們在該文件中的初始和終止位置,以便能把它們作為獨立的單元加以移動,并將它們合并到最終的場景中。
為此,您應該先查看原始錄像,標出您要使用的那些片段的入點和出點。然后將這些簡短的剪輯拖動到時間軸上。
時間軸
在您找出了所需的鏡頭之后,就需要把它們放置在某個地方,按適當的順序排列起來,然后連接在一起。實現這些操作的地方就是時間軸。按前后連貫的順序將各個鏡頭排成一條線,然后便可以把它們作為一個序列來播放。
您只需要了解采集、鏡頭和時間軸這三個概念就可以制作影片了。這樣制作出的作品雖然不算精彩,但比原始錄像好看多了。下面讓我們來按這些步驟創作一部真實的影片。
運行Premiere
如果您已經在個人計算機或Mac機上安裝了Adobe Premiere(請訪問此頁面以下載免費的演示版軟件),請啟動該程序。您首先會看到下面的對話框:
|
|
在這里,您可以單擊“OK(確定)”轉到下一步,但如果您想知道這個對話框里有什么內容,請看以下簡要說明:
- 如果攝像機使用的是MiniDV或DV-CAM磁帶,則它在拍攝圖像時的分辨率是720 x 480。您可以根據攝像機采用的是NTSC還是PAL制式,在前兩個區段(DV-NTSC或DV-PAL)中選擇一種。目前,在美國和加拿大使用的是NTSC,而歐洲和亞洲使用的則是PAL。
- 之后,您必須選擇在拍攝原始錄像時是使用標準格式還是寬屏幕(16:9)格式。
- 接下來,您還要選擇音頻采樣率。最簡單的方法是查閱攝像機的手冊,不過大多數MiniDV攝像機的標準采樣率為48KHz。
如果您在美國使用MiniDV攝像機,并且使用的是標準格式(而不是寬屏幕格式),那么用Premiere的默認選項就可以了。否則,請根據情況選擇適用于您的選項。
在關閉了“Project Settings(工程設置)”對話框之后,您將來到Premiere的主工作屏幕,如下圖所示:
|
Adobe Premiere的主工作屏幕 |
屏幕上分為五個不同的區域,它們都很重要。
- Project(工程)區域
Project(工程)區域Project區域負責追蹤要用來創建影片原始錄像所在的所有AVI/MOV文件。在本圖中,Project區域列出了五個不同的文件,它們被導入到同一個素材柜(Bin)中。每個文件都是原始錄像的一個片斷:分別包含美洲獅、大象等鏡頭。素材柜就類似于文件夾,它是各種素材的集合。
- Monitor(監控器)區域
Monitor(監控器)區域Monitor區域有兩個視頻窗口。左側窗口被稱為Source(源)窗口,用來觀看不同的AVI文件,您可以在這里標出要在剪輯中使用的入點和出點。右側窗口被稱為Program(編排)窗口,可以讓您查看電影沿時間軸播放時的情況。兩個窗口都設有播放、停止、重播等標準控件。
- Timeline(時間軸)區域
Timeline(時間軸)區域:請注意,您的時間軸視圖可能與此不同。在時間軸上單擊右鍵可以更改首選項。Timeline區域是您將音頻和視頻剪輯組裝到成片中的地方。這條時間軸的初始空間只能容納兩條視軌和三條音軌,但是只要您愿意,可以讓它處理幾十條視軌和音軌。
- Transitions(過渡)區域
Transitions(過渡)區域在Transitions區域中,您可以選擇不同的過渡效果,并將它們拖到時間軸上。
- Navigator(導航器)區域
Navigator(導航器)區域使用Navigator區域,無論工程變得有多大,您都可以快速地瀏覽整個工程。此區域還允許您設置Timeline區域的縮放級別。
采集
當您用攝像機拍攝了原始錄像后,必須將其傳入計算機。為此,請用FireWire連接線將攝像機與計算機連接起來。在Adobe Premiere中,選擇“File(文件)”菜單中的“Capture...(采集)”選項。您將看到一個窗口,如下圖所示:
|
Adobe Premiere中的“Capture(采集)”對話框 |
您可以利用“Capture”對話框底部的控件控制攝像機,包括后退、快進和播放。一般來說,您采取的操作是:
- 單擊對話框中的Rewind(后退)按鈕,使攝像機中的磁帶后退。
- 單擊對話框中的Play(播放)按鈕,開始播放磁帶。
- 單擊紅色的Record(錄制)按鈕,開始將錄像采集到硬盤上。
- 在完成了錄像的播放/錄制后,請單擊Stop(停止)按鈕。Premiere會要求您為這段錄像提供一個文件名。
您可以將所有錄像采集到一個大文件中,也可以將它們保存到若干個小文件中。(注意,某些操作系統和視頻編輯軟件包將文件大小限制在2GB 以下。另一些軟件包也限制了文件大小,要求它的內容不能超過30分鐘。您還必須確保有足夠的硬盤空間來容納所有采集的錄像。)
Premiere將在硬盤上創建AVI(在個人計算機上)或MOV(在Mac機上)文件,每三分鐘原始錄像占用的硬盤空間約為1GB。
視頻的剪輯、時間軸和過渡
我們用上一部分提到的美洲獅的鏡頭作為示例。這個鏡頭長30秒,拍攝的是一只美洲獅臥在地上的情景。在鏡頭的中間,美洲獅打了個呵欠。假設您想把打呵欠的片斷剪輯出來,以用在自己的影片中。為此,請按下列步驟操作:
- 首先,您需要將包含原始錄像的文件“導入”到當前工程中,以供Premiere使用。如果錄像是在Premiere中采集的,那么它會被自動導入工程中。否則,請選擇“File(文件)”菜單中的“Import...(導入)”選項,并找到要添加到工程中的AVI或MOV文件。Adobe用“素材柜”來容納AVI和MOV文件。素材柜就類似于文件夾,它是各種文件的集合。在復雜的工程中,您可以用多個素材柜來存儲不同類型的錄像。在導入錄像后,將看到如下畫面:
在這個Project區域中,已經有五個AVI文件被導入素材柜。其中一個AVI文件包含美洲獅的鏡頭,下一個文件中的鏡頭則是一頭大象,諸如此類。
- 將有美洲獅的文件從Project窗口拖動到Source窗口。
- 按下“Play(播放)”按鈕,在Source窗口中播放該文件,看看文件中都有哪些內容。
- 為某個要在Source窗口中使用的剪輯標記入點和出點。
標記入點和出點的方法有好幾種。如果您正在播放視頻,最簡單的方法大概就是在您看到入點和出點時分別按下鍵盤上的I鍵和O鍵。在標記出大致位置后,可以用鼠標拖動標記點,對位置進行微調。
|
在Source窗口中標記入點和出點:位于時間碼上方的綠色小條表示的是您在原始錄像中選擇用作剪輯的部分。 |
現在您已經選擇了一段剪輯,可以將其添加到時間軸中了。
時間軸
當您在Source窗口中通過選擇入點和出點標記出一段剪輯后,可以將該剪輯添加到時間軸中。您只需將圖像由Source窗口向下拖動到時間軸即可。您將看到類似下面的畫面:
|
時間軸中有一個剪輯(注意,您看到的時間軸可能會與此處顯示的略有不同。若要選擇時間軸的外觀,請用右鍵在時間軸上單擊,然后更改相應的首選項。) |
現在,據時間軸顯示,影片包含一段長約5秒鐘的剪輯。
您現在可以重復這一過程,把更多的剪輯拖動到時間軸中。最終將看到類似下面的畫面:
|
時間軸中有三段剪輯 |
這是一部簡單到極點的影片,它是由幾段剪輯在時間軸中連接而成的。但是不管怎么說,它都比原始錄像好看十倍,因為它是由原始錄像中選出的精華部分在時間軸中組裝而成的。若要播放影片,您可以在Monitor區域中單擊Program部分的播放按鈕。也可以在Timeline區域的時間部分單擊以移動位置指針,然后按空格鍵,影片將從該位置開始播放。
我們假設,在將剪輯放入時間軸后,您希望改變該剪輯的時間長度。實現這一目標有幾種方法:
- 可以用鼠標拖動剪輯在時間軸上的任意一個端點。
- 可以使用時間軸窗口左上角的刀片工具剪切一段剪輯,然后單擊剪輯的任意一個端點,并按Delete鍵將此端點刪除。接下來,您可以在創建的空白區域中單擊右鍵,然后在彈出的菜單中選擇“Ripple Delete(波紋刪除)”。
過渡
從一段剪輯直接切換到另一段剪輯,這種做法有時效果很好,但在某些情況下,您可能會希望用更巧妙的方式過渡到另一場景。例如,您也許會采用交叉溶解、擦除或淡入淡出的手法。Premiere為您提供了所有類型的過渡效果。您只需從Transitions區域中選擇一種過渡效果,然后將其拖動到兩段剪輯在時間軸上的交接處即可:
|
Transitions區域包括數十種過渡效果供您嘗試。 |
在將過渡效果放入時間軸之后,您可以在過渡效果上單擊右鍵,然后根據需要進行調整。時間軸上的過渡效果將如下圖所示:
|
放置了過渡效果的時間軸 |
播放影片時,您無法立即看到實際過渡效果。這是因為程序需要進行一些額外處理才能完成過渡效果。Premiere會在過渡的上方放置一個紅色的條,表示仍有額外的處理過程有待完成,如上圖所示。為了啟動這個額外的處理過程,您可以對時間軸進行渲染。方法是在“Timeline(時間軸)”菜單中,選擇“Render Work Area(渲染工作區)”。當處理過程完成后,您就可以播放影片,欣賞其中的過渡效果了。
 電子發燒友App
電子發燒友App








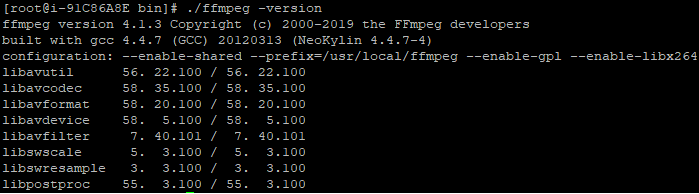


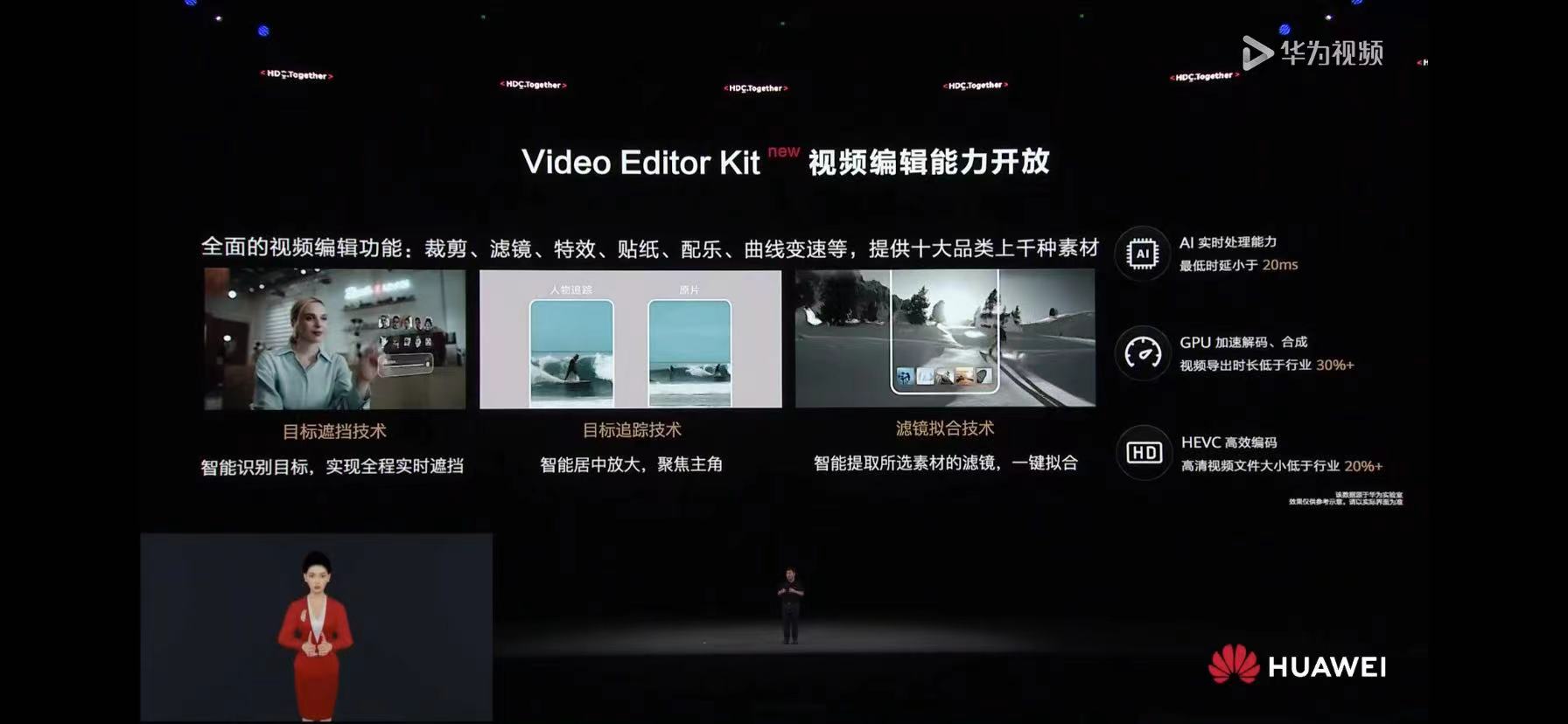


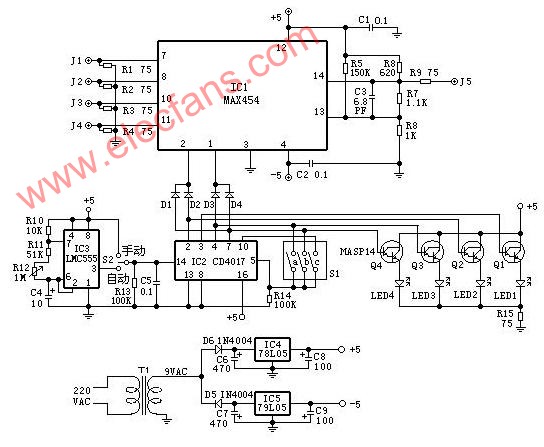











評論