作為一款專業的遠程連接軟件,TeamViewer其實不僅僅能用來遠程控制電腦,還可以用來遠程管理文件!這可是一個相當實用的特性,在諸多場合中都有用武之地。
例如出差忘帶U盤這事情,有些粗心的朋友就遇到過。在外地處理事務時,發現資料不在身邊,瞬間就有一種萬事皆休的絕望感。
而利用TeamViewer,則可以讀取到遠處設備上的文件,就算忘帶U盤也不要緊,直接就可以從辦公室的電腦中將有用的文件拷貝過來。
當使用TeamViewer成為習慣的時候,可以不再依賴容易丟失的U盤,同時還能夠隨時將有用的新資料傳輸到特定的設備當中,還是非常方便的。
那么TeamViewer的遠程文件管理功能怎么用?一起來看看吧。
遠程拷貝文件
TeamViewer遠程管理文件功能使用起來并不復雜。在不同的設備登錄TeamViewer后,即可遠程查看另一部設備中的文件。
以PC版的TeamViewer客戶端為例,它帶有一個類似FTP工具的文件管理器,同時呈現了當前機器和遠程機器的文件目錄,查看遠程機器中到底有什么文件,自然也不在話下。
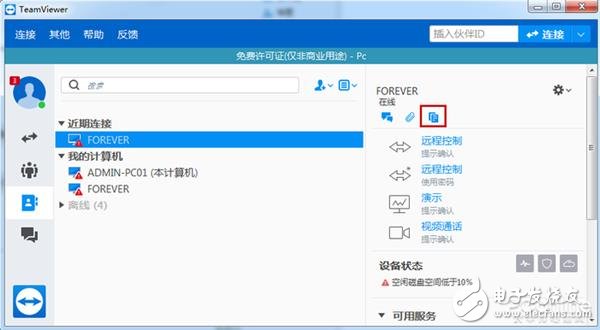
文件傳輸的按鈕
如果想要把遠程機器中的文件傳輸到本地,方法非常簡單,選中遠程機器中的文件后,拖動到當前機器的目錄即可開始傳輸。
TeamViewer不僅可以傳輸單個文件,還可以傳輸多個文件和文件夾,在下方的“工作隊列”中,即可看到文件傳輸的進度。

文件傳輸界面
TeamViewer不僅可以將遠程的文件復制到本地,還可以將當前機器的文件復制到遠方,這在某些場合非常有用。
例如,若你是一名媒體從業者,在前線參加發布會,用手機拍照后,既可以利用TeamViewer將照片傳輸到辦公室電腦的特定目錄當中,照片就可以一下子發布到網站上了,而后方甚至不需要他人值守,大大提升了工作效率。
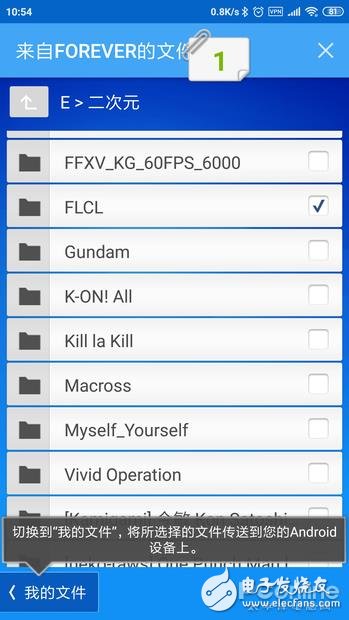
手機可以和PC進行文件互傳
拖曳傳輸文件
TeamViewer可以利用專門的文件管理器來讀取、傳輸遠處設備的文件,但其實傳輸方法并不僅限于此。使用TeamViewer和遠程設備建立連接后,也可以通過拖曳的方式來傳輸文件。
拖曳直接傳輸文件
TeamViewer的遠程桌面可以用窗口的形式來呈現,在遠程桌面的窗口中,直接將某個文件拖曳到當前電腦,這個文件就會從遠處傳輸過來了!反之依然,也可以將當前電腦的文件通過拖曳傳輸到遠程電腦當中,非常方便。
一鍵發送文件
TeamViewer擁有多種傳輸文件的方式,除了上文介紹的方法,還可以直接向特定的設備發送文件。
在TeamViewer中發送文件的操作很簡單,在設備的列表中選中某部設備,即可通過右側“發送文件”的按鈕向其傳輸數據,簡單快捷。
TeamViewer支持發送文件功能
除了這種操作,TeamViewer還可以直接通過快捷菜單發送文件!在當前電腦中選中某個文件點擊右鍵,找到“發送到”一欄,接著選中TeamViewer,即可向特定的遠程設備傳輸文件了,效率奇高。
直接通過快捷菜單,調用TeamViewer向另一部設備發送文件
云端備份文件
除了在設備之間相互傳輸文件,TeamViewer還可以將文件傳輸到云端!TeamViewer目前支持鏈接到OneDrive等云存儲服務當中,如果你有使用相應的云服務,TeamViewer會讓你更加得心應手。
總結
TeamViewer的文件傳輸的確大有用途,它讓你擺脫了文件存放的束縛,能省去很多轉移文件的功夫。
此外,TeamViewer的文件傳輸還是加密并且點對點的,安全表現大可放心。如果你也想要體驗脫離U盤的爽快感,不妨嘗試一下TeamViewer吧!
-
teamviewer
+關注
關注
0文章
14瀏覽量
3790
發布評論請先 登錄
相關推薦
遠程IO模塊怎么用
遠程抄表物聯網平臺有什么功能
制冷設備遠程監控集中管理系統方案
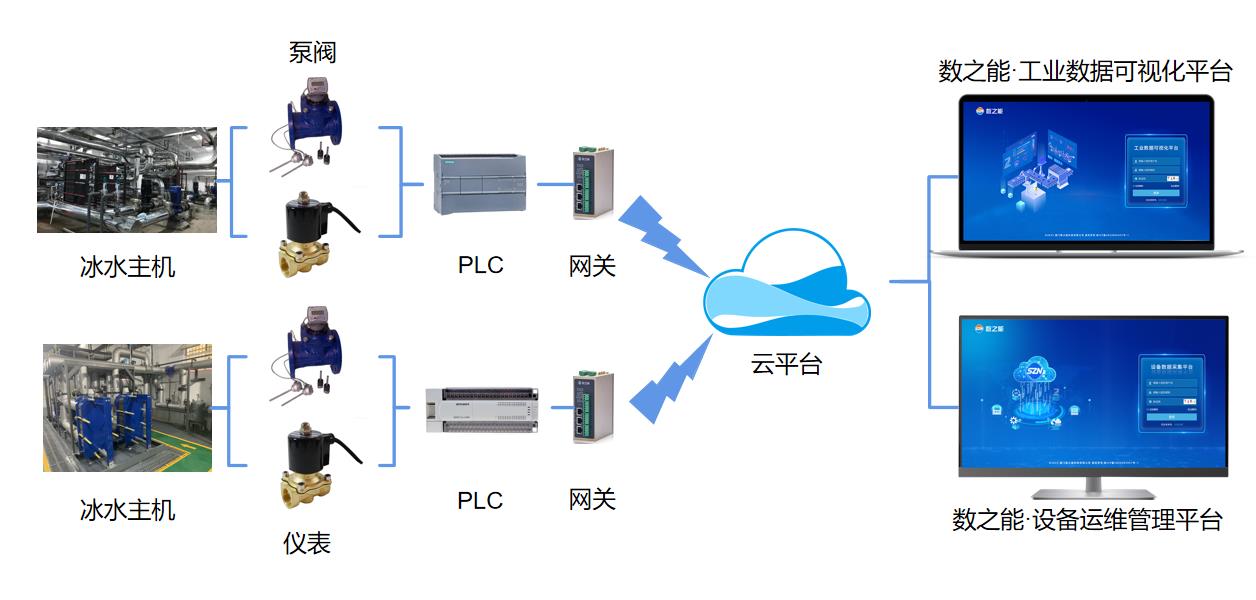
4G工業智能網關在遠程監控與管理方面功能優勢
Windows連接P2Link的FTP服務——遠程操作文件
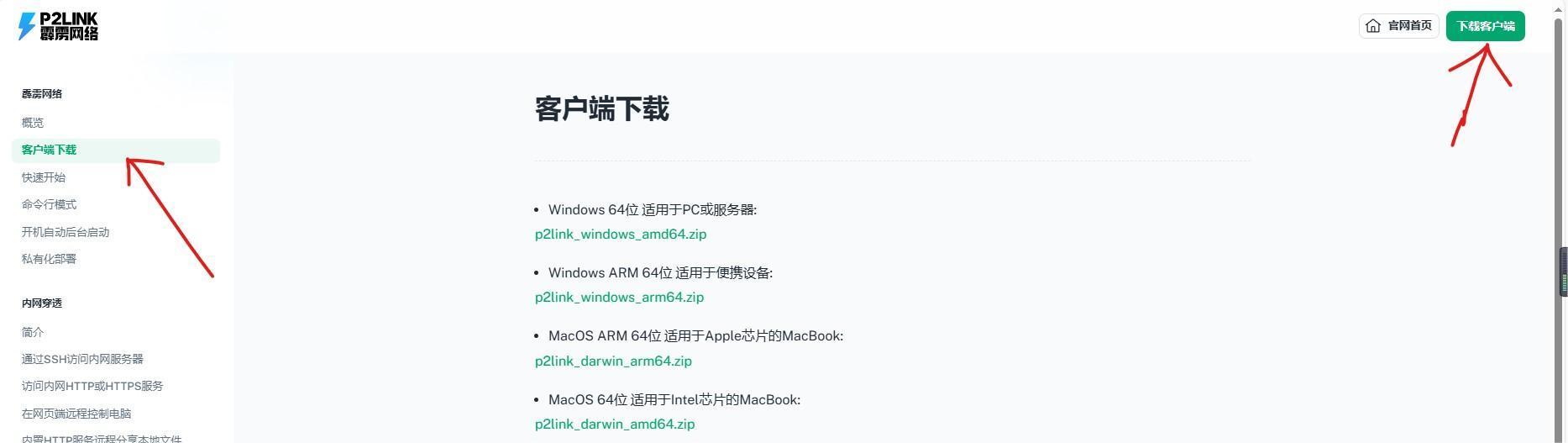
如何使用SCP和Rsync遠程拷貝文件
PLC遠程上下載網關的功能特點

teamviewer內網遠程控制外網
如何遠程修改配置box文件?
遠程下載是什么意思?怎么實現遠程下載文件
鴻蒙開發實戰:【文件管理】
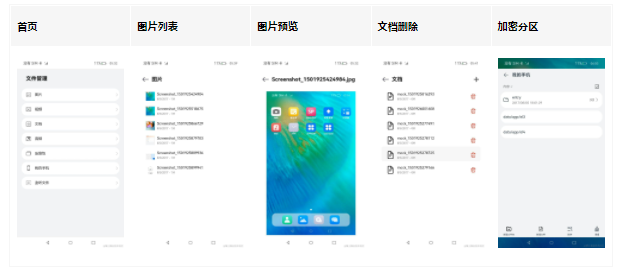




 TeamViewer的遠程文件管理功能怎么用
TeamViewer的遠程文件管理功能怎么用

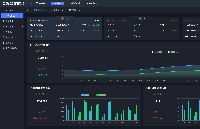

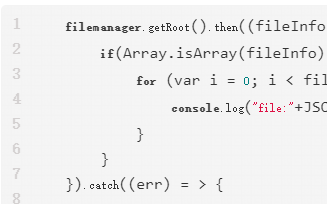










評論