一、繪制原理圖
1.創建一個 PCB 項目。
File ? New Project ? PCB Project
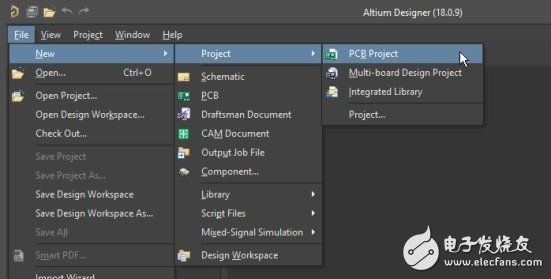
2.向項目添加原理圖
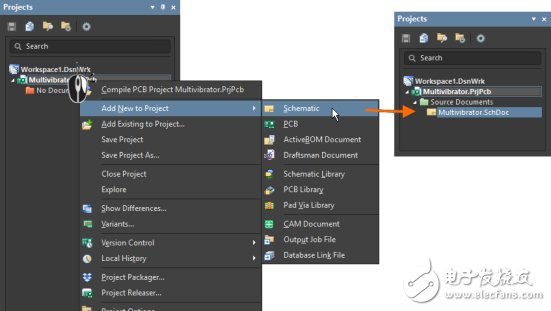
3.設置文檔選項
Tools ? Preferences
在開始繪制電路之前,需要設置適當的文檔選項,包括“紙張大小”,“捕捉”和“可見”網格。
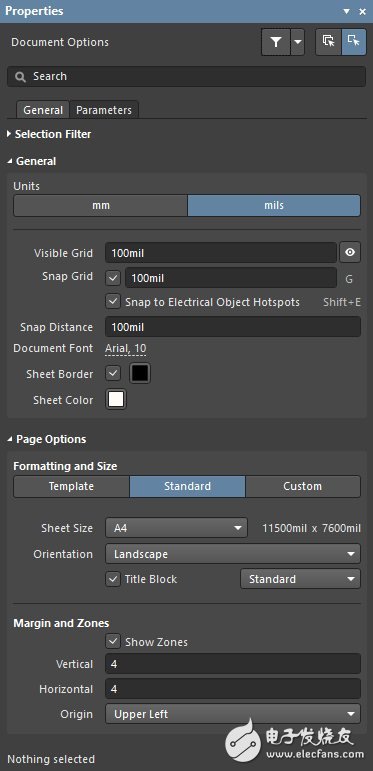
4.Altium Designer 中的組件和庫
注:本教程的這一部分將介紹使用組件(來自庫或 Altium 內容庫)的兩種不同方法。 在下一節中, 您將從 Altium Content Vault 中找到并放置您需要的組件。
安裝在電路板上的實際組件在設計捕獲過程中被表示為一個原理圖符號,并作為電路板設計的 PCB
絲印。 Altium Designer 組件可以是:
?由本地庫創建或放置的;
?直接從 Altium Content Vault 放置,這是一個全局可訪問的組件存儲系統,包含數千個組件,每 個組件都有一個符號,封裝,組件參數和供應商鏈接。
Altium Designer 中可以使用以下組件存儲選項:
Schematic Library:
原理圖元件符號在原理圖庫(* .SchLib)中創建,并存儲在本地。 每個符號都可以通過添加到
PCB 印跡的鏈接成為一個組件,然后添加組件參數來詳細說明組件的規格。
PCB Library:
PCB 封裝(模型)存儲在本地存儲的 PCB 庫(* .PcbLib)中。 占地面積包括電氣元件(例如焊盤) 以及機械元件(例如組件覆蓋層,尺寸,膠點等)。 它還可以包含 3D 定義,通過放置 3D Body 對象或導入 STEP 模型創建。
Library Package / Integrated Library:
除了直接從原理圖庫和 PCB 庫中工作,您還可以將組件元素編譯為集成庫(* .IntLib,本地存儲)。 這樣做會產生一個包含所有模型和符號的便攜式的庫。 一個集成庫從一個庫包(* .LibPkg)編譯 而來,它基本上是一個特殊用途的項目文件,其源圖形(* .SchLib)和PCB 庫(* .PcbLib)作為 源文件添加到它。 作為編譯過程的一部分,您還可以檢查潛在問題,例如缺少模型以及原理圖引 腳和 PCB焊盤之間的不匹配。
Altium Content Vault:
Altium Content Vault 不僅僅是一個庫。 組件存儲在云中,可以從任何可以訪問互聯網的地方訪 問。 Altium Content Vault 組件包括:符號,封裝,組件參數和供應商鏈接。 它們按制造商或 按照泛型的包裝類型分為文件夾。
5.訪問組件 通過以下方式訪問組件:
?本地庫組件的庫面板; 或通過
?Altium Content Vault 組件的資源管理器面板。 點擊應用程序右下角的 Panels 按鈕即可訪問這兩個面板。
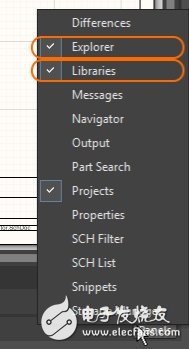
下面顯示了用于訪問組件的兩個面板。
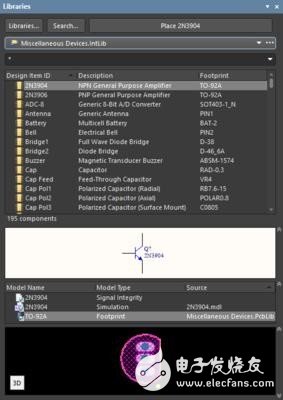
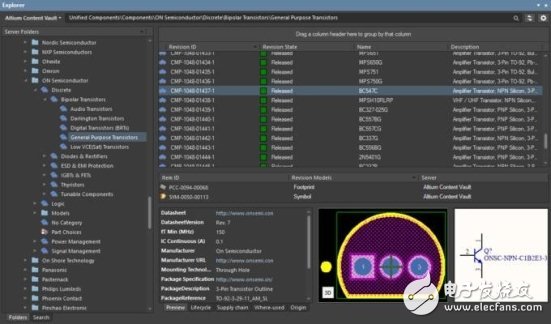
6. 使庫可用于訪問組件
在 Altium Designer 中,可以從可用庫中放置基于庫的組件。 可用的庫包括:
?當前項目中的庫 - 如果庫是項目的一部分,則其中的組件可自動在該項目中進行放置。
?已安裝的庫 - 這些庫已安裝在 Altium Designer 中,它們的組件可用于任何打開的項目。
庫被安裝在 Available Libraries 對話框的 Installed 選項卡中。 要打開對話框,請單擊“庫” 面板頂部的“庫”按鈕。 如果面板當前不可見,請單擊?庫以顯示它。
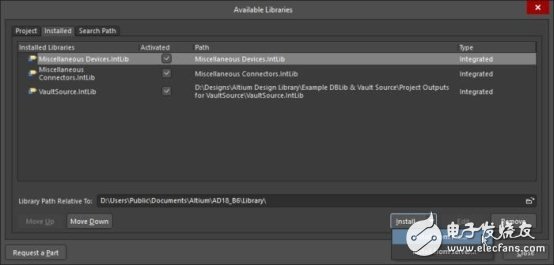
7. 在庫中查找組件
為了幫助您找到所需的組件,Altium Designer 提供了強大的庫搜索功能。 盡管在預安裝的庫中 有適合于多諧振蕩器設計的組件,但了解如何使用搜索功能來查找組件非常有用。
單擊“庫”面板上的“搜索”按鈕即可訪問“庫搜索”對話框。 對話框的上半部分用于定義要搜 索的內容,下半部分用于定義搜索的位置。
搜索的范圍可以在以下庫中:
?已安裝(可用庫)或
?位于硬盤上的庫(路徑上的庫)。
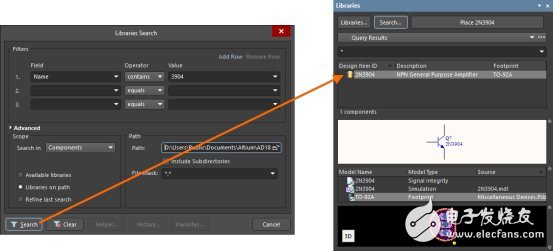
如果您用這個庫,第一步是尋找合適的通用 NPN 晶體管,例如 2N3904。 教程組件將從 Vault 中放 置,稍后將討論它。
8.在可用庫中查找組件 已安裝的庫列在面板頂部的下拉列表中,單擊以選擇庫并顯示存儲在其中的組件。 從列表中選擇
其他設備庫,然后使用面板中的組件 Filter 在庫中找到所需的 2N3904 組件(如下圖所示)。 由 于已經安裝了 MiscellaneousDevices 庫,因此該組件已準備好放置。 不要放置它,而是使用 Altium Content Vault 中的晶體管。
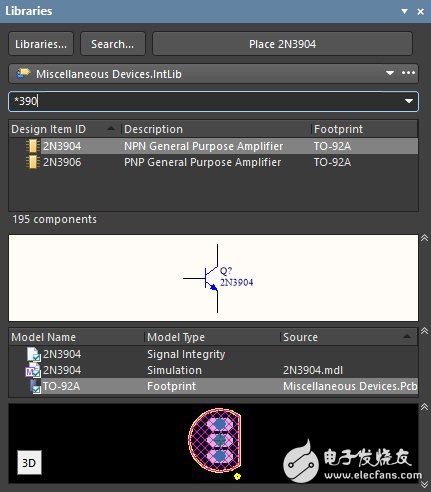
9. 讓 Altium Content Vault 可用于訪問組件
Altium Content Vault 是一款使用 Altium 設計軟件的設計人員的在線資源,該軟件可存儲數十萬 種通用和制造商特定的組件。 在線存儲組件意味著 Altium 可以繼續創建和發布最新組件,而不會 影響每個設計人員安裝 Altium 軟件。
要訪問 Altium Content Vault 中的組件,您必須首先連接到它。 這是通過啟用 Preferences(選 項)對話框的數據管理 - 服務器頁面中的自動連接到 Altium Content Vault 選項來完成的(點擊 應用程序左上角的按鈕以訪問該對話框)。
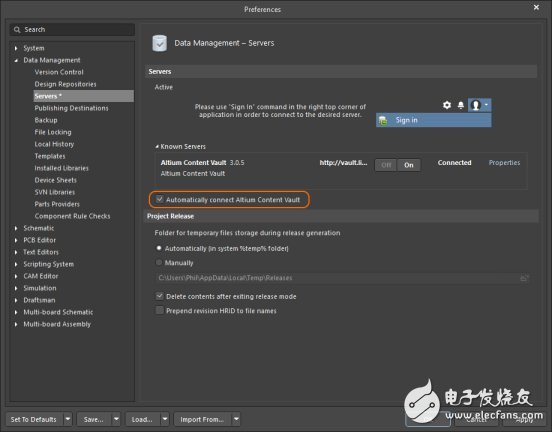
一旦連接到 Altium Content Vault,您就可以將 Vault 中的組件放入您的設計中。
請注意, Preferences(選項)對話框中提到的登錄不需要訪問 Altium Content Vault 中的組件。
10.在 Altium Content Vault 中查找組件
一旦連接到 Altium Content Vault,您可以瀏覽或搜索組件。 這在 Explorer 面板中完成,選擇 Panels?Explorer 來顯示面板。 該面板包含強大的搜索功能,將搜索字符串輸入面板頂部的搜索 欄并按 Enter 鍵,如下圖所示。 使用面板左下方的選項卡在搜索結果和文件夾瀏覽之間切換。
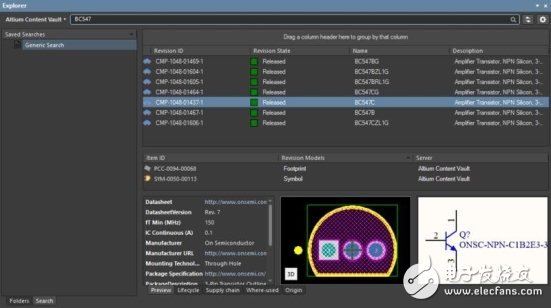
在 Altium Content Vault 中搜索通用晶體管 BC547。 點擊查看感興趣的組件。
11. 在瀏覽器面板中工作
資源管理器面板包含多個部分,可根據需要調整其大小。 花一些時間來查看面板的功能和行為, 右鍵單擊不同區域中的特定于上下文的命令。
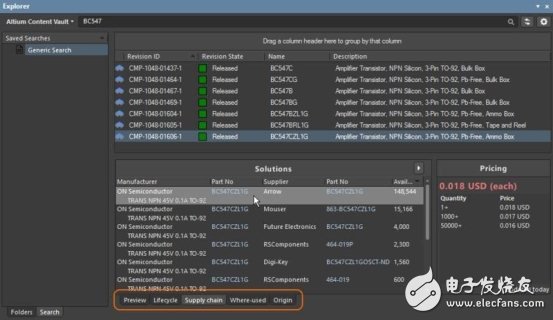
使用供應鏈模式檢查所選組件的價格和可用性。
?將組件組織在文件夾中,使用面板左側的服務器文件夾部分瀏覽文件夾 - 單擊底部的文件夾選 項卡以顯示它們。
?Altium Content Vault 中存儲了大量組件,如上所述,搜索效率更高。
?面板的較低區域有多種顯示模式,包括: 預覽,生命周期,供應鏈,使用地點和原點
(Preview, Lifecycle, Supply Chain, Where-used, and Origin)。 單擊選項卡以選擇所需的模 式,如上圖所示。
?要查看找到的組件存儲在哪個文件夾中,請右鍵單擊該組件并選擇“Navigate To 導航至”命令。
12. 在原理圖上放置元件 組件從“庫”或“資源管理器”面板放置到當前原理圖頁面上。這個過程如下所述:
a.從庫面板放置
Libraries Panel
?點擊放置按鈕 - 組件出現在光標上,放置并點擊放置。放置組件后,同一組件的另一個實例將出 現在光標上,右鍵單擊以退出放置模式。
?雙擊 - 雙擊面板中組件列表中的組件,該組件顯示為浮動在光標上,放置它并單擊放置。放置組 件后,同一組件的另一個實例將出現在光標上,右鍵單擊以退出放置模式。
?單擊并拖動 - 單擊該組件并將其拖動到此工作表上,該模式要求按住光標,釋放光標時放置該組 件。
b.從資源管理器面板放置
Explorer Panel
?右鍵單擊組件并選擇放置,該組件顯示為浮動在光標上,放置它并單擊放置。請注意,如果資源 管理器面板懸浮在工作區上,它將會淡入以允許您查看原理圖并放置組件。放置組件后,同一組件 的另一個實例將出現在光標上,右鍵單擊以退出放置模式。
?單擊并拖動 - 單擊并從“資源管理器”面板中拖放組件,然后將其放到原理圖上。該模式要求按 住光標,釋放光標時放置組件。根據互聯網連接的速度,組件放置之前可能會有短暫的延遲。
放置提示 當組件浮動在光標上時,您可以:
?按空格鍵以 90 度為增量逆時針旋轉。
?按 X 鍵使其沿 X 軸翻轉,按 Y 使其沿 Y 軸翻轉。
?按 Tab 鍵顯示“屬性”面板并在放置之前編輯對象的屬性。 輸入的值將成為默認值,如果指示符 具有相同的前綴,它將自動遞增。
?在組件放置期間,如果觸摸窗口邊緣,軟件將自動平移。 自動平移在“Preferences(選項)” 對話框的“原理圖 - 圖形編輯”頁面中進行配置。 如果您不小心將光標移動到所需位置,而組件 在光標上浮動,則您可以:
?Ctrl +滾輪縮小并再次放大,或者
?右鍵單擊并拖動以圍繞或滑動原理圖
?Ctrl+ PgDn 再次顯示整個表格。
在放置期間使用“屬性”面板
在對象放置期間,如果按下 Tab 鍵,編輯過程將暫停,交互式屬性面板將出現。 默認行為是為了 最常見的編輯字段突出顯示,隨時可以編輯。 如果編輯過程暫停,您可以使用光標移動到面板中 的另一個字段。
完成編輯后,單擊暫停按鈕(),如下圖所示,返回到對象放置。 或者,按 Enter 完成對象 編輯并返回到對象放置。
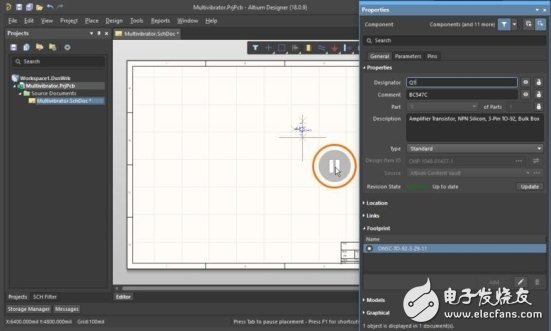
在放置過程中按 Tab 鍵時,編輯處于暫停狀態 - 單擊暫停按鈕返回放置組件。
-
pcb
+關注
關注
4325文章
23159瀏覽量
399410 -
AD
+關注
關注
27文章
868瀏覽量
150519 -
項目
+關注
關注
0文章
34瀏覽量
17525
發布評論請先 登錄
相關推薦
清華與百度合作共建生態環境預訓練大模型
快速理解工業交換機中的沖突域與廣播域
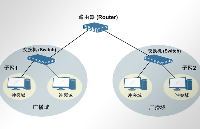
汽車電子控制單元(ECU)簡明指南

TPA3244與TPA3118D2的功放比是多少?
安信可UWB室內定位模塊,BU03 測距說明教程
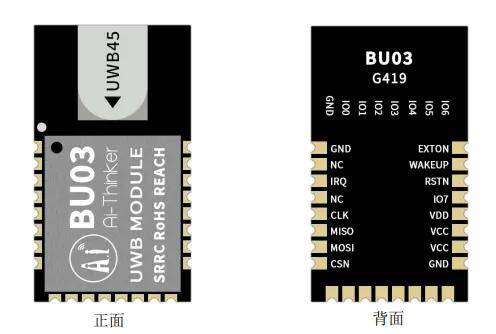
新手小白也能輕松掌握:IP68防水試驗機使用教程

鴻蒙原生應用元服務開發-初識倉頡開發語言
鴻蒙原生應用元服務開發-初識倉頡開發語言
華翊量子成功完成億元Pre-A輪融資,聚焦量子計算機研發與應用?
FPGA研發設計規范的簡明探討

一文入門射頻連接器~

RoboStudio安卓2.0全面升級,全新UI持續提升操作體驗





 AD簡明教程
AD簡明教程
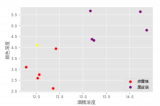










評論