富Web時代,應用變得越來越強大,與此同時也越來越復雜。集群部署、隔離環境、灰度發布以及動態擴容缺一不可,而容器化則成為中間的必要橋梁。
本節我們就來探索一下Docker的神秘世界,從零到一掌握Docker的基本原理與實踐操作。別再守著前端那一畝三分地,是時候該開疆擴土了。
一、講個故事
為了更好的理解Docker是什么,我們先來講個故事:
我需要蓋一個房子,于是我搬石頭、砍木頭、畫圖紙、蓋房子。一頓操作,終于把這個房子蓋好了。
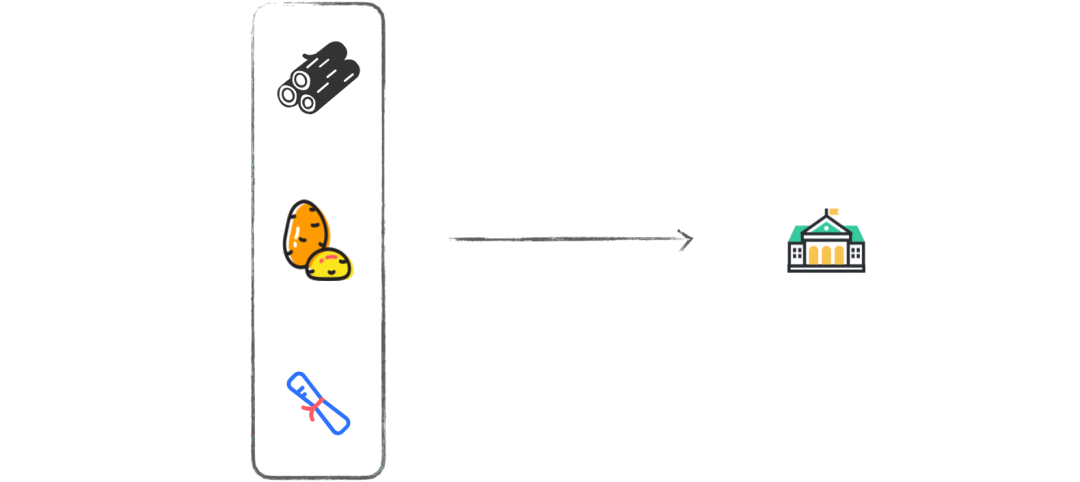
結果,住了一段時間,心血來潮想搬到海邊去。這時候按以往的辦法,我只能去海邊,再次搬石頭、砍木頭、畫圖紙、蓋房子。
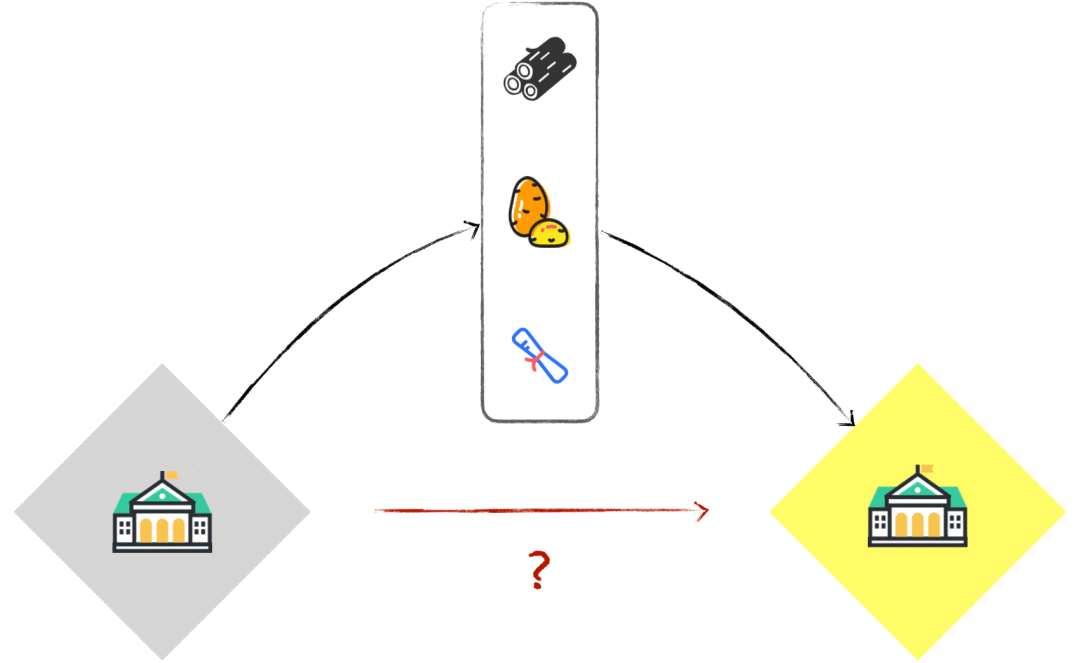
煩惱之際,跑來一個魔法師教會我一種魔法。這種魔法可以把我蓋好的房子復制一份,做成「鏡像」,放在我的背包里。
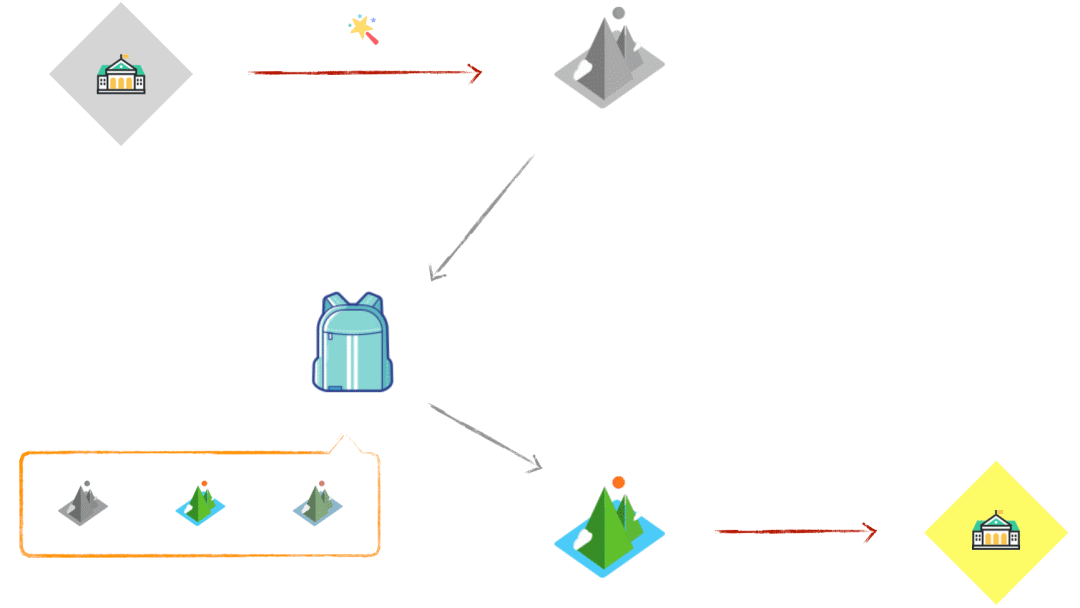
等我到了海邊,就用這個「鏡像」,復制一套房子,拎包入住。
是不是很神奇?對應到我們的項目中來,房子就是項目本身,鏡像就是項目的復制,背包就是鏡像倉庫。如果要動態擴容,從倉庫中取出項目鏡像,隨便復制就可以了。Build?once,Run?anywhere!
不用再關注版本、兼容、部署等問題,徹底解決了「上線即崩,無休止構建」的尷尬。
二、虛擬機與容器
開始之前,我們來做一些基礎知識的儲備:
1.虛擬機:虛擬化硬件
虛擬機Virtual Machine指通過軟件模擬的具有完整硬件系統功能的、運行在一個完全隔離環境中的完整計算機系統。在實體計算機中能夠完成的工作在虛擬機中都能夠實現。
在計算機中創建虛擬機時,需要將實體機的部分硬盤和內存容量作為虛擬機的硬盤和內存容量。每個虛擬機都有獨立的CMOS、硬盤和操作系統,可以像使用實體機一樣對虛擬機進行操作。在容器技術之前,業界的網紅是虛擬機。
虛擬機技術的代表,是VMWare和OpenStack。
2.容器:將操作系統層虛擬化,是一個標準的軟件單元
隨處運行:容器可以將代碼與配置文件和相關依賴庫進行打包,從而確保在任何環境下的運行都是一致的。
高資源利用率:容器提供進程級的隔離,因此可以更加精細地設置CPU和內存的使用率,進而更好地利用服務器的計算資源。
快速擴展:每個容器都可作為單獨的進程予以運行,并且可以共享底層操作系統的系統資源,這樣一來可以加快容器的啟動和停止效率。
3.區別與聯系
虛擬機雖然可以隔離出很多「子電腦」,但占用空間更大,啟動更慢。虛擬機軟件可能還要花錢,例如VMWare;
容器技術不需要虛擬出整個操作系統,只需要虛擬一個小規模的環境,類似「沙箱」;
運行空間,虛擬機一般要幾GB到 幾十GB的空間,而容器只需要MB級甚至KB級;
我們來看一下對比數據:
與虛擬機相比,容器更輕量且速度更快,因為它利用了Linux底層操作系統在隔離的環境中運行。虛擬機的Hypervisor創建了一個非常牢固的邊界,以防止應用程序突破它,而容器的邊界不那么強大。
物理機部署不能充分利用資源,造成資源浪費。虛擬機方式部署,虛擬機本身會占用大量資源,導致資源浪費,另外虛擬機性能也很差。而容器化部署比較靈活,且輕量級,性能較好。
虛擬機屬于虛擬化技術,而 Docker 這樣的容器技術,屬于輕量級的虛擬化。
三、認識 Docker
1.概念
Docker是一個開源的應用容器引擎,讓開發者可以打包他們的應用以及依賴包到一個可移植的容器中,然后發布到任何流行的Linux機器上,也可以實現虛擬化。容器是完全使用沙箱機制,相互之間不會有任何接口。
Docker技術的三大核心概念,分別是:鏡像Image、容器Container、倉庫Repository。
2.Docker輕量級的原因?
相信你也會有這樣的疑惑:為什么Docker啟動快?如何做到和宿主機共享內核?
當我們請求Docker運行容器時,Docker會在計算機上設置一個資源隔離的環境。然后將打包的應用程序和關聯的文件復制到Namespace內的文件系統中,此時環境的配置就完成了。之后Docker會執行我們預先指定的命令,運行應用程序。
鏡像不包含任何動態數據,其內容在構建之后也不會被改變。
四、核心概念
1.Build, Ship and Run(搭建、運輸、運行);
2.Build?once, Run?anywhere(一次搭建,處處運行);
3.Docker本身并不是容器,它是創建容器的工具,是應用容器引擎;
4.Docker三大核心概念,分別是:鏡像Image,容器Container、倉庫Repository;
5.Docker技術使用Linux內核和內核功能(例如Cgroups和namespaces)來分隔進程,以便各進程相互獨立運行。
6.由于Namespace和Cgroups功能僅在Linux上可用,因此容器無法在其他操作系統上運行。那么Docker如何在macOS或Windows上運行?Docker實際上使用了一個技巧,并在非Linux操作系統上安裝Linux虛擬機,然后在虛擬機內運行容器。
7.鏡像是一個可執行包,其包含運行應用程序所需的代碼、運行時、庫、環境變量和配置文件,容器是鏡像的運行時實例。
五、安裝 Docker
1.命令行安裝
Homebrew的Cask已經支持Docker for Mac,因此可以很方便的使用Homebrew Cask來進行安裝,執行如下命令:
brewcaskinstalldocker
更多安裝方式,請查看官方文檔:
https://www.docker.com/get-started
2.查看版本
docker-v
3.配置鏡像加速
設置 Docker Engine 寫入配置:
{
"registry-mirrors":[
"http://hub-mirror.c.163.com/",
"https://registry.docker-cn.com"
],
"insecure-registries":[],
"experimental":false,
"debug":true
}
4.安裝桌面端
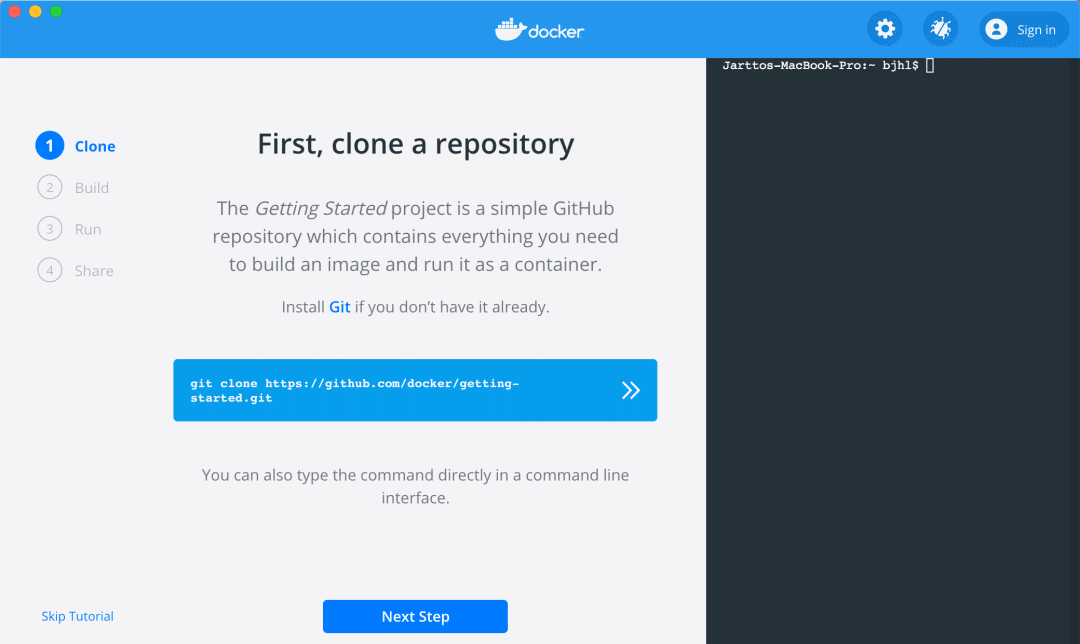
Docker 桌面端
桌面端操作非常簡單,先去官網下載。通過Docker桌面端,我們可以方便的操作:
clone:克隆一個項目
build:打包鏡像
run:運行實例
share:共享鏡像
好了,準備工作就緒,下面可以大展身手了!
六、快速開始
安裝完Docker之后,我們先打個實際項目的鏡像,邊學邊用。
1.首先需要大致了解一下我們將會用到的11個命令
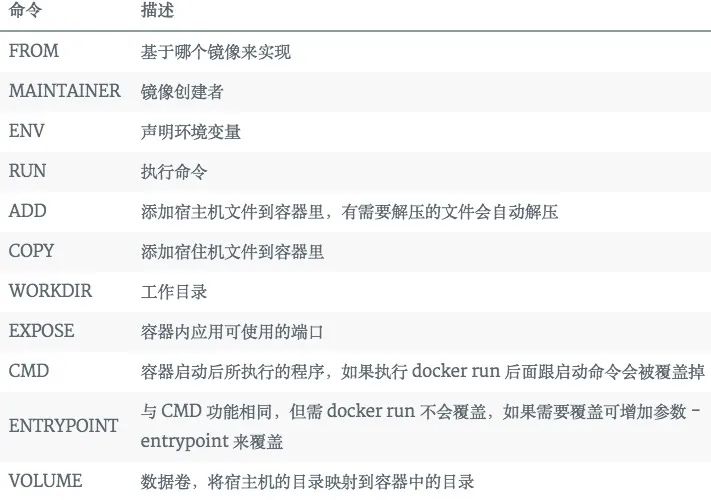
2.新建項目
為了快捷,我們直接使用Vue腳手架構建項目:
vuecreatedocker-demo
嘗試啟動一下:
yarnserve
訪問地址:http://localhost:8080/。項目就緒,我們接著為項目打包:
yarnbuild
這時候,項目目錄下的Dist就是我們要部署的靜態資源了,我們繼續下一步。
需要注意:前端項目一般分兩類,一類直接Nginx靜態部署,一類需要啟動Node服務。本節我們只考慮第一種。
3.新建Dockerfile
cddocker-demo&&touchDockerfile
此時的項目目錄如下:
. ├──Dockerfile ├──README.md ├──babel.config.js ├──dist ├──node_modules ├──package.json ├──public ├──src └──yarn.lock
可以看到我們已經在docker-demo目錄下成功創建了Dockerfile文件。
4.準備Nginx鏡像
運行你的Docker桌面端,就會默認啟動實例,我們在控制臺拉取Nginx鏡像:
dockerpullnginx
控制臺會出現如下信息:
Usingdefaulttag:latest latest:Pullingfromlibrary/nginx 8559a31e96f4:Pullcomplete 8d69e59170f7:Pullcomplete 3f9f1ec1d262:Pullcomplete d1f5ff4f210d:Pullcomplete 1e22bfa8652e:Pullcomplete Digest:sha256:21f32f6c08406306d822a0e6e8b7dc81f53f336570e852e25fbe1e3e3d0d0133 Status:Downloadednewerimagefornginx:latest docker.io/library/nginx:latest
如果你出現這樣的異常,請確認Docker實例是否正常運行。
CannotconnecttotheDockerdaemonatunix:///var/run/docker.sock.Isthedockerdaemonrunning?
鏡像準備OK,我們在根目錄創建Nginx配置文件:
touchdefault.conf
寫入:
server{
listen80;
server_namelocalhost;
#charsetkoi8-r;
access_log/var/log/nginx/host.access.logmain;
error_log/var/log/nginx/error.logerror;
location/{
root/usr/share/nginx/html;
indexindex.htmlindex.htm;
}
error_page500502503504/50x.html;
location=/50x.html{
root/usr/share/nginx/html;
}
}
5.配置鏡像
打開Dockerfile,寫入如下內容:
FROMnginx COPYdist//usr/share/nginx/html/ COPYdefault.conf/etc/nginx/conf.d/default.conf
我們逐行解釋一下代碼:
FROM nginx指定該鏡像是基于nginx:latest鏡像而構建的;
COPY dist/ /usr/share/nginx/html/命令的意思是將項目根目錄下dist文件夾中的所有文件復制到鏡像中/usr/share/nginx/html/目錄下;
COPY default.conf /etc/nginx/conf.d/default.conf將default.conf復制到etc/nginx/conf.d/default.conf,用本地的default.conf配置來替換Nginx鏡像里的默認配置。
6.構建鏡像
Docker通過build命令來構建鏡像:
dockerbuild-tjartto-docker-demo.
按照慣例,我們解釋一下上述代碼:
-t參數給鏡像命名jartto-docker-demo
.是基于當前目錄的Dockerfile來構建鏡像
執行成功后,將會輸出:
SendingbuildcontexttoDockerdaemon115.4MB Step1/3:FROMnginx --->2622e6cca7eb Step2/3:COPYdist//usr/share/nginx/html/ --->Usingcache --->82b31f98dce6 Step3/3:COPYdefault.conf/etc/nginx/conf.d/default.conf --->7df6efaf9592 Successfullybuilt7df6efaf9592 Successfullytaggedjartto-docker-demo:latest
鏡像制作成功!我們來查看一下容器:
dockerimagels|grepjartto-docker-demo
可以看到,我們打出了一個133MB的項目鏡像:
jartto-docker-demolatest7df6efaf9592Aboutaminuteago133MB
鏡像也有好壞之分,后續我們將介紹如何優化,這里可以先暫時忽略。
7.運行容器
dockerrun-d-p3000:80--namedocker-vuejartto-docker-demo
這里解釋一下參數:
-d設置容器在后臺運行
-p表示端口映射,把本機的3000端口映射到container的80端口(這樣外網就能通過本機的3000端口訪問了
--name設置容器名docker-vue
jartto-docker-demo是我們上面構建的鏡像名字
補充一點:在控制臺,我們可以通過docker ps查看剛運行的Container的ID:
dockerps-a
控制臺會輸出:
CONTAINERIDIMAGECOMMANDCREATEDSTATUSPORTSNAMES ab1375befb0bjartto-docker-demo"/docker-entrypoint.…"8minutesagoUp7minutes0.0.0.0:3000->80/tcpdocker-vue
如果你使用桌面端,那么打開Docker Dashboard就可以看到容器列表了,如下圖:
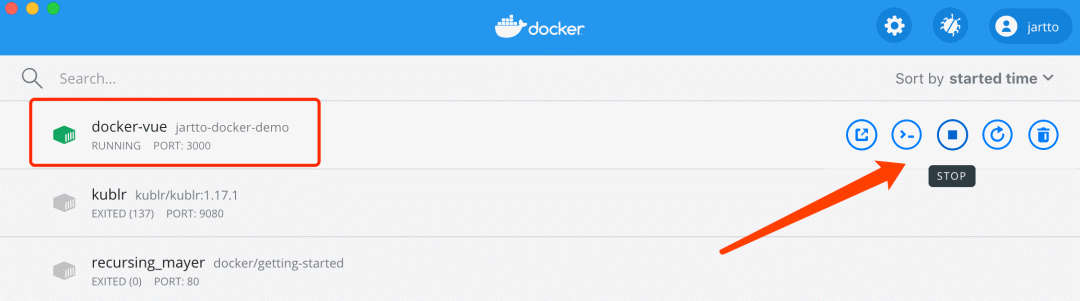
8.訪問項目
因為我們映射了本機3000端口,所以執行:
curl-v-ilocalhost:3000
或者打開瀏覽器,訪問:localhost:3000
9.發布鏡像
如果你想為社區貢獻力量,那么需要將鏡像發布,方便其他開發者使用。
發布鏡像需要如下步驟:
登陸[dockerhub](https://hub.docker.com),注冊賬號;
命令行執行docker login,之后輸入我們的賬號密碼,進行登錄;
推送鏡像之前,需要打一個Tag,執行docker tag
全流程結束,以后我們要使用,再也不需要「搬石頭、砍木頭、畫圖紙、蓋房子」了,拎包入住。這也是docker獨特魅力所在。
七、常規操作
到這里,恭喜你已經完成了Docker的入門項目!如果還想繼續深入,不妨接著往下看看。
1.參數使用
FROM: #指定基礎鏡像,所有構建的鏡像都必須有一個基礎鏡像,且FROM命令必須是Dockerfile的第一個命令 FROM[AS ]指定從一個鏡像構建起一個新的鏡像名字 FROM [: ][AS ]指定鏡像的版本Tag 示例:FROM mysql:5.0 AS database MAINTAINER: #鏡像維護人的信息 MAINTAINER 示例:MAINTAINER Jartto Jartto@qq.com RUN: #構建鏡像時要執行的命令 RUN 示例:RUN [executable, param1, param2] ADD: #將本地的文件添加復制到容器中去,壓縮包會解壓,可以訪問網絡上的文件,會自動下載 ADD 示例:ADD *.js /app 添加 js 文件到容器中的 app 目錄下 COPY: #功能和ADD一樣,只是復制,不會解壓或者下載文件 CMD: #啟動容器后執行的命令,和RUN不一樣,RUN是在構建鏡像是要運行的命令 當使用dockerrun運行容器的時候,這個可以在命令行被覆蓋 示例:CMD [executable, param1, param2] ENTRYPOINT: #也是執行命令,和CMD一樣,只是這個命令不會被命令行覆蓋 ENTRYPOINT[executable,param1,param2] 示例:ENTRYPOINT [donnet, myapp.dll] LABEL: #為鏡像添加元數據,key-value形式 LABEL = = ... 示例:LABEL version=1.0 description=這是一個web應用 ENV: #設置環境變量,有些容器運行時會需要某些環境變量 ENV 一次設置一個環境變量 ENV = = = 設置多個環境變量 示例:ENV JAVA_HOME /usr/java1.8/ EXPOSE: #暴露對外的端口(容器內部程序的端口,雖然會和宿主機的一樣,但是其實是兩個端口) EXPOSE 示例:EXPOSE 80 容器運行時,需要用-p映射外部端口才能訪問到容器內的端口 VOLUME: #指定數據持久化的目錄,官方語言叫做掛載 VOLUME/var/log #指定容器中需要被掛載的目錄,會把這個目錄映射到宿主機的一個隨機目錄上,實現數據的持久化和同步 VOLUME[/var/log,/var/test.....] #指定容器中多個需要被掛載的目錄,會把這些目錄映射到宿主機的多個隨機目錄上,實現數據的持久化和同步 VOLUME/var/datavar/log #指定容器中的var/log目錄掛載到宿主機上的/var/data目錄,這種形式可以手動指定宿主機上的目錄 WORKDIR: #設置工作目錄,設置之后,RUN、CMD、COPY、ADD的工作目錄都會同步變更 WORKDIR 示例:WORKDIR /app/test USER: #指定運行命令時所使用的用戶,為了安全和權限起見,根據要執行的命令選擇不同用戶 USER :[ ] 示例:USER test ARG: #設置構建鏡像是要傳遞的參數 ARG [= ] ARGname=sss
更多操作,請移步官方使用文檔:
https://docs.docker.com/
八、最佳實踐
在掌握Docker常規操作之后,我們很容易就可以打出自己想要的項目鏡像。然而不同的操作打出的鏡像也是千差萬別。
究竟是什么原因導致鏡像差異,我們不妨繼續探索。
以下是在應用Docker過程中整理的最佳實踐,請盡量遵循如下準則:
Require明確:需要什么鏡像
步驟精簡:變化較少的Step優先
版本明確:鏡像命名明確
說明文檔:整個鏡像打包步驟可以重現
九、總結
容器化技術必將是云時代不可或缺的技能之一,而Docker只是滄海一粟。隨之而來的還有集群容器管理K8s、Service Mesh、Istio等技術。打開Docker的大門,不斷抽絲剝繭,逐層深入,你將感受到容器化的無窮魅力。
審核編輯:黃飛
-
計算機
+關注
關注
19文章
7529瀏覽量
88415 -
容器
+關注
關注
0文章
499瀏覽量
22091 -
虛擬機
+關注
關注
1文章
919瀏覽量
28342 -
進程
+關注
關注
0文章
204瀏覽量
13973 -
Docker
+關注
關注
0文章
489瀏覽量
11910
原文標題:Docker 入門終極指南,總結的很全面,值得收藏!
文章出處:【微信號:TestinChina,微信公眾號:Testin云測】歡迎添加關注!文章轉載請注明出處。
發布評論請先 登錄
相關推薦




 掌握Docker的基本原理與實踐操作
掌握Docker的基本原理與實踐操作
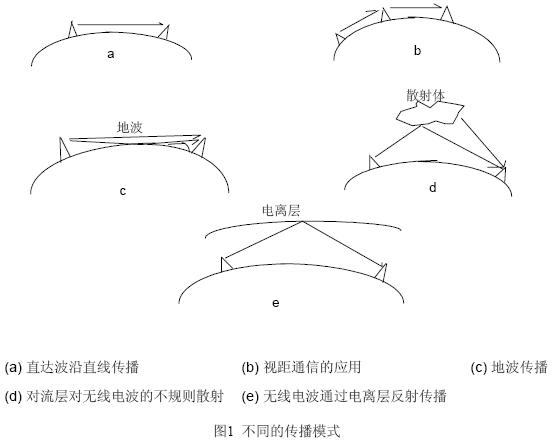










評論