我們很高興地宣布think-cell12 現已推出
我們很高興地宣布think-cell12 現已推出。升級到最新版本包含在您的年度許可費用中,可確保您體驗到最高水平的性能。它還增強了對您喜愛的 think-cell功能的控制,包括以下新功能:
旋轉折線圖/組合圖
散點圖分區填充
可編輯的數據布局
在PowerPoint中突出顯示所鏈接的元素
可以選擇在默認情況下為表格、文本框和其他元素鎖定位置
可選擇將所有think-cell布局元素居中對齊
其他功能
旋轉折線圖/組合圖
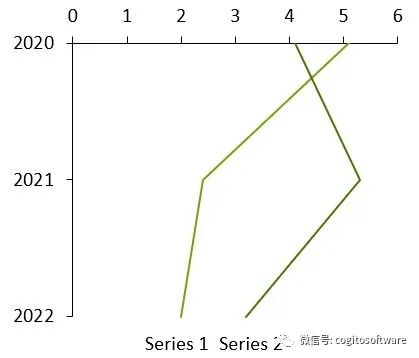
您可以創建旋轉折線圖(也被稱為透視圖)與旋轉組合圖,創建方法與旋轉堆積圖或簇狀圖相同。
同樣,對于旋轉堆積圖或群集圖,您可以使用圖表類型控件將圖表類型更改為“折線”,同時保持旋轉。
think-cell透視圖可以輕松展示最復雜的趨勢,它使用數據來表明與特定主題領域相關的值區域和控制點。
常見用例包括:對金融和銀行業中不同類別、特色特征、市場特征的公司或產品進行比較。
您可以使用旋轉折線圖和誤差線來創建足球場圖。它們可以用來直觀地顯示一個項目的低值和高值以及它們之間的差值。
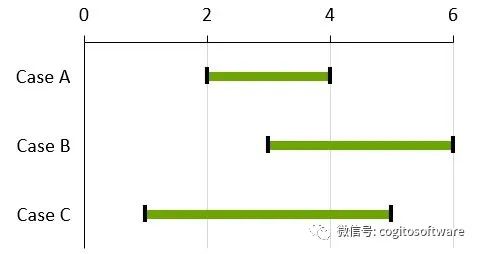
要創建足球場圖:
創建一個旋轉折線圖
在數據表
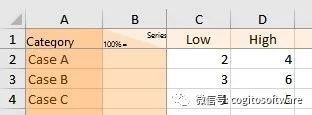
中輸入低值和高值
為低值和高值選擇折線
右鍵單擊并從think-cell的上下文菜單中選擇添加誤差線
選擇誤差線,并根據需要對低值和高值的誤差線和數據點進行格式化。您通常會切換到粗誤差線,例如足球場圖中的6pt
右鍵單擊圖表背景并從上下文菜單中選擇添加網格線。要設置所有樣式,請選擇其中任何一個,然后按Ctrl+A以全選。然后,您可以從浮動工具欄中選擇格式設置選項,例如較淺的顏色。
散點圖分區填充
您可以直接在散點圖和氣泡圖中選擇單個分區。如果需要,這可以很容易地為每個分區賦予不同的填充顏色。之前,您是選擇一條分區線,只對分區線的一邊選擇填充顏色。
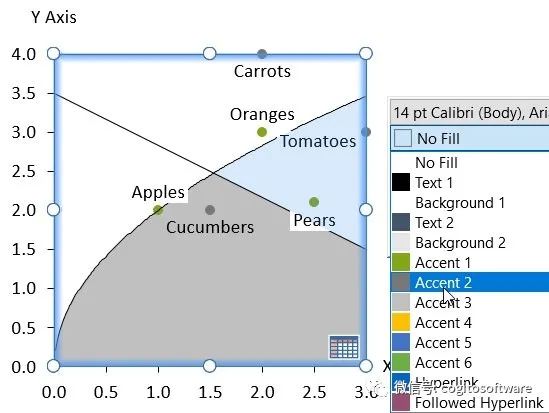
要創建具有四個分區填充的圖表:
照常創建散點圖
添加兩條相交的分區線
將鼠標指針移至其中一個分區,該分區將以橙色突出顯示為選擇目標
選擇分區并選擇填充顏色
對其他分區重復此操作。
這也適用于以非線性趨勢線為界的區域!
可編輯的數據布局
現在您可以自定義內部數據表與Excel鏈接的布局。
若您希望將圖表鏈接到現有的Excel表,而且不希望修改布局,這一點會特別有用。假設您有一個這樣的Excel工作表,并且想要創建一個超出所選范圍的柱形圖:
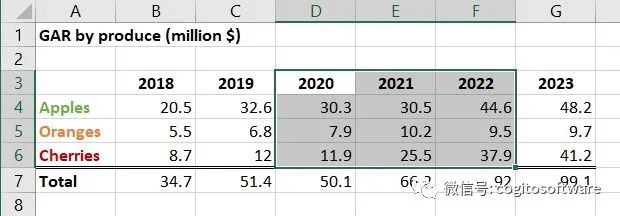
選擇范圍,然后單擊插入→think-cell→元素→堆積
將圖表放在幻燈片上所需的位置。
在產生的鏈接范圍中,第一個數據行錯誤地呈現為100%的值,第一個數據列則為系列標簽。
正確呈現數據的步驟:
右鍵單擊鏈接范圍的綠色邊框,然后選擇編輯數據布局
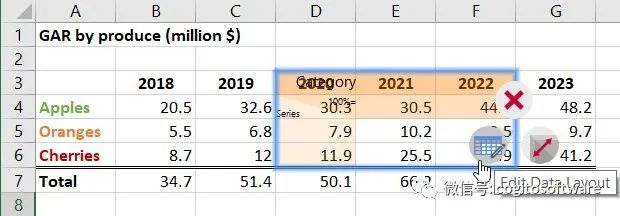
禁用系列標簽和100%=
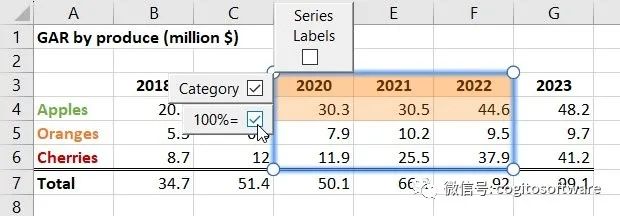
單擊PowerPoint中圖表上的綠色更新標志。
鏈接現在會將所有鏈接的單元格(除第一行外)正確呈現為數據值,并使用數據行表示系列。
若要對系列進行標記,只需右鍵單擊圖表,選擇添加系列標簽,并相應地替換標簽中的占位符即可。最終結果類似于如下所示:
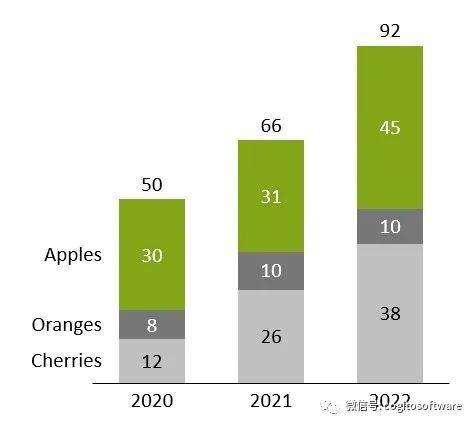
請注意:使用圖表的內部數據表時,可以在窗口頂部的快速訪問工具欄中找到編輯數據布局按鈕。
在PowerPoint中突出顯示所鏈接的元素
您可以單擊數據鏈接對話框中的在幻燈片上突出顯示,以突出顯示幻燈片上鏈接到外部來源的所有元素,從而進一步為輕松管理數據鏈接提供便利。
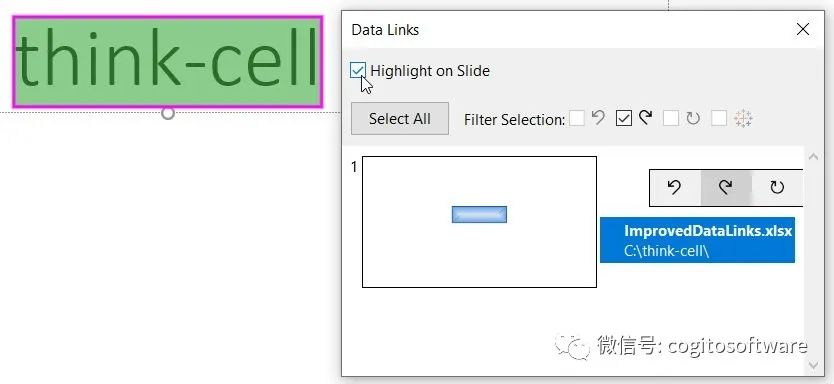
“數據鏈接”對話框中現在會列出鏈接到Excel的文本字段。
在默認情況下對表格、文本框及其他元素的位置進行鎖定的選項
think-cell表格、文本框和其他元素會自動調整大小和位置。這種先進的自動化功能可以大大節省時間,但也與PowerPoint的標準模式有很大的不同。這一全新的選項讓您可以兩全其美,在獲得think-cell新元素的同時,自行控制大小和位置。
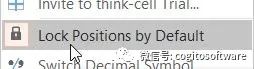
當默認鎖定位置處于活動狀態時,您添加的think-cell元素將關閉所有鎖定。
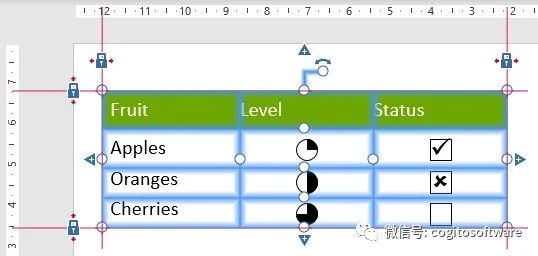
要移動元素,請選擇整個表格并拖動它。它將保持其大小,而鎖定將移動到新的位置。
要調整大小,請拖動相應的鎖定。例如,要使元素更寬,則拖動右邊的鎖定。
用于所有think-cell布局元素居中對齊/中部對齊的選項
現在,您可以將一個think-cell布局元素或一組think-cell布局元素水平(對象居中對齊)或垂直(對象居中對齊)居中對齊,或者與幻燈片對齊。
正如think-cell的智能布局元素之間的其他對齊方式一樣,即使某些因素導致幻燈片布局發生變化,這一關系也會保持不變。
假設您想在議程幻燈片上放置一個固定大小的圖像,該圖像始終與目錄的中間垂直對齊,并且目錄始終水平放置在幻燈片的中心。您現在可以輕松地實現這一點,如下所示:
通過從think-cell元素菜單中選擇章節,將議程幻燈片插入到您的演示文稿中
通過在元素→圖庫圖像中選擇所需的圖庫圖像,然后單擊議程目錄左側的幻燈片進行插入
通過單擊目錄的邊框選擇目錄,以便顯示鎖,然后單擊主頁→繪圖 → 排列 → 對齊 → 居中對齊。目錄中間會出現一條帶有閉合鎖的紅線

多選圖像和目錄,方法是按住Ctrl并同時單擊。單擊主頁→ 繪圖 → 排列 → 對齊 →居中對齊。將出現一條連接兩個元素中間的灰線,表示它們圍繞該位置相互對齊。

選擇圖像,按住Ctrl拖動其中一個調整大小圖柄以固定其所需的大小。
現在,您可以像往常一樣在議程中添加章節、子章節等,并且think-cell會自動維護幻燈片、目錄和圖像之間的理想關系。
其他功能
自定義甘特圖的外觀
您現在可以使用樣式文件中新的
我們還添加了對于始終在特定的工作日開始或結束(因此需要閏周)的財年的甘特圖支持,以及對4-4-5、4-5-4和5-4-4日歷的支持。例如,若在樣式文件中包含以下元素,就可以使用在最接近1月31日的星期五結束的財年(具有含 13周的季度,遵循4-5-4慣例):
think-cell現在支持ARM上的Windows!
例如,這意味著您現在可以在MicrosoftSurface Pro X 上使用它。
刪除任何圖表的X軸/基線
例如,若要將圖表放置在圖片或視覺背景的頂部,只需右鍵單擊軸,然后單擊 ?刪除?按鈕,或者左鍵單擊軸將其選中,然后按下?Del?鍵即可。要將其重新添加,請右鍵單擊X軸區域的突出顯示部分,然后選擇?
?刪除?按鈕,或者左鍵單擊軸將其選中,然后按下?Del?鍵即可。要將其重新添加,請右鍵單擊X軸區域的突出顯示部分,然后選擇? ??添加軸線。
??添加軸線。
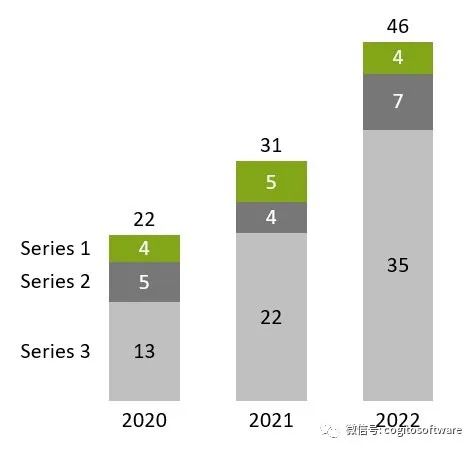
刪除Excel中未使用的鏈接
您現在可以在打開的工作簿中刪除所有已中斷的數據鏈接。只需在Excel中的think-cell  ?工具?菜單中單擊刪除中斷的鏈接,或者右鍵單擊以橙色突出顯示的數據表,然后單擊上下文菜單中左側的?
?工具?菜單中單擊刪除中斷的鏈接,或者右鍵單擊以橙色突出顯示的數據表,然后單擊上下文菜單中左側的? ?刪除?按鈕即可。
?刪除?按鈕即可。
清除與清理
think-cell擴展了其清理選項,以幫助您防止敏感的內部或客戶數據泄漏,并將它們捆綁到一個清理…對話框中。例如,think-cell可以刪除所有評論和演示文稿注釋,以及嵌入在演示文稿中的任何未使用的幻燈片母版和布局。它還可以自動將演示文稿中包含的所有數字替換為隨機數字。使用think-cell的發送/保存幻燈片…對話框時,可以使用相同的功能。
預定義的幻燈片布局
您現在可以在樣式文件中預先定義幻燈片布局,該布局將在插入圖表時顯示為縮略圖。單擊縮略圖上標記的其中一個矩形區域,可以快速而精確地插入具有該位置和大小的圖表。在它與幻燈片模板相結合,以確保幻燈片上的圖表相對于其他元素具有一致的位置時,這一點尤其有用。請將其視為think-cell圖表的占位符,只是更加靈活。如需有關如何實現這一點的詳細說明,請參閱預定義用于插入圖表的幻燈片布局。
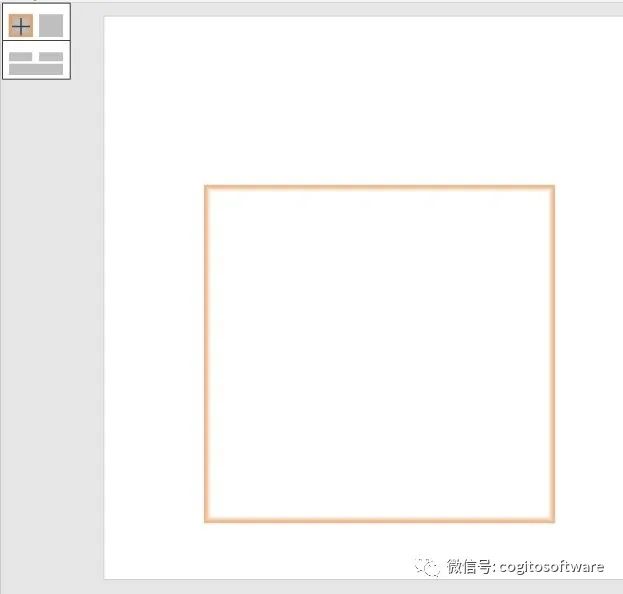
經過改進的顏色選取器
think-cell現在具有經過改進的顏色選取工具,可選擇任何顏色控件中的自定義…訪問該工具。它會在幻燈片上立即應用所選的顏色,以提供有用的預覽。您還可以輕松進行切換,以便為所選元素的不同特征選擇顏色(例如填充顏色和字體顏色),甚至可以進行切換,以便只需在幻燈片上選擇不同的元素,即可選擇該元素的顏色。若您希望選擇十六進制(#82a617)或十進制(rgb(130,166, 23)或R119G119 B119)格式的預定義RGB顏色,只需在右下角的框中輸入即可。
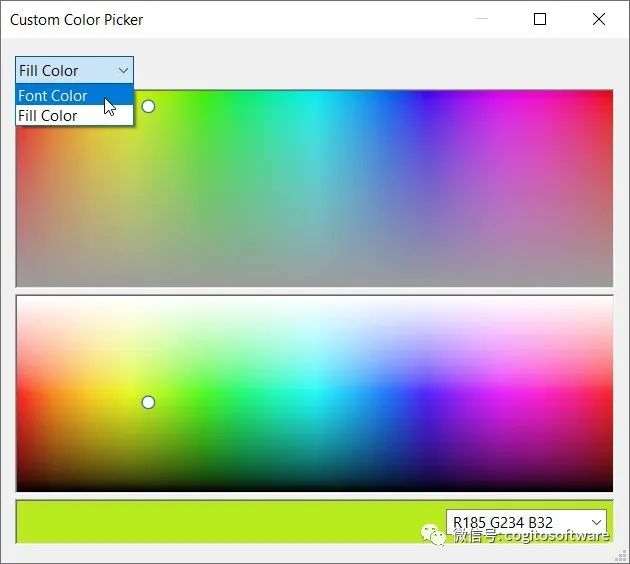
如何升級到think-cell12?
在某些情況下,think-cell會自動升級到最新版本以確保連續性和性能。要查看您當前運行的 think-cell版本,請單擊PowerPoint中think-cell菜單中的“生產力工具和資源”,然后選擇“關于”。
如果您尚未運行think-cell12,請登錄客戶門戶并選擇下載菜單,然后單擊下載think-cell按鈕以獲取最新版本。
在接下來的幾周內,我們將提供更多視頻資源和信息,但如果您有任何問題,請隨時聯系我們。
審核編輯 :李倩
-
圖像
+關注
關注
2文章
1089瀏覽量
40532 -
Think
+關注
關注
0文章
10瀏覽量
7785
原文標題:think-cell 12現已上線!
文章出處:【微信號:哲想軟件,微信公眾號:哲想軟件】歡迎添加關注!文章轉載請注明出處。
發布評論請先 登錄
相關推薦
think-cell:自定義think-cell(四)
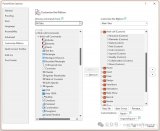
think-cell:自定義think-cell(三)
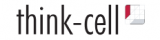
think-cell;自定義think-cell(一)
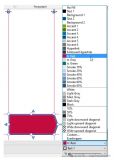
think-cell:自定義think-cell(二)
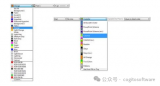
think-cell:與PowerPoint交換文件
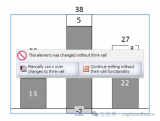
think-cell——自動化簡介
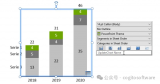
think-cell——Tableau數據
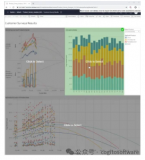
think-cell——使用JSON數據實現自動化(二)
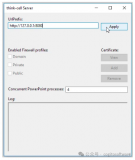
think-cell——使用JSON數據實現自動化(一)
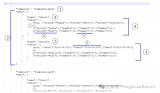




 think-cell 12現已上線!
think-cell 12現已上線!










評論