這篇文章來源于DevicePlus.com英語網站的翻譯稿。
目錄
簡介
概述
所需組件
將Raspberry Pi設置為家庭媒體服務器操作指南
設置SD卡
啟動Raspberry Pi
安裝Kodi媒體中心
將Kodi配置為媒體服務器
相關文章
簡介
如果您的硬盤驅動器中有大量電影、音樂、電視節目以及其他視頻和音頻文件,那么何不采取一種方式,使所有的家庭成員都可以通過家中的各種電子設備獲取這些資源呢?如果您想要在觀看自己收集的電影資源時獲得Netflix式的體驗,家庭媒體服務器將是您最好的選擇。那么,媒體服務器究竟是什么?媒體服務器是指一種連接了內含媒體文件(視頻、音樂等)存儲器的一種設備,這些媒體文件可以通過流式傳輸的方式傳送到具有訪問權限的客戶端。而“家庭媒體服務器”指的是一種家庭媒體系統,在該系統中,有一個安裝在家里的媒體服務器,并且所有對局域網具有訪問權限的設備都可以對該媒體服務器進行訪問。
大多數家庭都有Wi-Fi路由器,因此當媒體服務器與路由器配置好后,所有連接到網絡的設備都可以訪問家庭媒體服務器上可用的媒體文件。Windows 7及更高版本的系統均有內置媒體流服務器。所有與DLNA兼容的設備都可以訪問此類基于Windows系統的設備,從而實現視頻和音樂文件的遠程流式傳輸。但是,您肯定不想為了一個應用程序占用大量的硬件空間。本文將會教您如何使用第三方媒體服務器應用程序來配置一個低成本、低功耗的媒體服務器。有很多種軟件應用程序可以用于此目的,例如Plex和Kodi。在這里,我們將使用Kodi,因為它具有用戶友好的界面以及簡單的配置,并且可以在多種類型的設備(Windows, Android, Linux, iOS等)上使用。
概述
在這個DIY項目中,我們將使用一種廣泛使用的被稱為Raspberry Pi的小型計算設備來設置一個家庭媒體服務器。該設備具有計算機的所有功能,并且可以輕松實現與家庭網絡的連接。此外,它還為鍵盤和鼠標提供了簡單的輸入接口—帶有四個USB端口。多余的USB端口可用于連接內含媒體文件的存儲設備。我們將按照如下順序描述本教程:
設置SD卡
啟動Raspberry Pi
安裝Kodi媒體中心
將Kodi配置為媒體服務器
在Wi-Fi設備上播放視頻/音樂

所需組件
| 組件 | 鏈接/圖片 |
| Raspberry Pi 3 Model B+ | https://www.newark.com/raspberry-pi/rpi3-modbp/sbc-arm-cortex-a53-1gb-sdram/dp/49AC7637 |

| 任何USB鍵盤 |

| USB 鼠標 |

| 高速HDMI 線纜 |

| HDMI兼容顯示器 |

| Wi-Fi 路由器 |

| 16GB microSD 卡 |

| SD 卡適配器 |

| 1TB 移動硬盤 |

| USB 轉Micro USB 數據線 |

| 5V 2A 電源適配器 |

將Raspberry Pi設置為家庭媒體服務器操作指南
設置SD卡
第一步是設置您的microSD卡。Raspberry Pi沒有內置的操作系統,只有一個microSD卡槽。要啟動Raspberry Pi,您需要使用筆記本電腦將與Raspberry Pi兼容的操作系統安裝到SD卡上。配置好SD卡后,將其插入Raspberry Pi板上的SD卡槽,并使用電源適配器進行啟動。以下是設置SD卡的方法:
在該網站https://www.raspberrypi.org/downloads/ 中下載適用于Pi的Raspberry操作系統
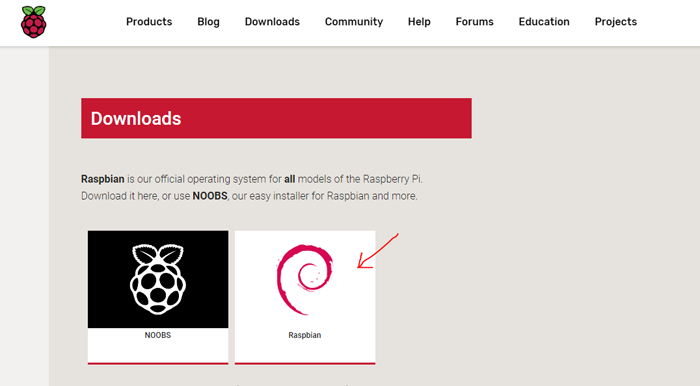
下載如下所示的Raspbian OS版本
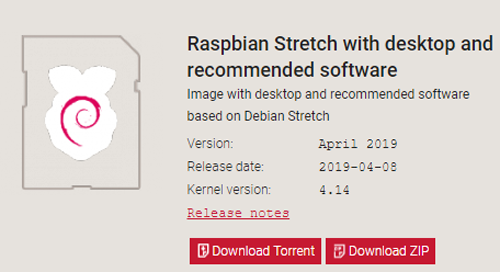
下載zip文件后,解壓文件。里面將會有一個可以寫入SD卡的鏡像文件
現在,將SD卡放入SD卡適配器,并將其插入您的筆記本電腦中
從https://www.sdcard.org/downloads/formatter/index.html上下載適用于Windows系統的SD卡格式化工具
下載完成后,安裝應用程序,并格式化SD卡
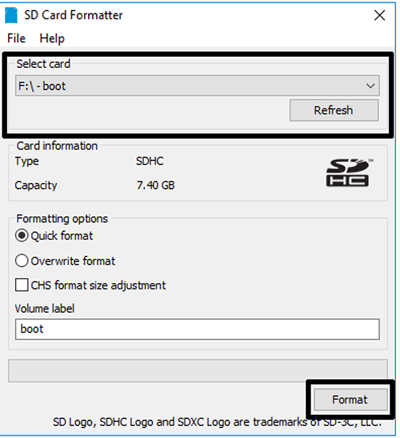
從https://sourceforge.net/projects/win32diskimager/下載Disc Imager
運行該工具,并選擇您的SD卡以及之前下載的Raspbian OS鏡像文件。
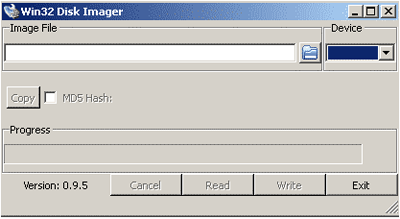
選擇鏡像文件和SD卡后,點擊“Write(寫入)”。SD卡寫入完成后,您的SD卡就可以安裝到Raspberry Pi板上了
啟動 Raspberry Pi
請謹慎使用Raspberry Pi 3以及之后版本的型號。舊版本中沒有Wi-Fi,需要在路由器上使用以太網電纜。在本階段,您可以對Raspberry Pi進行首次啟動了。Raspberry Pi板的布局如下圖所示:
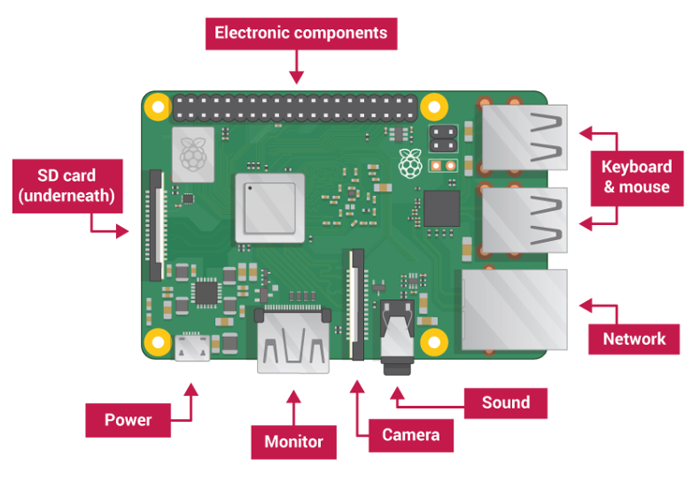
啟動步驟:
鏈接USB設備:鍵盤,鼠標,移動硬盤
使用電纜將監視器端口與HDMI顯示器連接
將microSD卡插入Pi板中
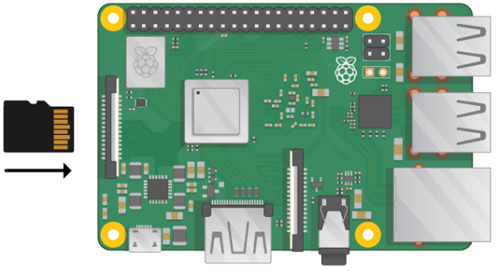
現在,使用USB轉micro USB線將電源適配器與卡連接,Raspberry Pi會在通電后并檢測到帶有操作系統的SD卡后進行啟動
Raspberry Pi屏幕內容可以在HDMI顯示器中獲取
首次啟動時,Raspberry Pi會詢問各種偏好設置,如需幫助,請參考官網內容
安裝Kodi媒體中心
該過程的最后一部分是KODI媒體服務器的安裝和配置。在開始安裝之前,Raspberry Pi需要連接到互聯網。您的Wi-Fi路由器應能成功實現互聯網連接才可以繼續該部分。分解步驟如下:
連接到互聯網后,在Raspberry Pi主屏幕上打開終端窗口
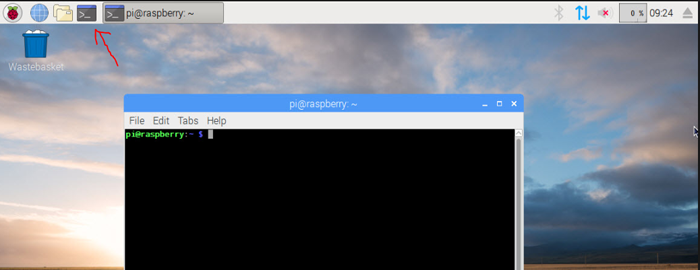
輸入以下指令:sudo apt-get install kodi。這將會開始運行Kodi媒體中心的下載和安裝過程
運行結束后,輸入“Y”并點擊回車鍵
Kodi安裝完成后,輸入以下指令:sudo nano /etc/default/kodi,這將會打開一個設置窗口,您需要在此處設置為系統在啟動時直接啟動Kodi(通過在打開的窗口中輸入指令ENABLED=1完成該設置)
按下Ctrl+Z鍵,退出并保存更改
如果想要手動運行,在終端窗口中使用以下指令:kodi
將Kodi配置為媒體服務器
啟動Kodi媒體中心并點擊設置圖標:
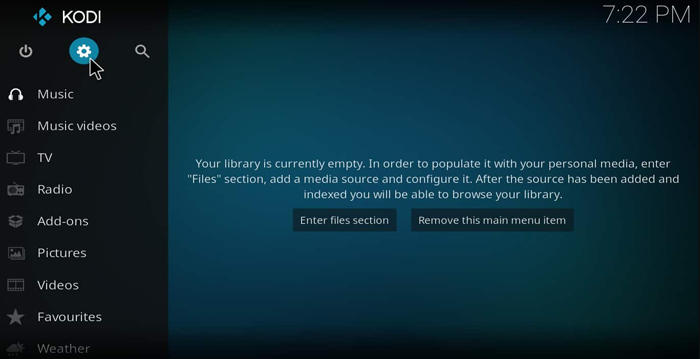
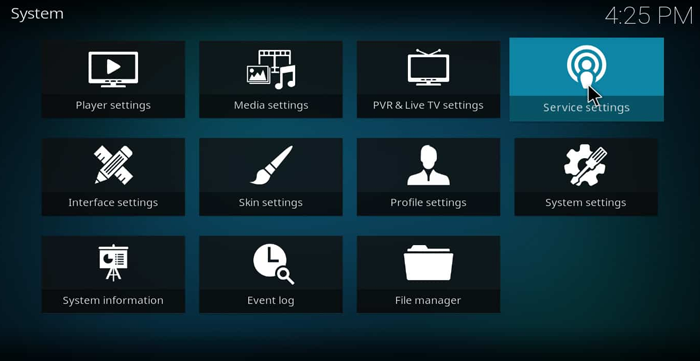
現在,通過切換如下所示功能狀態來啟動相應UPnP共享功能
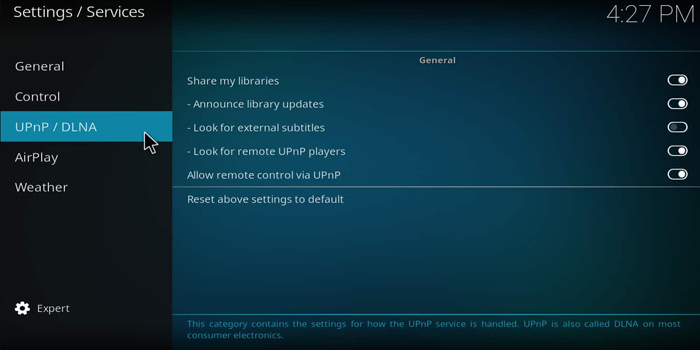
Kodi現在已經被配置為了一個媒體服務器,它的庫將可以用于網絡中任何支持DLNA的設備上。要添加庫,請進入主屏幕上的視頻、音樂等選項,并對所連接存儲驅動器上的位置進行定義。
現在,您就可以在家庭網絡中的所有設備上播放自定義庫中的任何視頻了!
在Wi-Fi設備上播放視頻/音樂
要從您的Raspberry P媒體服務器中播放視頻,您可以選擇以下選項:
在設備上安裝Kodi
使用VLC Media Player進行播放
Kodi可在此處列出的所有平臺上使用。
下載適用于相關平臺的Kodi
下載并安裝完成后,應用與您的媒體服務器相同的配置,例如啟用UPnP/DLNA
現在,按照下圖所示的步驟進行操作:
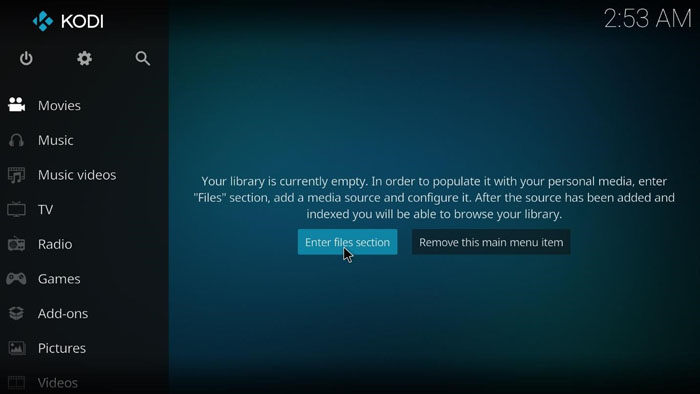
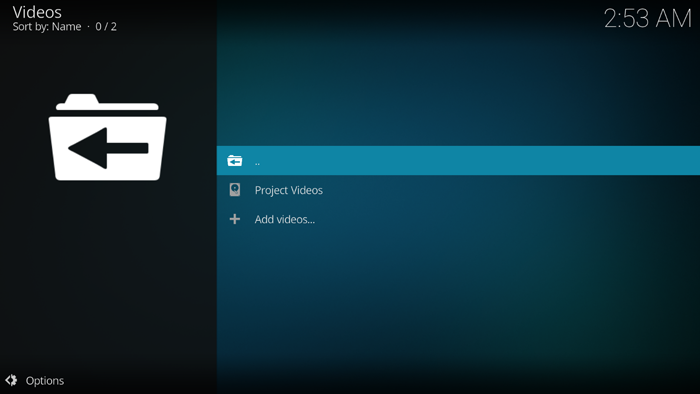
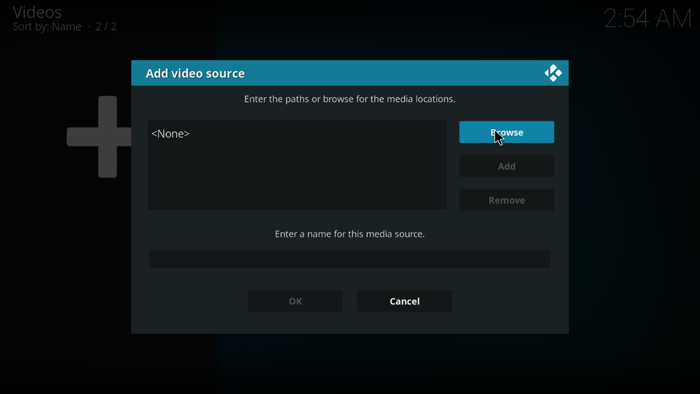
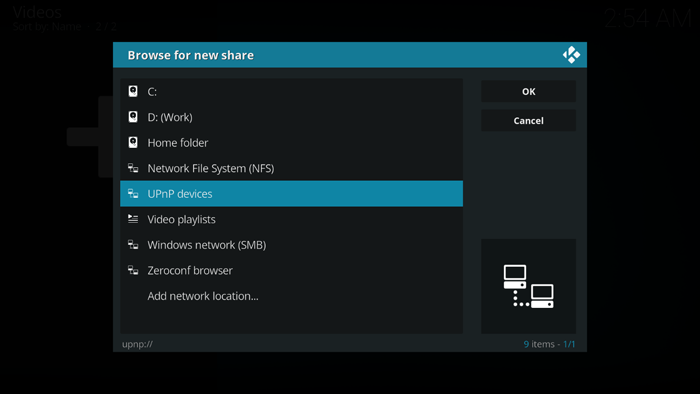
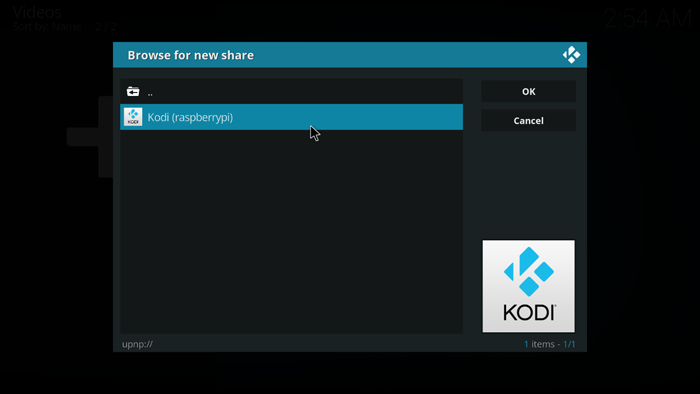
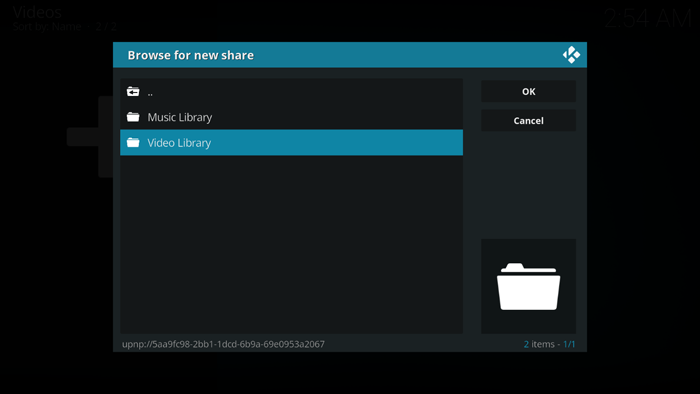
在上圖所示窗口中點擊OK,您的設備將擁有與您的Raspberry Pi相同的庫。
打開VLC Media Player并轉至通用即插即用(UPnP)。您為Raspberry Pi 配置的Kodi服務器將出現在窗口中。在該窗口中,您可以訪問添加到庫中的文件。
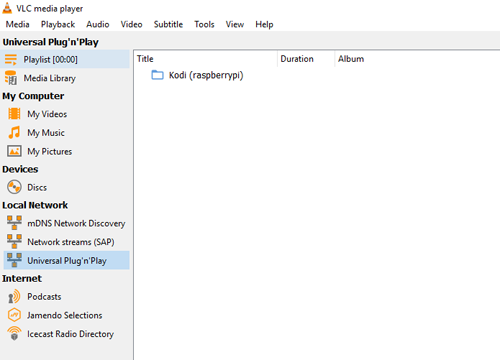
DevicePlus 編輯團隊
審核編輯黃宇
-
服務器
+關注
關注
12文章
9295瀏覽量
85876
發布評論請先 登錄
相關推薦
如何在Linux系統上設置站群服務器IP地址
Raspberry Pi Pico 2

云服務器防火墻設置方法
Banana Pi M5 與 Raspberry Pi 4 – 基準測試
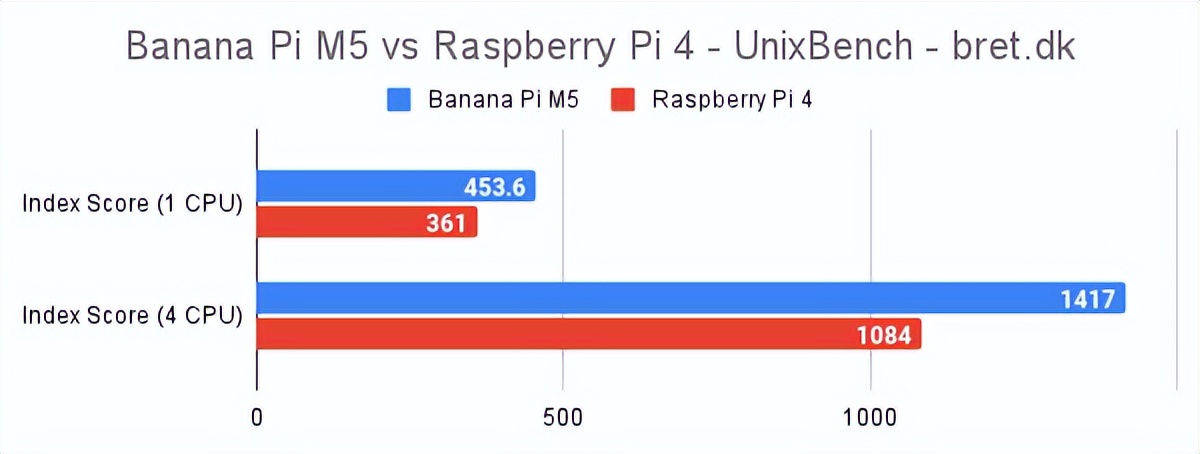
獨立服務器與云服務器的區別
Raspberry Pi 5開發實戰:家庭多媒體和控制中心搭建





 將Raspberry Pi設置為家庭媒體服務器
將Raspberry Pi設置為家庭媒體服務器

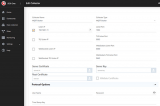
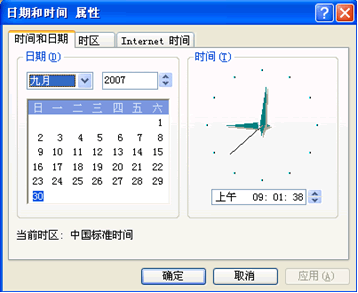











評論