在我們遇到引腳數量特別多的芯片時,此前用的創建元件的方法會顯得特別的麻煩,且費時費力,也會容易出現錯誤,這時我們可以通過Capture導入Excel表格的方式來創建元件。
第一步,右擊.olb文件,點選New Part From Spreadsheet,如圖1所示。
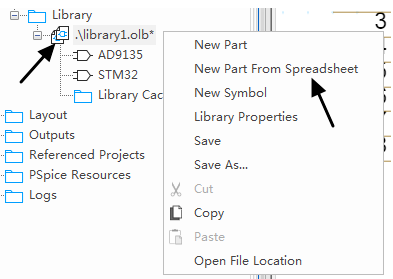
圖1 表格導入選項
第二步,打開需要創建的元件的Datasheet,將管腳信息通過可編輯的PDF軟件復制粘貼成Word文檔來復制粘貼。可以網上搜索,或者直接自己手工創建。
第三步,通過Excel表格整理成如圖2所示。
Number:代表著元器件的管腳號,通過表格我們可以發現,從第17管腳開始我們的元器件管腳是倒序的,那是因為我們的元器件右方跟上方的管腳式倒序的,所以這里我們要注意順序,如圖3所示。
Name:元器件的管腳名稱,從Datasheet中直接復制粘貼編輯好即可,注意與管腳號對應。
Type:是元器件的管腳類型,一般的管腳定義為“PASSIVE”即可,此處要注意的是,電源管腳一定要是“POWER”類型,不然導網表時會報錯。
Pin Visable:空著即可,在Orcad軟件中勾選即為可視,這處是在軟件中編輯的。
Shape:將所有管腳定義成“Line”即可。
Pin Group:定義管腳組,空閑即可。
Position:管腳的位置,以此處為例,32個管腳,1-8為“left”左邊,9-16為“bottom”下面,17-24為“right”右邊,25-32為“top”上面,整個管腳為逆時針排序方式。
Section:如果是分裂元器件,則可自行定義管腳的AB部分,此處器件為一個整體,我們全部定義成“A”即可。
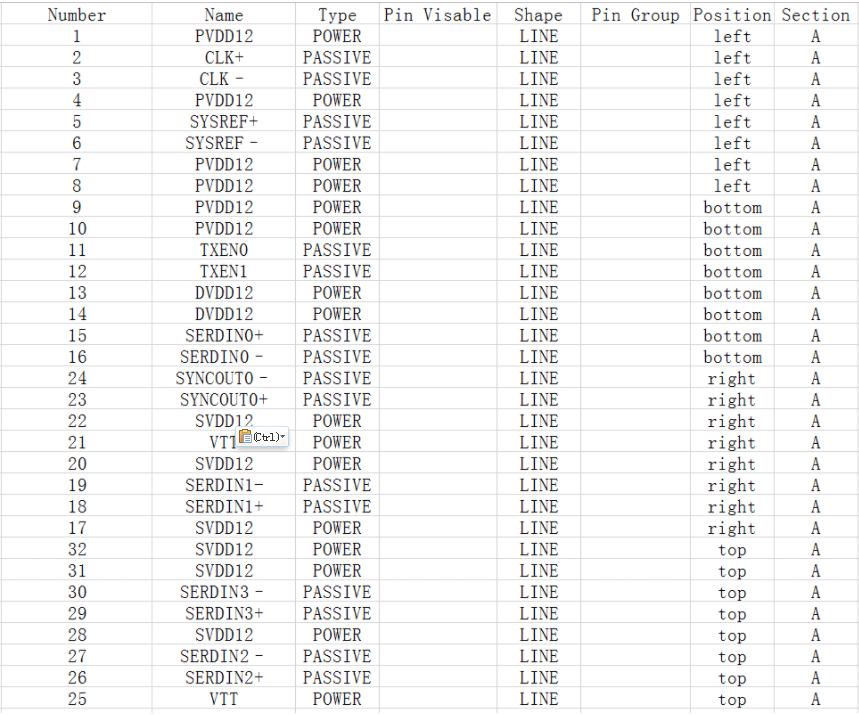
圖2 管腳Excel表格
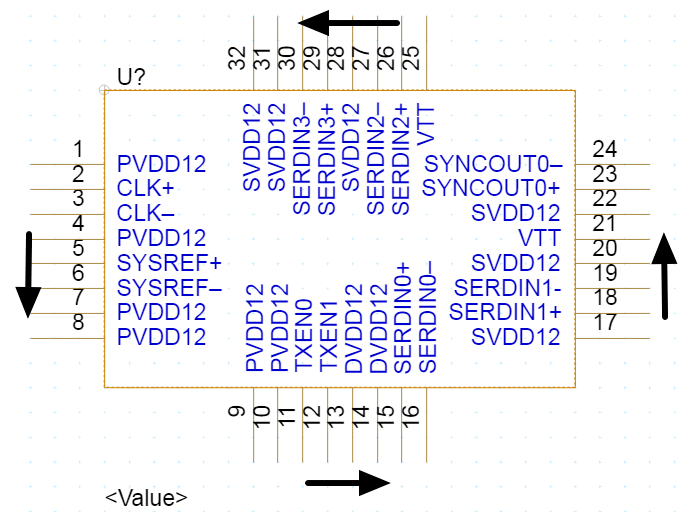
圖3 管腳排序
第四步,將表格中定義好的數據復制后直接粘貼到New Part From Spreadsheet對話框中,在“Part Name”中輸入元器件名字,如圖4所示,此處例子輸入的是“Stm32”。“Part reference”輸入器件的位號,由于是芯片,此處定義成“U”。
第五步,“Power”類型的管腳由于名稱一致,粘貼到New Part From Spreadsheet對話框中軟件會默認將“Power”類型的管腳只勾選一個,其他不勾選,此時需要手動全部勾選,不然部分“Power”類型管腳不可視。全部設置完畢點擊Save即可。
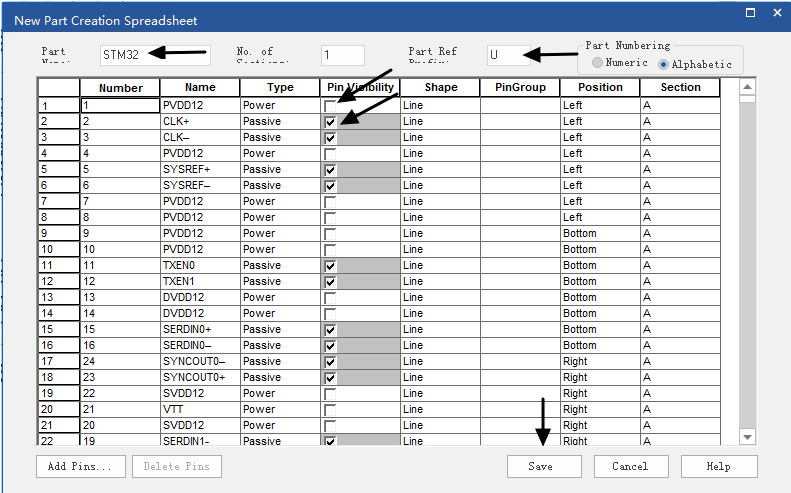
圖4 New Part From Spreadsheet對話框
第六步,完成的元器件如圖5所示,此時再調整一下元器件的外形框以及管腳的位置,到此元器件創建完畢。
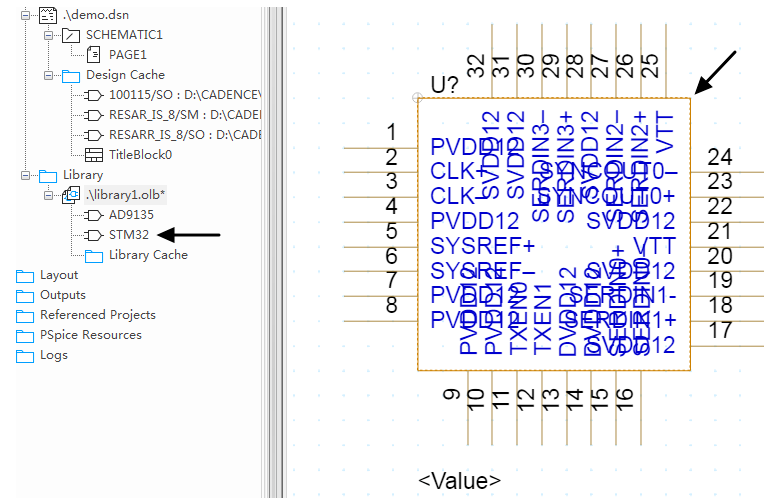
圖5 元器件外形框調整前
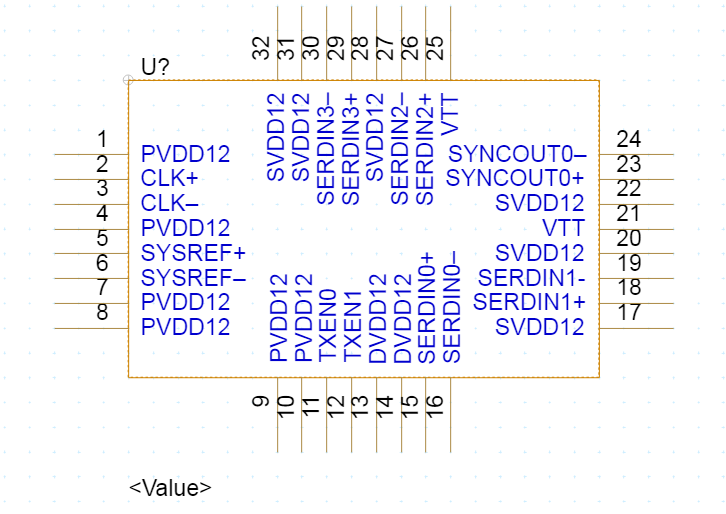
圖6 元器件外形框調整后
-
元器件
+關注
關注
112文章
4746瀏覽量
92714 -
Cadence
+關注
關注
65文章
930瀏覽量
142361 -
allegro
+關注
關注
42文章
662瀏覽量
145445 -
Excel
+關注
關注
4文章
224瀏覽量
55568
發布評論請先 登錄
相關推薦
Cadence OrCAD and Allegro 17.2 安裝破解步驟
【Altium小課專題 第043篇】位AD怎么用EXCEL創建元件?
Cadence通過高效協作ECAD環境加速產品創建
orcad借用excel表格來創建元器件的方法步驟
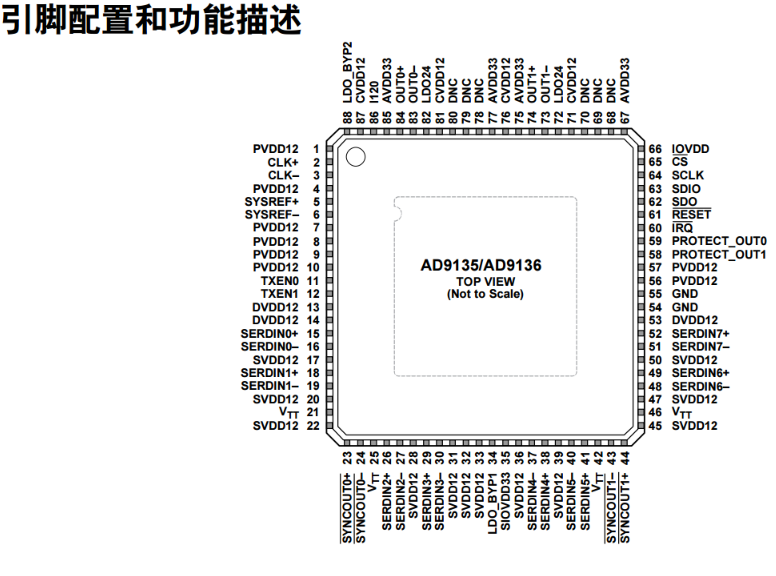
orcad產生Cadence Allegro的網表操作步驟
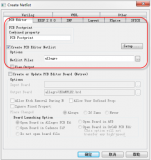




 Cadence Allegro通過Excel表格創建元器件需要幾個步驟?
Cadence Allegro通過Excel表格創建元器件需要幾個步驟?

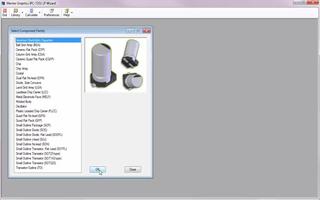
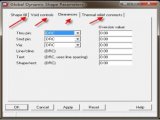

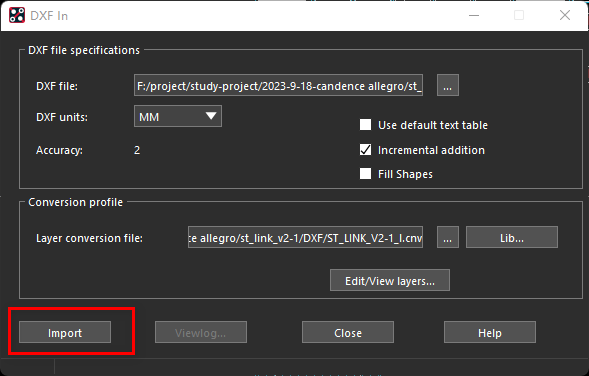










評論