在分析電動機和發電機時,也可以將線圈端部創建為3D幾何形狀,以解決諸如由線圈產生的磁通量影響之類的現象。在日本電磁場軟件JMAG中,只需設置參數即可創建包括線圈端部在內的3D線圈幾何形狀。
本文描述了使用線圈模板創建分布式繞組線圈的方法。
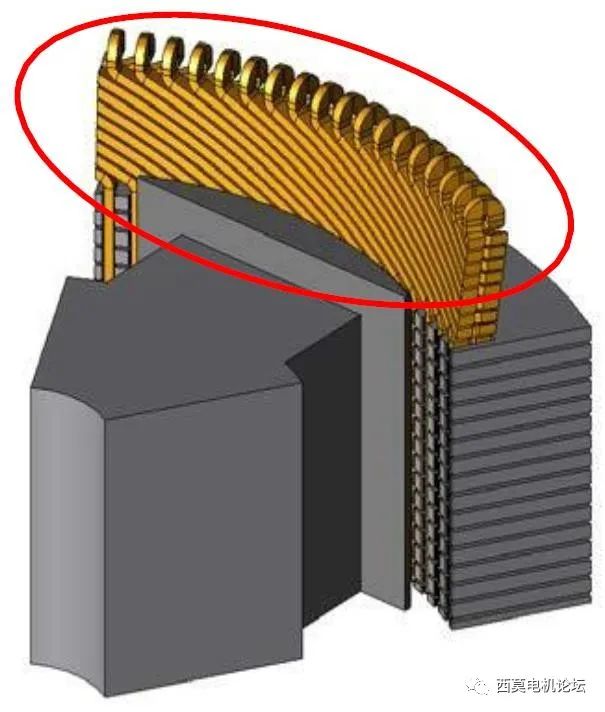
圖1 創建了線圈端幾何結構的電機
1 功能說明
[Coil Template]功能用于通過指定數值參數來創建包含線圈端部的幾何形狀的目的。它們用于諸如電機之類的旋轉電機中。
表1-1列出了本文檔中介紹的線圈模板的功能。
表1-1 線圈模板功能
· 考慮繞線方向
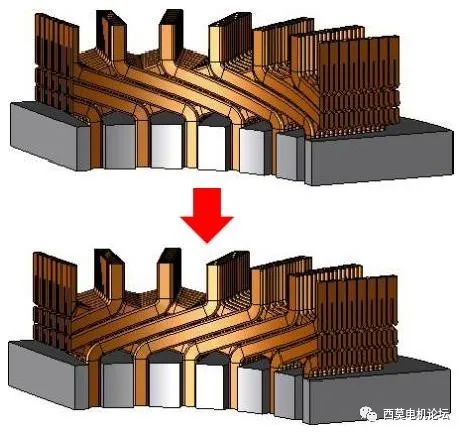
·考慮線圈啟動角度
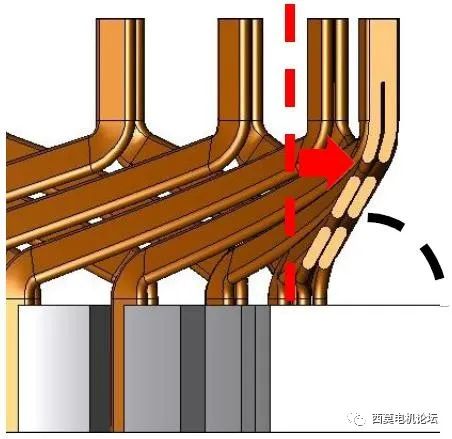
·考慮線圈折痕
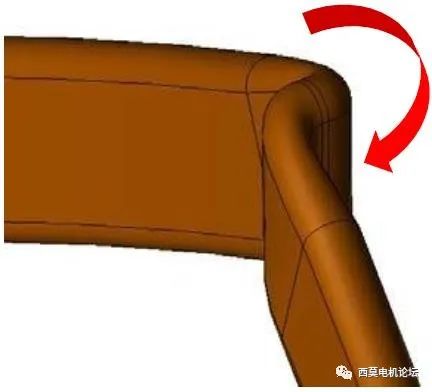
·用固體連接線圈折疊

·消除線圈焊接處表面的扭曲
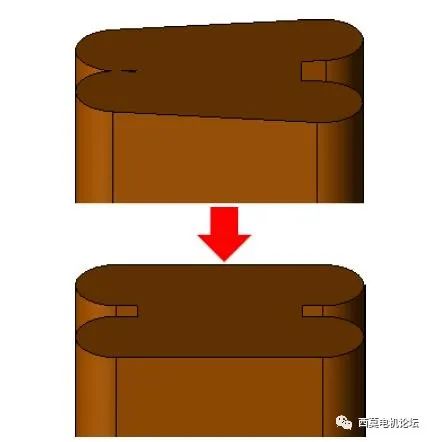
2 操作流程
在該文件中,分布式繞組線圈的幾何形狀被添加到電動機的定子中。描述了通過使用線圈模板功能指定參數來創建具有焊接端的3D線圈幾何形狀(圖2-1的上部)和不具有焊接部分(皇冠端)的3D線圈幾何形狀(圖2-1的下部)的過程。
圖2-2顯示了運行該過程的流程圖。


圖2-1 定子和分布式繞組線圈幾何結構
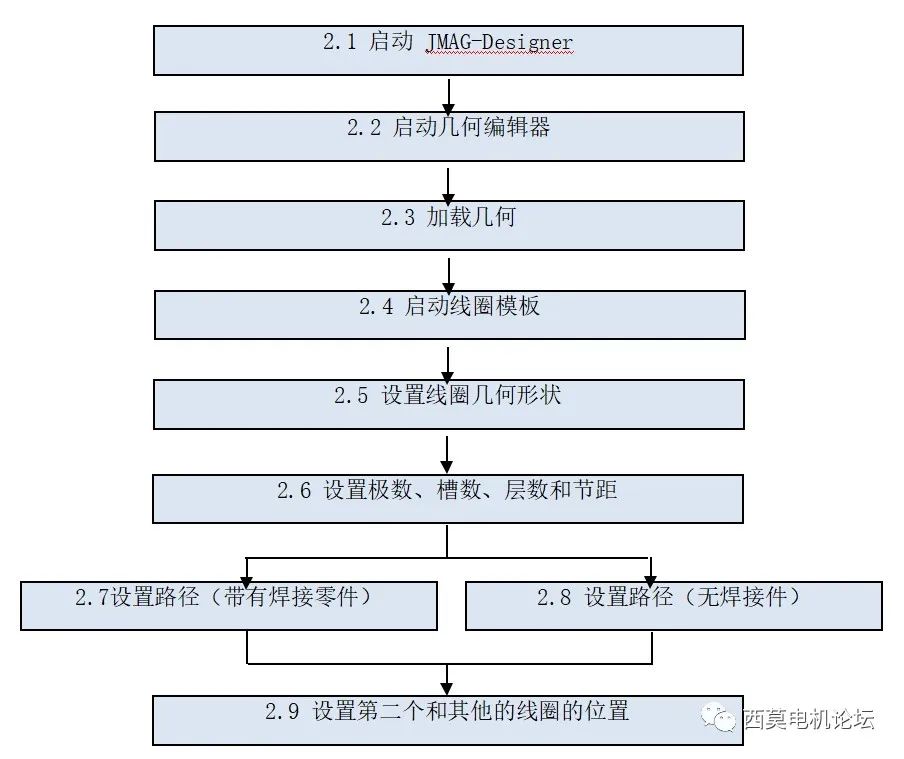
圖2-2 程序運行流程圖
2.1 啟動JMAG-Designer
啟動 JMAG-Designer。
1.啟動JMAG-Designer。
2.2 啟動幾何編輯器
啟動幾何編輯器。
1.右鍵單擊[Project Manager]樹中的[Project]。
2.從上下文菜單中,選擇[Geometry Editor]> [Create Geometry](圖2-2-1)。
3.如果出現警告消息框,請單擊 [Yes](圖2-2-2)。
出現[Save As]對話框。
4.指定名稱并保存位置。
輸入“JFT018GeometryCreationUsingCoilTemplate”作為此示例的標題。
5.單擊 [Save]按鈕。
幾何編輯器打開(圖2-2-3)。
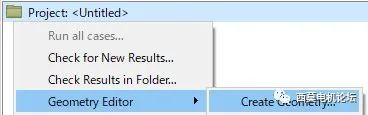
圖2-2-1 [Create Geometry] 上下文菜單
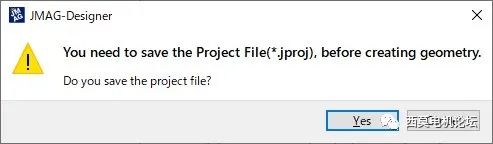
圖2-2-2 警告信息框
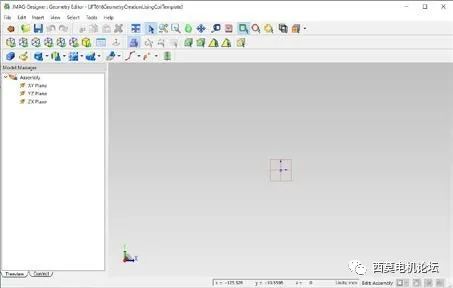
圖2-2-3 幾何編輯器
2.3 加載幾何體
將JMAG幾何體文件A加載
1.從菜單欄中選擇[File]>[Open]。
此時會出現[Open File] 對話框。
2.選擇JMAG幾何圖形文件A(.jmdl)。
3.單擊[Open]。
打開JMAG幾何文件A(圖2-3-1)。
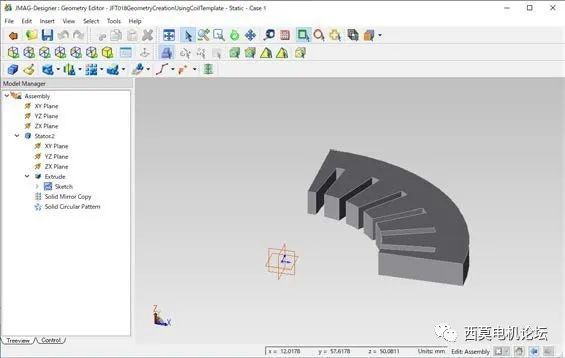
圖2-3-1 JMAG幾何文件A
2.4 啟動線圈模板
設置零件并啟動線圈模板以創建線圈幾何圖形。
1.在[Model Manager]樹中右鍵單擊[Assembly]。
2.從關聯菜單中選擇 [CreatePart]。
[Part.2]在[ModelManager]樹中創建。
3.右鍵單擊[Part.2]。
4.從關聯菜單中選擇[Properties]。
此時會出現[Properties]對話框。
5.設置參數(表2-4-1)。
6.單擊[OK]。
[Properties]對話框關閉。
7.在工具欄中點擊 [Coil Template](圖2-4-1)。
顯示[CoilTemplate]設置面板。
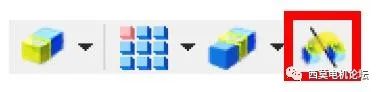
圖2-4-1 線圈模板
表2-4-1 線圈模板[Geometry]面板設置值
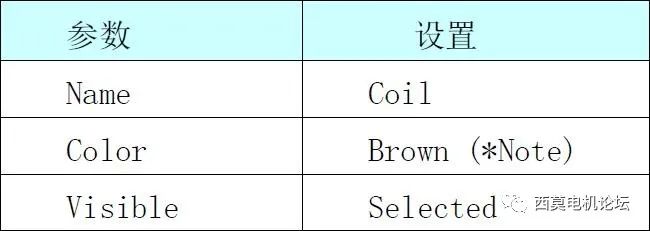
(*注意)如果所需顏色在[Color]按鈕列表中不可用,則通過單擊按鈕選擇任意顏色。此處使用自定義顏色(#aa5500)。
2.5 設置線圈幾何形狀
線圈模板功能確定線圈幾何圖形。
1.請參閱表2-5-1在[Coil Template]設置面板的[Geometry]面板中配置設置值。
當前正在創建的線圈幾何以黃色顯示。
2.確認創建的幾何。
到目前為止,在整個過程中創建的幾何形狀均如圖2-5-1所示。
選中[Fillet]復選框將使轉角平滑,而清除[Fillet]復選框將創建規則的正方形(圖2-5-2)。
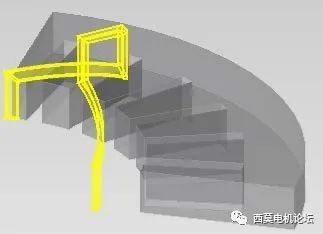
圖2-5-1 在[geometry]面板中配置設置后的線圈幾何形狀
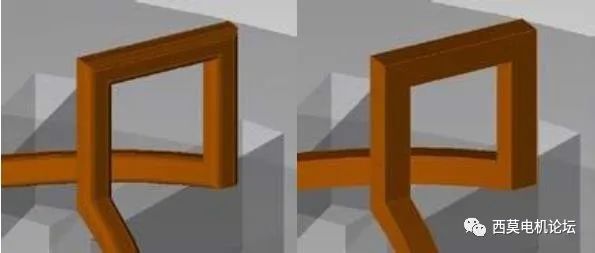
圖2-5-2 圓角幾何比較(左:帶圓角,右:不帶圓角)
表2-5-1 線圈模板[Geometry]面板設置值
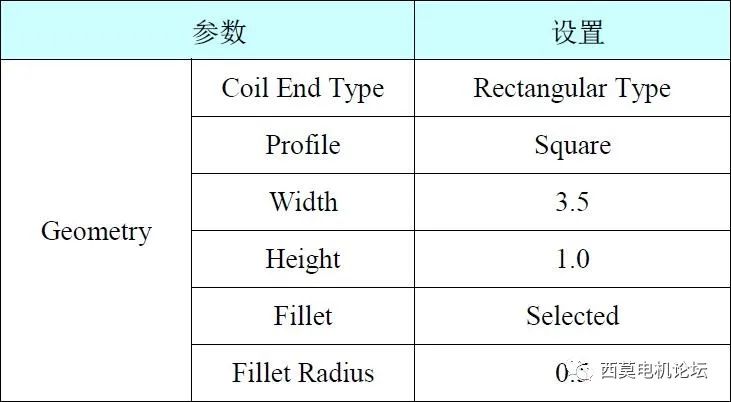
2.6 設置極數,槽數,層數和節距
設置線圈模板的極數,槽數,層數和節距。
1.請參閱表2-6-1在[Coil Template]設置面板的[Winding]面板中配置設置值。
當前正在創建的線圈幾何以黃色顯示。
2.確認創建的幾何。
到目前為止,在整個過程中創建的幾何圖形均如圖2-6-1所示。

圖2-6-1在 [Winding]面板中配置設置后的線圈幾何結構
表2-6-1線圈模板 [Winding]面板設定值
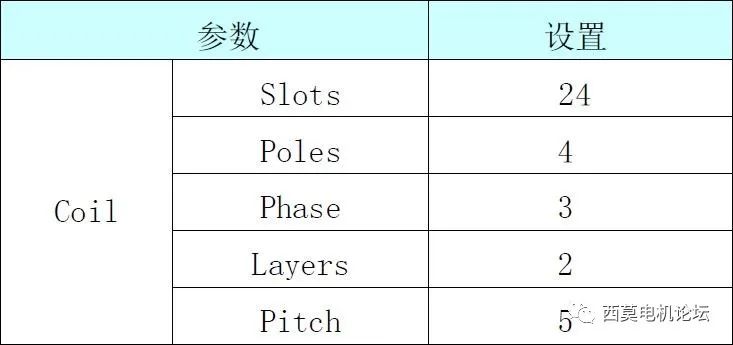
2.7 設置路徑(焊接端)
在此處定義路徑以使用考慮將線圈與焊點連接的焊接零件來創建線圈幾何形狀。
如果用戶希望創建沒有焊接零件的幾何體,請參閱2.8。
1.在[Coil Template]設置面板的[Path Dimension]面板中,將[Winding Direction]設置為[Counterclockwise FromOutside]。
線圈的繞線方向從內部改變為從外部逆時針(圖2-7-1)。
2.在[Path Dimension]面板上將纏繞方向設置為[CounterclockwiseFrom Inside]。
3.如果在[Path Dimension] 面板的 [BendingAngle]中輸入“ 10.0”。線圈啟動角度發生變化(圖2-7-2)。
[Use Bending Angle To Folded]項目同時添加到設置面板。
4.選中 [Use Bending Angle To Folded復選框。
線圈的折疊部分具有一定角度,從而改變了線圈的形狀(圖2-7-3)。
請注意本案例將[BendingAngle]設置為0。
5.請參閱表2-7-1,在 [Path Dimension]面板中配置設置值。到目前為止,在整個過程中創建的幾何圖形均如圖2-7-4所示。
6.勾選[Use BendMiter],[Max BendRadius]設置為2,同時勾選[Eliminate Twist With Loft]復選框。
如果清除[Eliminate TwistWith Loft]復選框則線圈端上表面扭曲成V形。選中此復選框后,將消除扭曲(圖2-7-6)。
7.選中 [Option]面板中的 [Use Folded Solid]復選框。[Width]為焊接體的寬度,設置為2,[Height]為焊接體的高度,設置為5。
線圈端部通過實心以H形彼此連接而不直接折疊。清除此復選框后,將顯示直接折疊的幾何,圖2-7-5)。
8.請參閱表2-7-2在[Option]面板中配置設置值。
9.請參閱表2-7-3在[Tool]面板中配置設置值。
10.確認創建的幾何。
到目前為止,在整個過程中創建的幾何圖形均如圖2-7-7所示。
11.單擊[OK]。
[CoilTemplate]設置面板關閉。
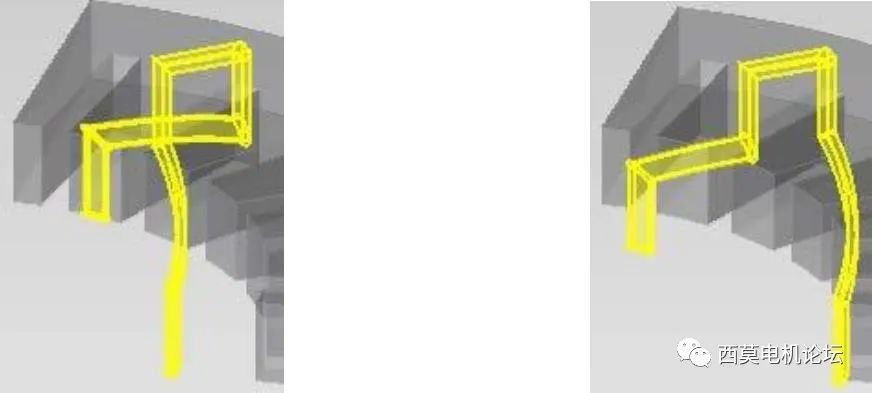
圖2-7-1 纏繞方向(左:從內側逆時針,右:從外側逆時針)
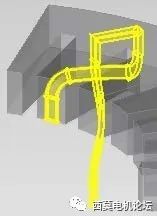
圖2-7-2 使用啟動角度的線圈組

圖2-7-3 線圈設置為在折疊部分也使用啟動角度
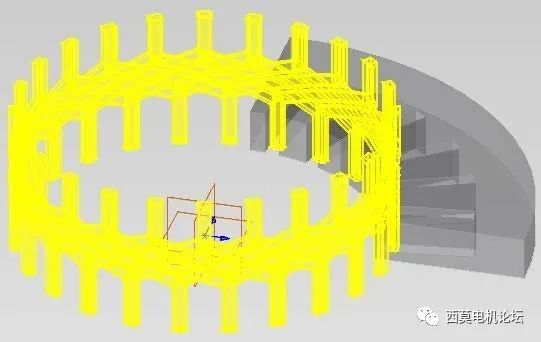
圖2-7-4 在[Path Dimension]面板中配置設置后的線圈幾何結構
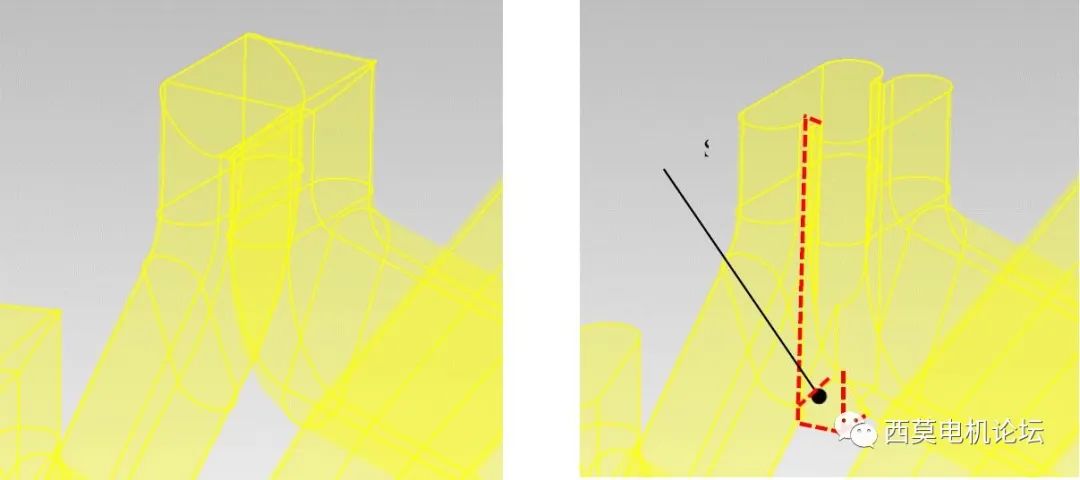
圖2-7-5 考慮了線圈折疊實體的線圈端部幾何形狀(左:未選擇,右:選擇)
當設置[Use Folded Solid]時,線圈上表面輪廓也會從方形變為H形。
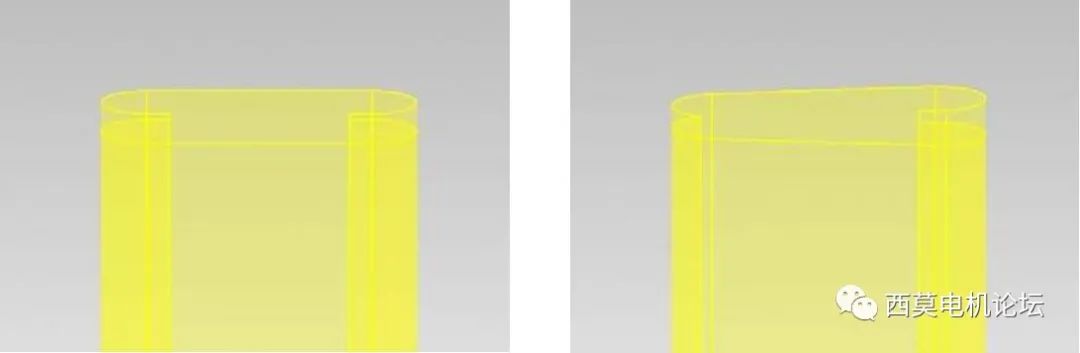
圖2-7-6 考慮線圈端上表面扭轉的線圈端幾何形狀(左:勾選[Eliminate Twist With Loft],右:清除[Eliminate Twist With Loft])
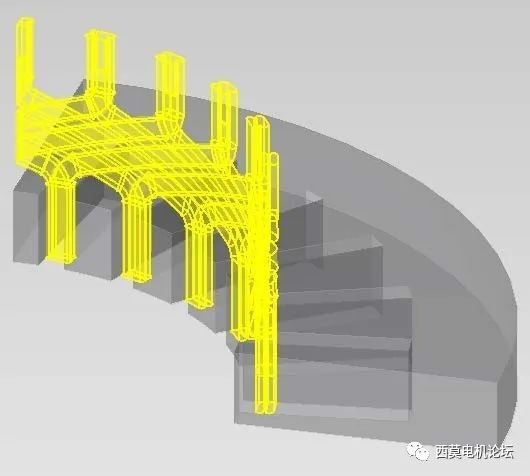
圖2-7-7 在[Path Dimension]、[Option]和[Tool]面板中配置設置后的線圈幾何結構
表2-7-1 線圈模板[Path Dimension]面板設置值
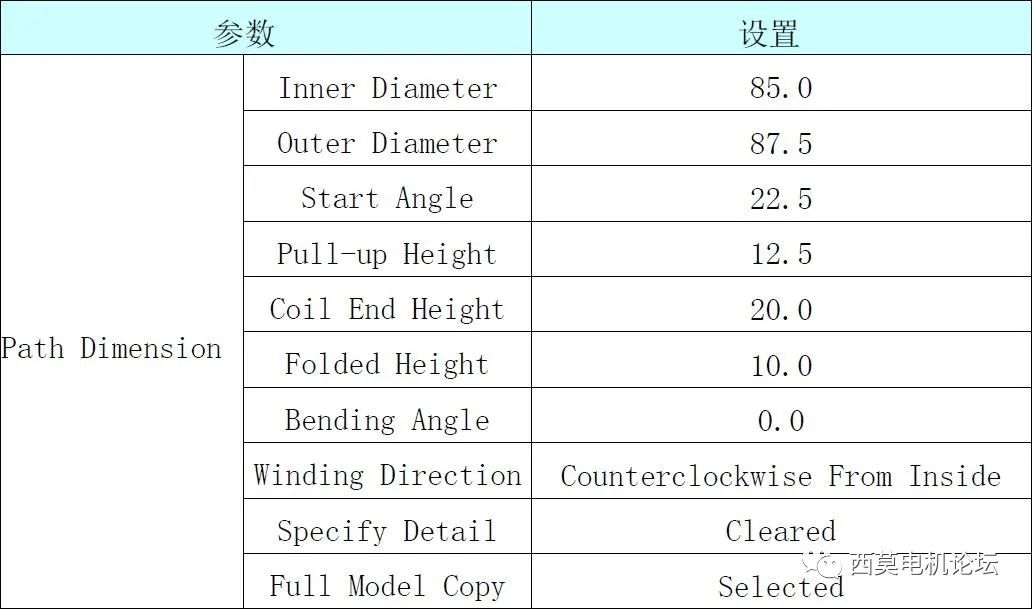
表2-7-2 線圈模板[Option]面板設置值
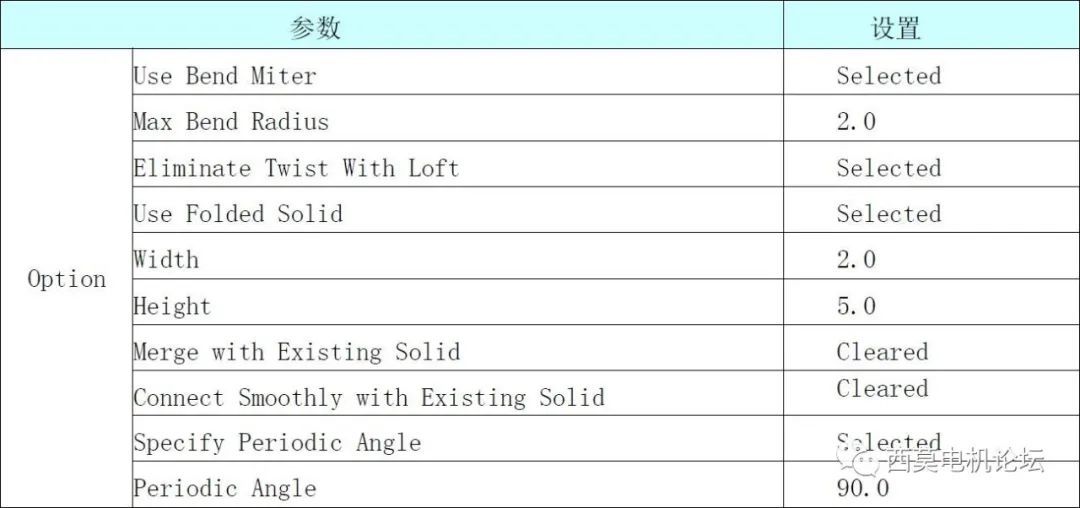
表2-7-3 線圈模板 [Tool]面板設置值

2.8 設置路徑(皇冠端)
在此處定義路徑以創建沒有焊接零件的線圈幾何形狀,該零件不考慮如何在線圈端部配置折彎。
如果用戶希望使用焊接零件創建幾何圖形,請參閱2.7。
1.請參閱表2-8-1在[Coil Template]設置面板的[Path Dimension]面板中配置設置值。
當前正在創建的線圈幾何以黃色顯示。
在設置過程中,消息(警告)將出現在模型顯示屏的左上方,并且不會顯示線圈形狀預覽,但是下一步可以解決此問題。
2.選中[Option]面板中[Use Bend Miter],并將[Max Bend Radius]設置為2,如圖2-8-1的右圖為使用最大彎曲半徑為2的彎曲斜接。
3.選中[Option]面板中的[Specify Folded Bend Type]復選框。
同時顯示[Bend Type]項目和 [Max Fillet Radius]項目。圖形窗口左上方的消息將不再顯示,并且將應用適當的設置。
4.將[BendType]設置為[Loft]。
[Specify FoldedAngle]項目同時添加到設置面板。
5.選中[Specify Folded Angle]復選框。
同時顯示[Folded Angle]項目。
線圈的折疊部分具有規定值的角度彎曲。清除此復選框后,線圈將以相同的角度向后折疊。(圖2-8-2)。
此處,折疊角設置為默認的10度角。
6.請參閱表2-8-2在[Option]面板中配置設置值。
7.請參閱表2-8-3在[Tool]面板中配置設置值。
8.確認創建的幾何。
到目前為止,在整個過程中創建的幾何圖形均如圖2-8-3所示。
9.單擊[OK]。
[Coil Template]設置面板關閉。
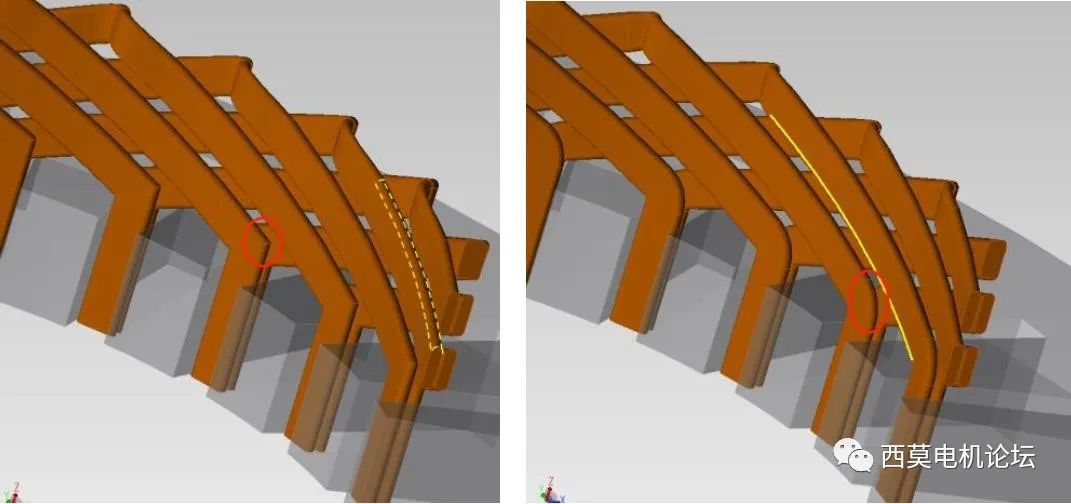
圖2-8-1 使用彎曲斜接(左:未使用,右:使用)
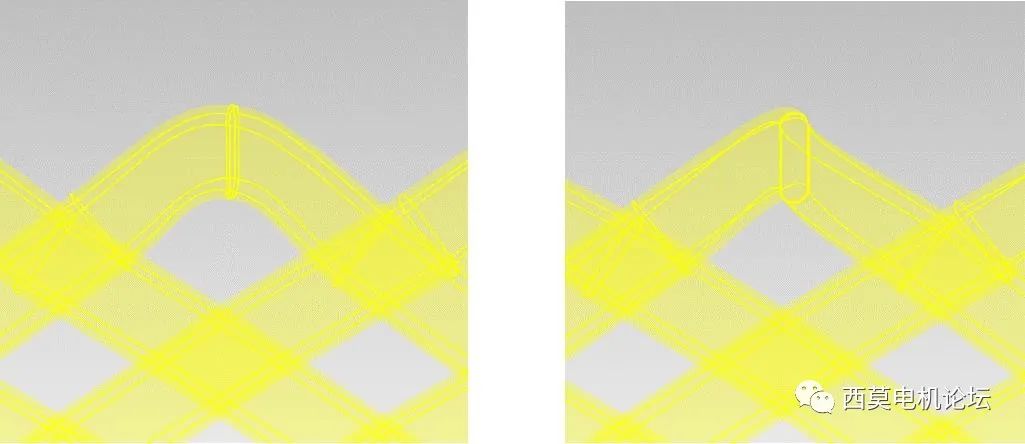
圖2-8-2 指定折疊角度的線圈幾何結構(左:未指定,右:以10度的角度指定)
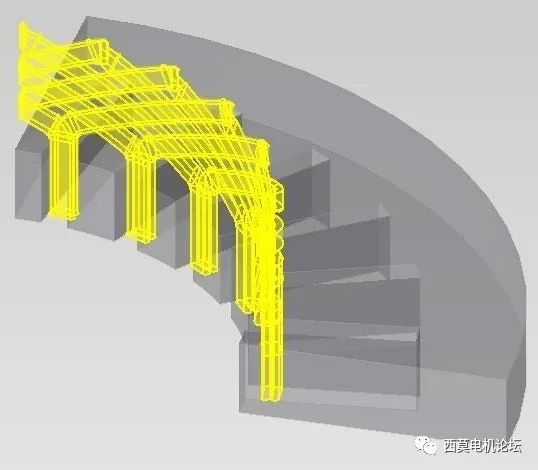
圖2-8-3 在[PathDimension]、[Option]和[Tool]面板中配置設置后的線圈幾何結構
表2-8-1 線圈模板[Path Dimension]面板設置值

表2-8-2 線圈模板[Option]面板設置值
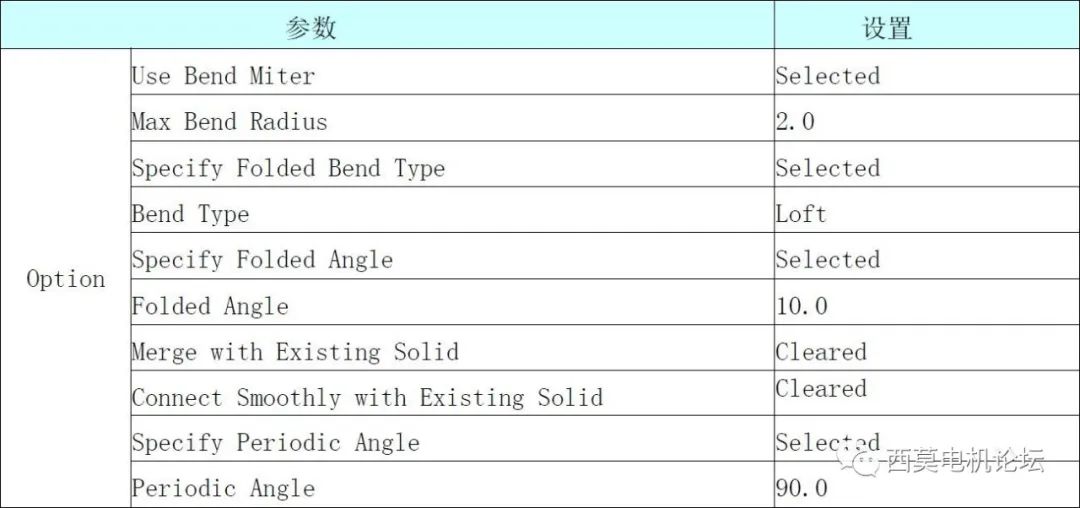
表2-8-3 線圈模板[Tool]面板設置值

2.9 設置第二個及以后線圈的位置
通過復制使用線圈模板創建的第一個線圈來添加第二個及以后的線圈。
1.在[Model Manager]樹的[Assembly]> [Coil]下選擇[Coil Template]。
2.按住鍵盤上的[Ctrl]鍵的同時按[C]鍵,創建線圈模板的副本。
3.按住鍵盤上的[Ctrl]鍵的同時按[V]鍵七次,粘貼線圈模板的副本。
現在,總共有8個線圈模板位于[Coil]部分的下方(圖2-9-1)。
4.右鍵單擊副本[Coil Template.2]。
5.從上下文菜單中選擇[Edit]。
顯示[Coil Template]設置面板。
6.設置參數(表2-9-1)。
7.單擊[OK]。
[Coil Template]設置面板關閉。
8.重復步驟4至7的相同操作,并將[Coil Template.3]至[Coil Template.8]的表(表2-9-2至表2-9-7)中顯示的參數設置。
9.右鍵單擊[Coil]。
10.從上下文菜單中選擇[End Part]。
在圖2-9-2中顯示使用2.7中描述的設置創建的線圈幾何形狀(帶焊接零件),在圖2.9.3中類似地顯示使用2.8中描述的設置創建的線圈幾何形狀(無焊接零件)。
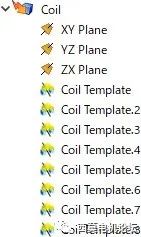
圖2-9-1 復制線圈模板

圖2-9-2 2.7中設置的線圈幾何形狀

圖2-9-3 2.8中設置的線圈幾何形狀
表2-9-1 [Coil Template.2]設置

表2-9-2 [Coil Template.3] 設置

表2-9-3 [CoilTemplate.4]設置

表2-9-4[Coil Template.5] 設置

表2-9-5[Coil Template.6]設置

表2-9-6[Coil Template.7]設置

表2-9-7[Coil Template.8] 設置

3小結
扁線繞組廣泛用于新能源汽車電機的設計中,采用JMAG線圈模板能夠快速創建扁線3D的繞組結構,使得仿真3D扁線AC損耗的效率大大提高。
-
線圈
+關注
關注
14文章
1838瀏覽量
44580 -
3D
+關注
關注
9文章
2910瀏覽量
107795 -
發電機
+關注
關注
26文章
1654瀏覽量
67855
原文標題:新能源汽車扁線電機的繞組三維模型創建
文章出處:【微信號:西莫電機論壇,微信公眾號:西莫電機論壇】歡迎添加關注!文章轉載請注明出處。
發布評論請先 登錄
相關推薦
脈沖式線圈測試儀的技術原理和應用場景
維修電感線圈時的檢測方法干貨嗎?
提高電感線圈Q值得七個方法
高速永磁同步電機線圈與繞組電樞磁場計算方法
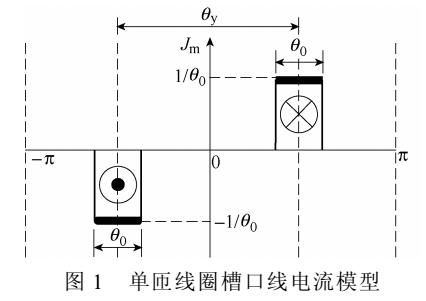
電動機定子繞組的拆除方法及注意事項
電機集中式繞組和分布式繞組的區別





 線圈模板創建分布式繞組線圈的方法
線圈模板創建分布式繞組線圈的方法











評論