如果你有關于如何在windows 10上錄制視頻的相關問題,那么這篇文章將為你帶來答案。你可以使用大量的工具來錄制高質量的視頻。這些屏幕錄制工具可以根據您的喜好記錄屏幕的特定區域,甚至全屏。你可以通過這些工具設置幀率、分辨率等,從而獲得最好的輸出效果。
Windows操作系統支持在線和離線工具,它也有一個內置的錄制工具,您可以直接使用它來錄制屏幕進程,游戲畫面,教程和skype聊天等視頻內容以及內部的音頻。
第1部分。如何在Windows 10上直接錄制視頻
在Windows 10系統的電腦上錄制屏幕的最好方法之一是使用操作系統中內置的錄制工具。它可以錄制高質量的屏幕錄音,而且由于它是隨機安裝的工具,您不必擔心文件的隱私泄漏。使用這個工具你不需要在你的電腦上安裝其他軟件。這個工具可以通過鍵盤快捷鍵輕松訪問,這樣你就不必關閉你的工作來開始錄制。
如果你想了解如何在windows 10筆記本電腦上錄制視頻,請閱讀下面給出的步驟。
步驟1同時按住鍵盤上的“CTRL”+“G”鍵。同時,在彈窗中選擇接受。
步驟2單擊浮動小部件上的紅色錄制按鈕即可開啟錄制過程。
步驟3 當畫面錄制完成后,再次按下紅色按鈕,錄制將停止并自動保存。
第2部分。如何在Windows 10上輕松錄制視頻
如果你電腦中內置的錄制工具沒有達到你的預期效果,那么你可以選擇使用萬興優轉,一款絕對可以滿足你任何需求錄制工具。它是一個簡單而專業的工具,可以壓縮視頻、編輯視頻、錄制屏幕、轉換文件和許多其他事情。因此不管你是初次嘗試的小白還是追求高級視頻效果大神,這款工具都是你的必備工具。
步驟1:在計算機上啟動工具。
在您的計算機上啟動萬興優轉。單擊屏幕左側的視頻錄制板塊,然后單擊攝像機旁邊的向下箭頭圖標,您可以選擇桌面錄制選項來開始錄制計算機的屏幕。
步驟2:設置錄制選項。
點擊后,您將在您的設備上看到以下內容。
通過拖動并根據需要設置錄制框來錄制您想要記錄的區域。你也可以手動輸入高度和寬度。
你也可以選擇自定義或全屏錄制。
從下拉菜單中,你將能夠選擇更多詳細的設置,如質量幀率等,你可以根據自己的需求進行調整。
步驟3:開始錄制。
點擊屏幕上的REC的紅色圓形按鈕,開始錄制你的屏幕。
在錄音開始前有3秒的倒計時。
步驟4:結束錄制。
錄制完成后在屏幕上浮動小部件顯示的錄制任務欄上單擊停止按鈕,或者按Esc鍵停止并保存錄制。
第3部分。如何使用在線錄制工具在Windows 10上錄制視頻
現在,我們將為你解答如何使用在線錄制工具在windows 10上錄制視頻。這些工具不僅可以輕松高質量地錄制你的屏幕,同時告別繁瑣的軟件下載步驟。錄制高質量視頻最好的在線工具之一是ScreenApp.io。這是一款免費使用的在線錄制器,可以根據您喜歡的視頻質量設置輕松錄制高清視頻。
步驟1打開工具網站,點擊屏幕中間紅色的“開始”按鈕。
步驟2提供必要的權限許可。
步驟3現在,點擊紅色的圓形按鈕,錄制就開始了。
步驟4 錄制完成后,再次按下紅色的圓形按鈕。將錄制的文件下載到您的設備上
發布評論請先 登錄
相關推薦
如何在Windows中使用MTP協議
如何在windows上emulate不同操作系統
如何在Windows上設置SFTP服務器
Windows 10將于2025年終止免費更新,微軟力推Windows 11
dm368錄制音視頻后用vlc播放不同步是怎么回事?
一文教你在ZPC上快速移植AWTK

簡易步驟助你輕松切換Windows 11至Windows 10 Shell
麥科信(Micsig)示波器多種文件存儲方式介紹:波形數據、屏幕截圖與視頻錄制
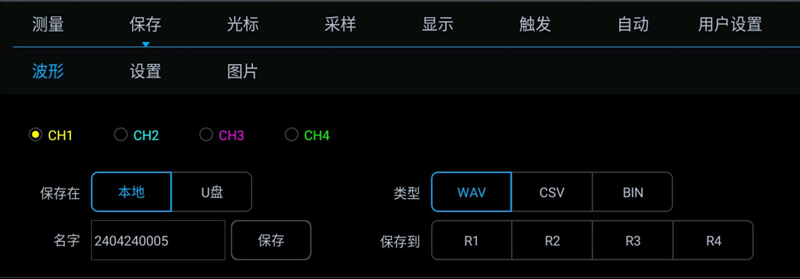




 如何在Windows 10上輕松快速地錄制視頻
如何在Windows 10上輕松快速地錄制視頻
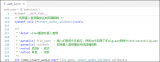
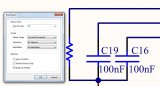











評論