0、引言
本文將實現 win10版本docker+HarmonyOS代碼編譯環境+VSCode+ HUAWEI DevEco Device Tool 在Windows10下面實現的集代碼開發、編譯、燒寫、調試等一站化的IDE工具
主機:Windows10
VS Code版本
Version:1.50.1(usersetup) Commit:d2e414d9e4239a252d1ab117bd7067f125afd80a Date:2020-10-13T1515.712Z Electron:9.2.1 Chrome:83.0.4103.122 Node.js:12.14.1 V8:8.3.110.13-electron.0 OS:Windows_NTx6410.0.19041
DevEco Device Tool 版本
devicetool-device-1.0.0.1
docker 版本(docker Desktop for win10)
Dockerversion19.03.13,build4484c46d9d
1、為什么選擇這種搭配
原因有三:
免搭建Linux環境下的各種包or各種依賴...,小白上手,有手就行!
脫離Linux環境下各種文件網絡共享,直接操作本地源碼、文件,效率高!
集代碼開發、編譯、燒寫、調試于一體,告別各種不友好,搖身一變51單片機
2、安裝環境
2.1、安裝WIN10版Docker
docker Desktop 下載地址:https://desktop.docker.com/win/stable/Docker%20Desktop%20Installer.exe
安裝完成后,點擊重啟即可:
2.2、配置docker加速
在桌面右下角狀態欄中右鍵 docker 圖標,修改在 Docker Daemon 標簽頁中的 json ,把下面的地址:
http://f1361db2.m.daocloud.io
加到" registry-mirrors"的數組里,如下兩圖所示:
最后點擊“Apply&Restart”
2.3、測試docker
運行WIN10的CMD 或者 powershell 窗口,輸入命令:
docker run -d -p 80:80 docker/getting-started
即可成功拉取docker鏡像:
拉取成功后,輸入docker images命令即可看到:多一個docker/getting-started的鏡像,如下圖所示:
2.4、下載鴻蒙OS集成開發docker環境
運行WIN10的CMD 或者 powershell 窗口,輸入命令:
docker pull jackeyt/ohms_buildenv:hi351x
即可成功拉取docker鏡像:
2.6、安裝VSCode及插件
2.6.1 安裝VSCode
選擇Windows版本即可,下載地址:https://code.visualstudio.com
2.6.2 安裝VSCode插件
點擊VSCode側邊欄->插件->輸入插件名稱->安裝
docker
Remote Development
C/C++
C/C++ Snippets
GN
安裝VSCode插件:HUAWEI DevEco Device Tool下載可能需要華為帳號
下載地址:https://device.harmonyos.com/cn/ide#download
安裝過程如下圖所示:
3、編譯HarmonyOS
3.1、下載源碼
下載源碼的方式,官方介紹了四種,這里以最常用的為例:
點擊下載鏈接:https://repo.huaweicloud.com/harmonyos/os/1.0/code-1.0.tar.gz
下載得到一個code-1.0.tar.gz源碼壓縮包,并解壓到一個目錄,這里以'J:HarmonyOS_Code_1.0'為例。
3.2、使用VSCode IDE打開源碼
按上文描述,得到一個集成各種開發環境的VSCode之后,使用VSCode打開源碼所在目錄文件夾,這里以'J:HarmonyOS_Code_1.0'為例:
3.3、使用VSCode IDE運行HarmonyOS編譯環境
在IDE下,使用快捷鍵'Ctrl+`'快速打開終端,輸入如下命令,快速啟動前文下好的Docker環境:
docker run -it --rm -v J:/HarmonyOS_Code_1.0:/mnt jackeyt/ohms_buildenv:hi351x bash
說明:-v 為docker共享文件參數,使用該參數,將J:/HarmonyOS_Code_1.0的源碼共享到Docker中的/mnt文件夾中了
效果如下圖所示:
有了編譯環境,現在我們離編譯成功就差兩個命令了:
切換到源碼目錄:cd /mnt
執行編譯:python build.py ipcamera_hi3516dv300 -b debug
編譯成功后,得到如下所示結果:
4、燒錄HarmonyOS
開發鴻蒙有兩種方式可以用于燒寫系統、uboot、文件系統,分別是使用海思提供的Vscode插件HUAWEI DevEco Device Tool和使用Hitool進行燒錄,兩者均支持串口、網口、USB等三種方式進行燒錄。
4.1、使用HUAWEI DevEco Device Tool進行燒錄
華為提供的工具:HUAWEI DevEco Device Tool 提供了燒錄的全環境,可以參考官方的使用鏈接:
https://device.harmonyos.com/cn/docs/ide/user-guides/service_introduction-0000001050166905
根據文檔指示完成VSCode插件安裝,及JDK安裝:DevEco Device Tool以插件方式提供,基于Visual Studio Code進行擴展,安裝分為如下:
安裝Node.js
安裝hpm
4.2、使用Hitool進行燒錄
本文已經串口及網口燒錄進行說明
Hitool下載地址如下:
鏈接:https://pan.baidu.com/s/1Hq_rsATDLNMEQuH_rUNP_Q 提取碼:rsej
4.2.1 使用Hitool進行燒錄之串口
打開HiTool.exe進入主界面,選擇芯片,這里以hi3516dv300為例,選擇HiBurn工具:
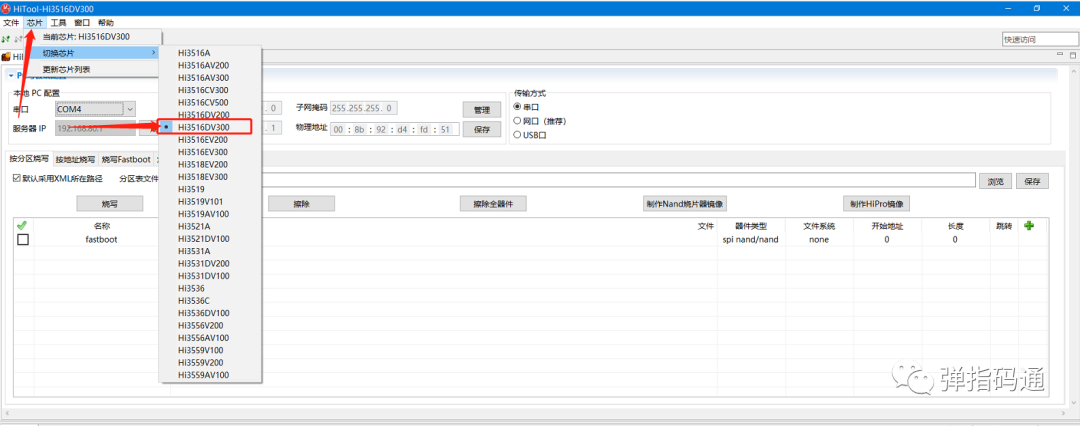
按下圖操作,打開分區xml文件
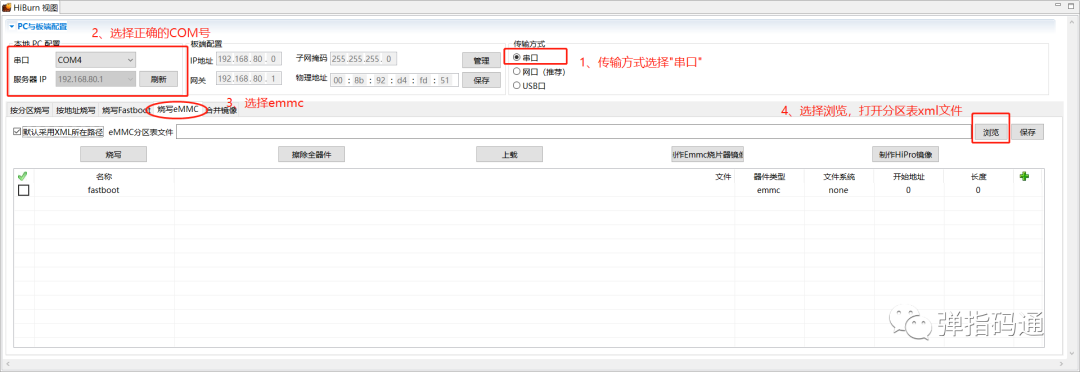
xml文件可按本文提供的模板進行使用,復制以下代碼,并保存為.xml文件
如本文所例,保存為'Hi3516DV300_burn.xml'后,瀏覽打開:
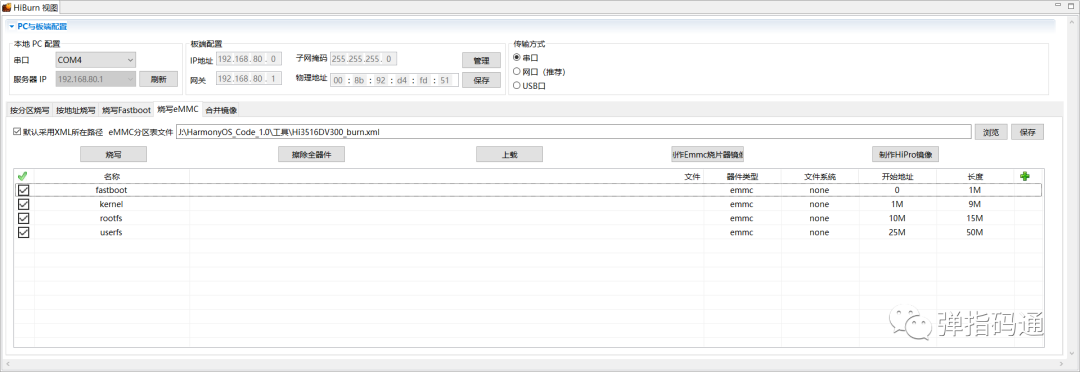
可以看見,分區表已經導入,具體分區是參考官方文檔提供的分區表:
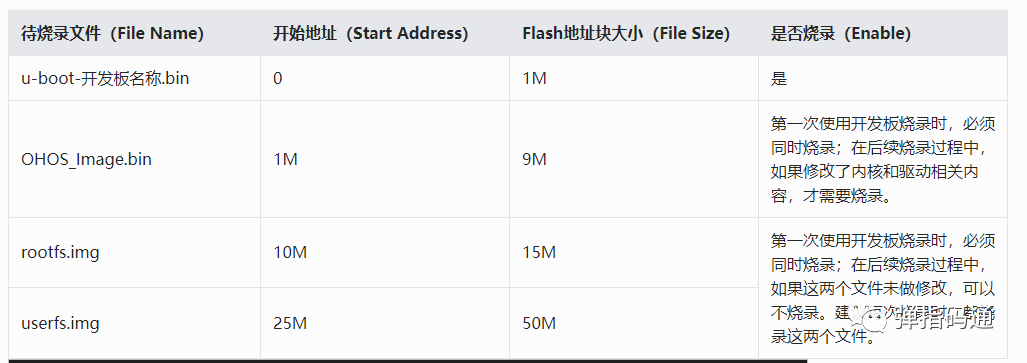
加載需下載文件
按上面提供的分區表,我們需要下載的文件有四個,分別是uboot.bin、OHOS_Image.bin、rootfs.img、userfs.img,按下圖操作,一個個文件導入:

最終,導入的效果如下圖所示:
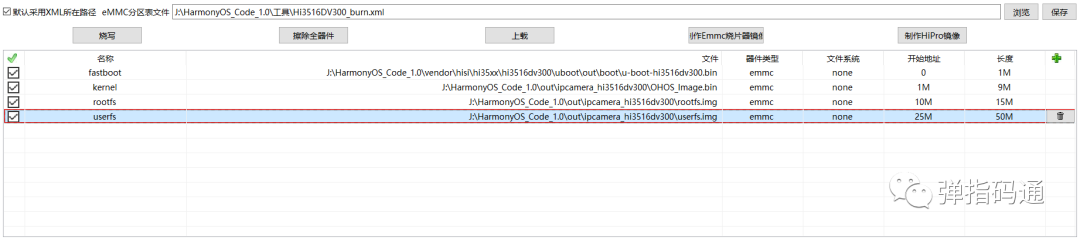
開始下載
點擊界面上的"燒寫"按鍵,進入燒錄流程,并按提示進行重新上電:
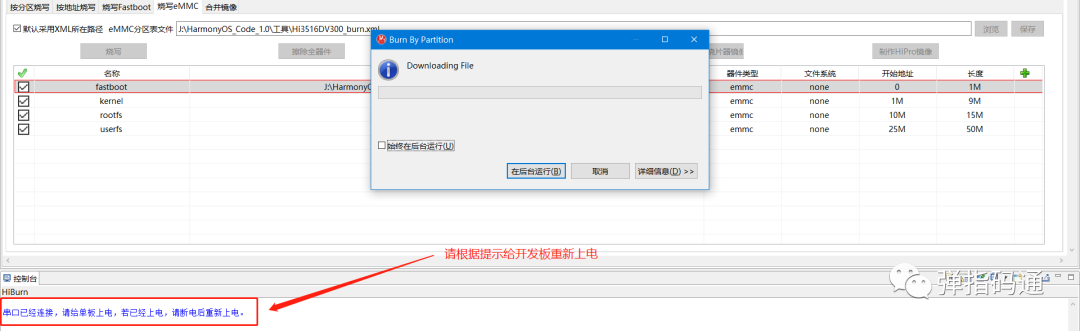
燒錄過程:
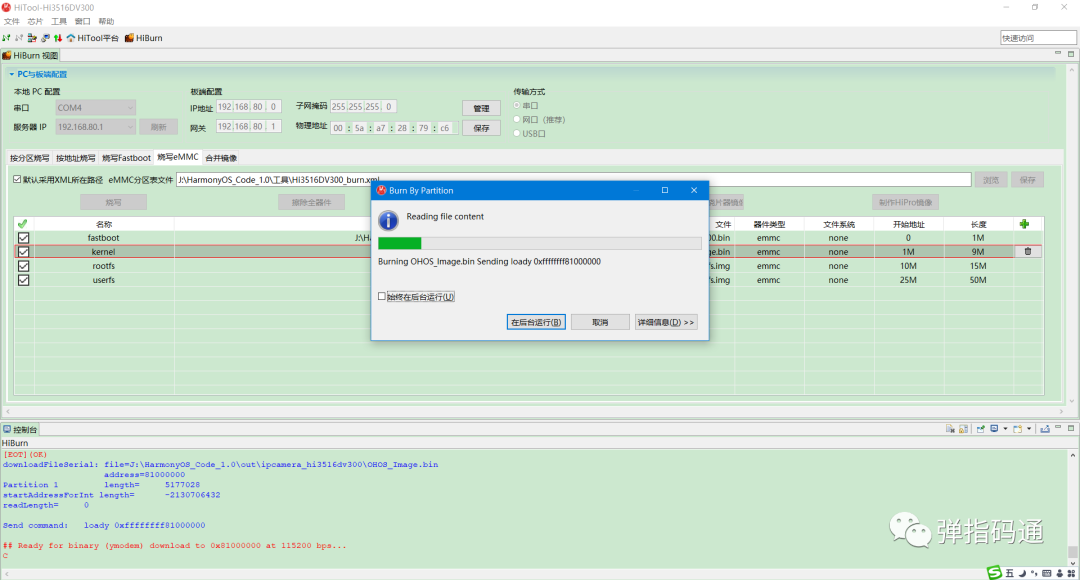
等待一個多小時才能燒錄完成,因為串口的速度比較慢。
4.2.2 使用Hitool進行燒錄之網口
配置Uboot IP地址:
setenvserverip192.168.1.111 setenvethaddr002244:55 setenvgatewayip192.168.1.1 setenvnetmask255.255.255.0 setenvipaddr192.168.1.188 saveenv
配置成功之后,可以使用ping 192.168.1.111測試一下
使用Hitool進行燒錄:
將燒錄方式,IP地址等按照如下圖所示,完成配置:

燒寫過程如上文所示進行即可:
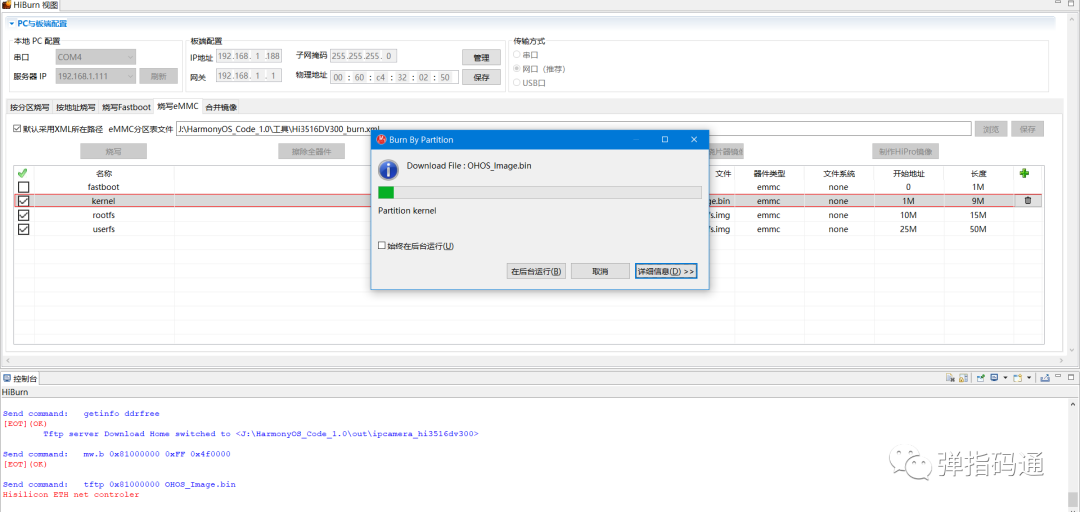
4.2.3 使用Hitool燒錄完成,配置uboot
setenvbootcmd"mmcread0x00x800000000x8000x4800;go0x80000000"; setenvbootargs"console=ttyAMA0,115200n8root=emmcfstype=vfatrootaddr=10Mrootsize=15Mrw"; saveenv reset
4、調試HarmonyOS
參考官方教程:https://device.harmonyos.com/cn/docs/ide/user-guides/arm_debug-0000001052809856
責任編輯:lq
-
Linux
+關注
關注
87文章
11342瀏覽量
210182 -
數組
+關注
關注
1文章
417瀏覽量
26006 -
Windows10
+關注
關注
1文章
126瀏覽量
34282
原文標題:【鴻蒙OS開發】看這一篇就夠了!純WIN10下搞定編譯、燒錄、調試
文章出處:【微信號:HarmonyOS_Community,微信公眾號:電子發燒友開源社區】歡迎添加關注!文章轉載請注明出處。
發布評論請先 登錄
相關推薦
cc85xx的usb驅動在win10上跑是否有兼容性的問題?
通過win10控制臺編譯時,為什么有時需要不斷敲回車才能繼續編譯?如何解決?
esp32通過ble連接win10,為什么連不上?
KT1404A語音芯片USB連電腦,win7正常識別WIN10無法識別USB設備
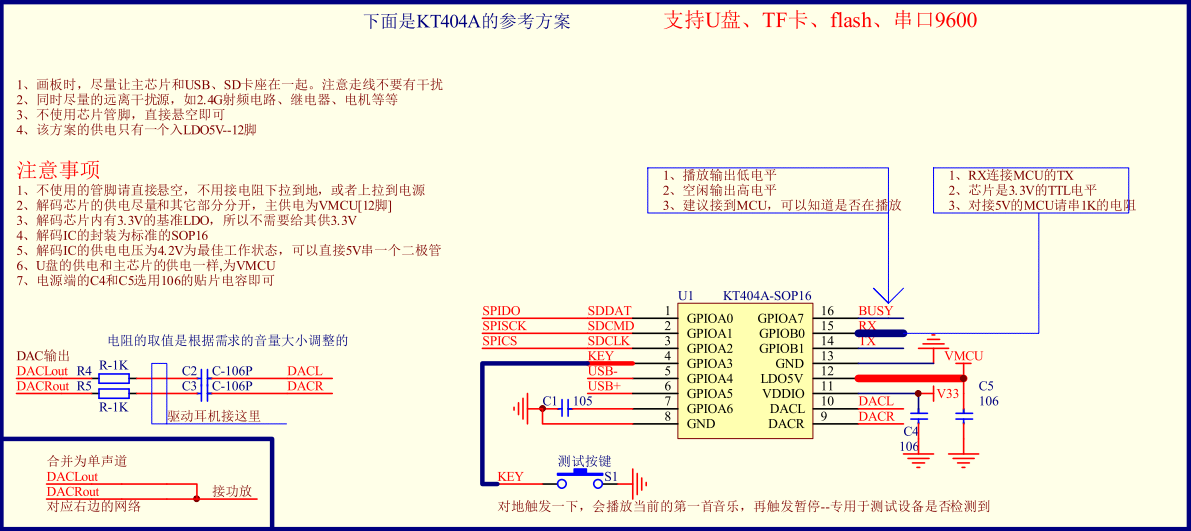




 純WIN10下搞定編譯、燒錄、調試
純WIN10下搞定編譯、燒錄、調試










評論