眾所周知, bash (the B ourne- A gain Sh ell)是目前絕大多數 Linux 發行版使用的默認 shell。本文將會介紹如何通過添加顏色和樣式來自定義 bash 命令提示符的顯示。盡管很多插件或工具都可以很輕易地滿足這一需求,但我們也可以不使用插件和工具,自己手動自定義一些基本的顯示方式,例如添加或者修改某些元素、更改前景色、更改背景色等等。
在 Linux 中自定義 bash 命令提示符
在 bash 中,我們可以通過更改 $PS1 環境變量的值來自定義 bash 命令提示符。
一般情況下,bash 命令提示符會是以下這樣的形式:
在上圖這種默認顯示形式當中,“sk” 是我的用戶名,而 “ubuntuserver” 是我的主機名。
只要插入一些以反斜杠開頭的特殊轉義字符串,就可以按照你的喜好修改命令提示符了。下面我來舉幾個例子。
在開始之前,我強烈建議你預先備份 ~/.bashrc 文件。
?
| 1 | $ cp ~/.bashrc ~/.bashrc.bak |
更改 bash 命令提示符中的 username@hostname 部分
如上所示,bash 命令提示符一般都帶有 “username@hostname” 部分,這個部分是可以修改的。
只需要編輯 ~/.bashrc 文件:
?
| 1 | $ vi ~/.bashrc |
在文件的最后添加一行:
?
| 1 | PS1="ostechnix> " |
將上面的 “ostechnix” 替換為任意一個你想使用的單詞,然后按 ESC 并輸入 :wq 保存、退出文件。
執行以下命令使剛才的修改生效:
?
| 1 | $ source ~/.bashrc |
你就可以看見 bash 命令提示符中出現剛才添加的 “ostechnix” 了。
再來看看另一個例子,比如將 “username@hostname” 替換為 “Hello@welcome>”。
同樣是像剛才那樣修改 ~/.bashrc 文件。
?
| 1 | export PS1= ">Hello@welcome> |
然后執行 source ~/.bashrc 讓修改結果立即生效。
以下是我在 Ubuntu 18.04 LTS 上修改后的效果。
僅顯示用戶名
如果需要僅顯示用戶名,只需要在 ~/.bashrc 文件中加入以下這一行。
?
| 1 | export PS1="u " |
這里的 u 就是一個轉義字符串。
下面提供了一些可以添加到 $PS1 環境變量中的用以改變 bash 命令提示符樣式的轉義字符串。每次修改之后,都需要執行source ~/.bashrc命令才能立即生效。
顯示用戶名和主機名
?
| 1 | export PS1="uh " |
命令提示符會這樣顯示:
?
| 1 | skubuntuserver |
顯示用戶名和完全限定域名
?
| 1 | export PS1="uH " |
在用戶名和主機名之間顯示其它字符
如果你還需要在用戶名和主機名之間顯示其它字符(例如 @ ),可以使用以下格式:
?
| 1 | export PS1="u@h " |
命令提示符會這樣顯示:
?
| 1 | sk@ubuntuserver |
顯示用戶名、主機名,并在末尾添加 $ 符號
?
| 1 | export PS1="u@h\$ " |
綜合以上兩種顯示方式
?
| 1 | export PS1="u@h> " |
命令提示符最終會這樣顯示:
?
| 1 | sk@ubuntuserver> |
相似地,還可以添加其它特殊字符,例如冒號、分號、星號、下劃線、空格等等。
顯示用戶名、主機名、shell 名稱
?
| 1 | export PS1="u@h>s " |
顯示用戶名、主機名、shell 名稱以及 shell 版本
?
| 1 | export PS1="u@h>sv " |
bash 命令提示符顯示樣式:
顯示用戶名、主機名、當前目錄
?
| 1 | export PS1="u@hw " |
如果當前目錄是 $HOME ,會以一個波浪線( ~ )顯示。
在 bash 命令提示符中顯示日期
除了用戶名和主機名,如果還想在 bash 命令提示符中顯示日期,可以在 ~/.bashrc 文件中添加以下內容:
?
| 1 | export PS1="u@h>d " |
在 bash 命令提示符中顯示日期及 12 小時制時間
?
| 1 | export PS1="u@h>d@ " |
顯示日期及 hh:mm:ss 格式時間
?
| 1 | export PS1="u@h>dT " |
顯示日期及 24 小時制時間
?
| 1 | export PS1="u@h>dA " |
顯示日期及 24 小時制 hh:mm:ss 格式時間
?
| 1 | export PS1="u@h>d " |
以上是一些常見的可以改變 bash 命令提示符的轉義字符串。除此以外的其它轉義字符串,可以在 bash 的 man 手冊 PROMPTING 章節中查閱。
你也可以隨時執行以下命令查看當前的命令提示符樣式。
?
| 1 | $ echo $PS1 |
在 bash 命令提示符中去掉 username@hostname 部分
如果我不想做任何調整,直接把 username@hostname 部分整個去掉可以嗎?答案是肯定的。
如果你是一個技術方面的博主,你有可能會需要在網站或者博客中上傳自己的 Linux 終端截圖。或許你的用戶名和主機名太拉風、太另類,不想讓別人看到,在這種情況下,你就需要隱藏命令提示符中的 “username@hostname” 部分。
如果你不想暴露自己的用戶名和主機名,只需要按照以下步驟操作。
編輯 ~/.bashrc 文件:
?
| 1 | $ vi ~/.bashrc |
在文件末尾添加這一行:
?
| 1 | PS1="W> " |
輸入 :wq 保存并關閉文件。
執行以下命令讓修改立即生效。
?
| 1 | $ source ~/.bashrc |
現在看一下你的終端,“username@hostname” 部分已經消失了,只保留了一個 ~> 標記。
如果你想要盡可能簡單的操作,又不想弄亂你的 ~/.bashrc 文件,最好的辦法就是在系統中創建另一個用戶(例如 “user@example”、“admin@demo”)。用帶有這樣的命令提示符的用戶去截圖或者錄屏,就不需要顧慮自己的用戶名或主機名被別人看見了。
警告:在某些情況下,這種做法并不推薦。例如像 zsh 這種 shell 會繼承當前 shell 的設置,這個時候可能會出現一些意想不到的問題。這個技巧只用于隱藏命令提示符中的 “username@hostname” 部分,僅此而已,如果把這個技巧挪作他用,也可能會出現異常。
為 bash 命令提示符著色
目前我們也只是變更了 bash 命令提示符中的內容,下面介紹一下如何對命令提示符進行著色。
通過向 ~/.bashrc 文件寫入一些配置,可以修改 bash 命令提示符的前景色(也就是文本的顏色)和背景色。
例如,下面這一行配置可以令某些文本的顏色變成紅色:
?
| 1 | export PS1="u@[e[31m]h[e[m] " |
添加配置后,執行 source ~/.bashrc 立即生效。
你的 bash 命令提示符就會變成這樣:
類似地,可以用這樣的配置來改變背景色:
?
| 1 | export PS1="u@[e[31;46m]h[e[m] " |
添加 emoji
大家都喜歡 emoji。還可以按照以下配置把 emoji 插入到命令提示符中。
?
| 1 | PS1="W |
總結
以上就是這篇文章的全部內容了,希望本文的內容對大家的學習或者工作具有一定的參考學習價值,如果有疑問大家可以留言交流,謝謝大家對腳本之家的支持。
-
Linux
+關注
關注
87文章
11339瀏覽量
210119 -
Bash
+關注
關注
0文章
57瀏覽量
10194
原文標題:在 Linux 上自定義 bash 命令提示符
文章出處:【微信號:LinuxHub,微信公眾號:Linux愛好者】歡迎添加關注!文章轉載請注明出處。
發布評論請先 登錄
相關推薦
如何在不打開ADS GUI的情況下通過命令提示符編譯ADS項目?
編譯ESP-AT工程,運行python build.py install命令提示符遇到的疑問求解
Linux命令行終端提示符多種實用技巧 老男孩linux培訓
使用命令提示符時找不到內存模塊是為什么?
無法從命令提示符處獲取TCL腳本的原因?
為什么無法從u-boot命令提示符訪問eMMC呢?如何去解決
命令提示符被禁用怎么辦
cmd常用命令大全
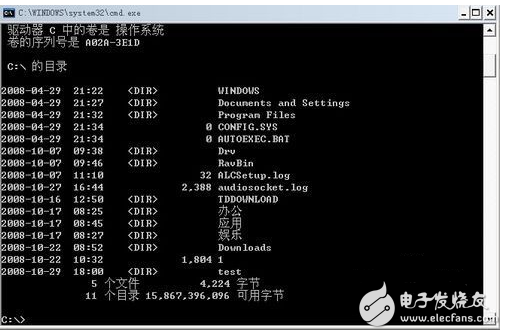




 Linux 中自定義 Bash 命令提示符
Linux 中自定義 Bash 命令提示符

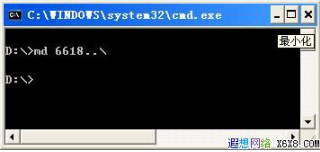










評論