資料介紹

Table of Contents
CN-0287 Software User Guide
Overview
CN-0287 is a completely isolated 4-channel temperature measurement circuit optimized for performance, input flexibility, robustness, and low cost. It supports all types of thermocouples with cold junction compensation and any type of RTD (resistance temperature detector) with resistances up to 4 kΩ for 2-, 3-, or 4-wire connection configurations.
The RTD excitation current are is programmable for optimum noise and linearity performance. RTD measurements achieve 0.1°C accuracy (typical), and Type-K thermocouple measurements achieve 0.05°C typical accuracy because of the 16-bit ADT7310 digital temperature sensor used for cold-junction compensation. The circuit uses a four-channel AD7193 24-bit sigma-delta ADC with on-chip PGA for high accuracy and low noise.
Input transient and overvoltage protection are provided by low leakage transient voltage supressors (TVS) and Schottky diodes. The SPI-compatible digital inputs and outputs are isolated (2500 V rms), and the circuit is operated on a fully isolated power supply.
EVAL-CN0287-SDPZ Daughter Board.
Required Equipment
- EVAL-SDP-CB1Z Controller Board (SDP-B Board)
- EVAL-CN0287-SDPZ Evaluation Board (CN-0287 Board)
- EVAL-CFTL-6V-PWRZ (+6V Power Supply) or equivalent
-
- (supplied with provided CD in kit)
- PC with the following Minimum Requirements
- Windows XP Service Pack 2 (32-bit)
- USB type A Port
- Processor rated at 1GHz or faster
- 512 MB RAM and 500 MB available hard disk space
- USB type A to USB type mini-B cable
- One type of temperature sensor or precision DC signal generator or equivalent
- RTD(Resistance Temperature Detector ): PT100, PT1000
- TC(Thermocouple): Type J, Type K, Type T, Type S
- Signal Generator: FLUKE 5700A Calibrator
General Setup
- The EVAL-CN0287-SDPZ (CN-0287 Board) connects to the EVAL-SDP-CB1Z (SDP-B Board) via the 120-Pin connector
- The EVAL-CFTL-6V-PWRZ (+6V DC Power Supply) powers the EVAL-CN0287-SDPZ (CN-0288 Board) via the DC barrel jack
- The EVAL-SDP-CB1Z (SDP-B Board) connects to the PC via the USB cable.
Installing the Software
- Extract the file CN0287 SDP Evaluation Software.zip and open the file setup.exe.
NOTE: It is recommended that you install the CN0287 SDP Evaluation Software to the default directory path C:/Program Files/Analog Devices/CN0287/ and all National Instruments products to C:/Program Files/National Instruments/
- Upon completion of the installation of the CN0287 SDP Eval Software, the installer for the ADI SDP Drivers will execute.
NOTE: It is recommended that you close all other applications before clicking “Next”. This will make it possible to update relevant system files without having to reboot your computer.
Connecting the Hardware

Picture of Hardware Connection

Connector Configuration and Jumper
- Step 1. Connect the EVAL-CN0287-SDPZ(CN0287 Board) to EVAL-SDP-CB1Z(SDP Board) through the 120-pin SMD connector.
- Step 2. Do the jumper setting correctly based on the type of temperature sensor for evaluation.
- Step 3. Plug the mini-USB side of the cable into the mini-USB connector J1 on SDP Board and leave the other side of the cable(USB Type A) floated.
- Step 4. Connect the sensor correctly by the way shown in the figure “Connector Configuration and Jumper Placements”.
- Step 5. With DC power supply off, plug the EVAL-CFTL-6V-PWRZ(6V DC Power Supply)into J2 on CN0287 Board. (CN5 is also screw terminal for connecting to 6V power supply by ordinary wire.)
- Step 6. Connect the USB-Type-A side of the USB cable to the PC.
Using the Evaluation Software
Software Front Panel
- Connect to SDP-B Board Button
- When this button is pressed, the SDP-B Board makes a USB connection to the CN0287 Board. A connection to the SDP-B Board must be made to use the software.
- Run Button
- When this button is pressed, the SDP-B Board will collect start to acquisition the temperature data continuously based on the other configuration for the same channel.
- Step Button
- When this button is pressed, the SDP-B Board will stop to data collection.
- Clear Button
- When this button is pressed, the CN0287 Evaluation software will clear the data already collected on the Temperature Tab and clear the all the graphs on Temperature Graph Tab.
- Save Data Button
- When this button is pressed, the CN0287 Evaluation software will save the “history data” of the graph on the Temperature Graph Tab.
- Control Tabs
- Configuration Tab: Clicking this tab brings all the configuration items to the front.
- Temperature Tab: Clicking this tab brings the Temperature Data to the front.
- Temperature Graph Tab: Clicking this tab brings the Temperature Graphs to the front, showing the plot of temperature vs. time.
- SW/Version Tab: Clicking this tab showns the Firmware Version of SDP board the software currently connected with and some additional function.

- Configuration Block for All Channels
- All the configuration items.(Will be explained for more details in the following sections)
- System Status String Indicator
- This indicator displays a message to the user detailing the current state of the software.
- System Status LED Indicator
- This indicator displays the current state of the software in the form of an LED. There are four status LED colors.
 Inactive
Inactive
 Busy
Busy
 Error
Error
Configuration Tab

- Enable Button
- Sensor Type Dropdown Menu
- Select the type of the temperature sensor connected with current Channel.
- Sensor Wiring Dropdown Menu
- Select the way used to connected the temperature sensor to the daughter board for current Channel.
- Advanced Settling Button
- When this button is pressed, a window named “CH[x] Advanced Settling” pops up with more detailed settling for channel[x]. ([x] is the channel number with the one value of 1,2,3,4.)
- CH[x] Advanced Setting pop-up window
NOTE: Make change based on the default settling on the Advanced Setting pop-up window when clearly know the meaning and effect of the configuration. It is recommended to read ad7193 Datasheet and CN0287 Circuit Note for more details.
- Schematic Diagram for Current Channel
- This schematic diagram shows the type of the sensor, way of connecting the sensor to the connector and the on-board jumper setting based on the current configuration.
- Alarm High and Alarm Low text boxes
- Customer could set upper and lower limit temperature threshold by changing value of this text box. The “Alarm Function” LED Indicator on the Temperature Tab will be turned on when the current temperature goes output of range.
- Calibrate Button
- When this button is pressed, a window named “CH[x] Calibration”pups up.([x] is the channel number with the one value of 1,2,3,4.) Follow the tips on the pop-up window to calibrate the current channel correctly.
Temperature Tab

- Temperature(degC)
- The measurement result shown in this text box is temperature in degree Centigrade.
- Voltage(mV)
- The measurement result shown in this text box is the voltage on the sensor converted based on the “RAW Data” and current configuration.
- RAW Data(Hex)
- The digital result in hex directly read from AD7193.
- Sensor Connection
- This LED indicator shows the connection status between sensor and daughter board.
- a.: Connection Summary for all the necessary wires used for connection.
- “Connection Good!” : All the necessary for current sensor under current way of wiring are connected well.
- “Wire Broken!” At least one of the necessary wire for current sensor under current way of wiring is broken.
- “Channel Disabled!” : Current channel is disabled for measurement and wire connection checking.
- b.: Connection Status for each necessary wire for current sensor and way of wiring.
- “Good!”: This wire is connected well to the daughter board.
- “Broken”: This wire is broken.
- “Unused!”: This wire is not need to be connected under the current sensor type and way of wiring.
- “Unknown”: The software can't judge the connection status.
- Alarm Function LED Indicator
- In Range!: the current temperature is in the range defined by “High Alarm” and “Low Alarm” on the Configuration Tab.
- High Alarm !!: the current temperature is higher than the “High Alarm” value on the Configuration Tab.
- Low Alarm !! the current temperature is lower than the “Low Alarm” value on the Configuration Tab.
Temperature Graph Tab

- CH [x]: Channel Number of the graph below.
- This text indicator shows the digital value of current temperature measurement result.
- This Graph shows the current temperature vs time.
- This line shown on the graph is the upper-limit temperature threshold configured in “High Alarm” text box on the Configuration Tab.
- This line shown on the graph is the lower-limit temperature threshold configured in “Low Alarm” text box on the Configuration Tab.
Establishing a USB Connection Link
- Follow the instructions to properly install the software and connect the hardware as described in the previous sections.
- Open the file named CN0287.exe in the installation directory.
NOTE: If the software was installed to the default location it will be found at
C:/Program Files/Analog Devices/CN0287/CN0287.exe
- Select the connector to use from the SDP Connector Dropdown Menu.
- Click the Connect Button. A window with a progress bar will load.

- Upon success, the System Status String Indicator will display SDP-B Ready to Acquire Data
Make Advanced Settling
- Establish a USB Connection Link.
- Set the Sensor Type, Sensor Wiring correctly based on the current application.
- Click Advanced Settling Button for the selected channel.
- Make proper settings on the pop-up window.
- Click “OK” to activate the current setting.
NOTE If click “Cancel”, the Advanced Setting process just made would be ignored and no effect acts on the measurement result.
General Flow to Start or Stop Acquisition
- Establish a USB Connection Link.
- Select the Sensor Type and Sensor Wiring.
- Check the Schematic Diagram to guarantee the wiring and jumper setting are correct.
- Make the Advanced Setting and Calibrate if necessary.
- Switch to the Temperature Tab and Click Run Button to Start Acquisition.
- See the measurement result on Temperature Tab.
- Click the Stop Button to Stop the Acquisition.
Establishing a ADC Calibration
- Establish a USB Connection Link.
- Set the Sensor Type, Sensor Wiring correctly based on the current application.
- Made Advanced Setting if necessary.
- Click Calibrate Button for the selected channel.
- Do the following actions on the pop-up window.
- Select ADC Calibration on the pop-up window.
- Click Zerosacle Calibrate and wait for 1 second.
- Click Fullscale Calibrate and wait for 1 second.
- Click OK to activate the current calibration parameters.
NOTE If click Cancel, the calibration process just did would be ignored and no effect acts on the measurement result.
Establishing a System Calibration
- Establish a USB Connection Link.
- Set the Sensor Type, Sensor Wiring correctly based on the current application.
- Made Advanced Setting if necessary.
- Click Calibrate Button for the selected channel.
- Do the following actions on the pop-up window.
- Select System Calibration on the pop-up window.
- Add Zeroscale calibration signal on the hardware and enter the same value into Zeroscale Value text box.
- Click Zerosacle Calibrate and wait for 1 second.
- Add Fullscale calibration signal on the hardware and enter the same value into Fullscale Value test box.
- Click Fullscale Calibrate and wait for 1 second.
- Click OK to activate the current calibration parameters.
NOTE If click Cancel, the calibration process just did would be ignored and no effect acts on the measurement result.
Save Current Configuration or Calibration Parameters to the Customer Default Value
- Establish a USB Connection Link.
- Make Advanced Setting or Calibration based on the current application.
- Switch to SW/Version Info Tab.
- Click Save into EEPROM to store the current configuration changes and calibration parameters into on-board EEPROM.
NOTE: The configurations and calibration parameters will be the customer default value and uploaded by the software automatically from EEPROMwhen the new connection with daughter board happens.
Recover to the Factory Default Configuration
- Establish a USB Connection Link.
- Switch to the SW/Version Info Tab.
- Click Recover to Default Button, to recover the factory default configuration.
NOTE: This function is used to recover the board from some unexpected condition by mis-operations.
- 基于CN-0287溫度量測的參考設計
- CN0335軟件用戶指南
- CN0336軟件用戶指南
- CN0337軟件用戶指南
- CN0350軟件用戶指南
- CN0355軟件用戶指南
- CN0196軟件用戶指南
- CN0203軟件用戶指南
- CN0218軟件用戶指南
- CN0229軟件用戶指南
- CN0235軟件用戶指南
- CN0276軟件用戶指南
- CN-0288軟件用戶指南
- CN-0301軟件用戶指南
- CN-0326軟件用戶指南
- 上位機軟件的用戶界面設計技巧 1516次閱讀
- 搞不懂組態軟件和HMI?常見組態軟件有哪些? 6690次閱讀
- 常用的遠程控制軟件介紹 2424次閱讀
- 醫療器械軟件風險分析介紹 醫療設備軟件靜態和動態分析技巧 2254次閱讀
- 如何使用openEuler用戶軟件倉(EUR) 1466次閱讀
- 基于STM32 MCU應用的EMC指南之軟件篇 1200次閱讀
- 開源、可重用的軟件堆棧支持CbM的實時處理和算法開發 1127次閱讀
- EsDA為用戶帶來簡單易用的軟件設計體驗 2073次閱讀
- 使用含快速開關SiC器件的RC緩沖電路實用解決方案和指南 2855次閱讀
- 常見的組態軟件有哪些 1.2w次閱讀
- 如何正確的設置IAR單片機編程軟件 5311次閱讀
- 一款以BitTorrent代幣連接和獎勵用戶的軟件BitTorrent Speed介紹 3382次閱讀
- 組態軟件的特點和應用 1.5w次閱讀
- 組態軟件是什么_組態軟件有什么用 3.6w次閱讀
- 長虹CN-7機芯彩電場掃描電路分析 1.1w次閱讀
下載排行
本周
- 1電子電路原理第七版PDF電子教材免費下載
- 0.00 MB | 1491次下載 | 免費
- 2單片機典型實例介紹
- 18.19 MB | 95次下載 | 1 積分
- 3S7-200PLC編程實例詳細資料
- 1.17 MB | 27次下載 | 1 積分
- 4筆記本電腦主板的元件識別和講解說明
- 4.28 MB | 18次下載 | 4 積分
- 5開關電源原理及各功能電路詳解
- 0.38 MB | 11次下載 | 免費
- 6100W短波放大電路圖
- 0.05 MB | 4次下載 | 3 積分
- 7基于單片機和 SG3525的程控開關電源設計
- 0.23 MB | 4次下載 | 免費
- 8基于AT89C2051/4051單片機編程器的實驗
- 0.11 MB | 4次下載 | 免費
本月
- 1OrCAD10.5下載OrCAD10.5中文版軟件
- 0.00 MB | 234313次下載 | 免費
- 2PADS 9.0 2009最新版 -下載
- 0.00 MB | 66304次下載 | 免費
- 3protel99下載protel99軟件下載(中文版)
- 0.00 MB | 51209次下載 | 免費
- 4LabView 8.0 專業版下載 (3CD完整版)
- 0.00 MB | 51043次下載 | 免費
- 5555集成電路應用800例(新編版)
- 0.00 MB | 33562次下載 | 免費
- 6接口電路圖大全
- 未知 | 30320次下載 | 免費
- 7Multisim 10下載Multisim 10 中文版
- 0.00 MB | 28588次下載 | 免費
- 8開關電源設計實例指南
- 未知 | 21539次下載 | 免費
總榜
- 1matlab軟件下載入口
- 未知 | 935053次下載 | 免費
- 2protel99se軟件下載(可英文版轉中文版)
- 78.1 MB | 537793次下載 | 免費
- 3MATLAB 7.1 下載 (含軟件介紹)
- 未知 | 420026次下載 | 免費
- 4OrCAD10.5下載OrCAD10.5中文版軟件
- 0.00 MB | 234313次下載 | 免費
- 5Altium DXP2002下載入口
- 未知 | 233046次下載 | 免費
- 6電路仿真軟件multisim 10.0免費下載
- 340992 | 191183次下載 | 免費
- 7十天學會AVR單片機與C語言視頻教程 下載
- 158M | 183277次下載 | 免費
- 8proe5.0野火版下載(中文版免費下載)
- 未知 | 138039次下載 | 免費
 電子發燒友App
電子發燒友App









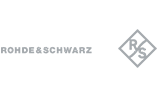







 創作
創作 發文章
發文章 發帖
發帖  提問
提問  發資料
發資料 發視頻
發視頻








 上傳資料賺積分
上傳資料賺積分









評論