資料介紹
描述
我將逐步向您展示如何輕松制作自己的超酷自動動力沙畫臺。包括智能LED照明。
在這張簡單的 DIY 木桌旁邊,鋼球神奇地在沙灘上雕刻出無窮無盡且不斷變化的美麗幾何圖案,真是令人難以置信。
在遇到 Sisyphus Industries 的想法后,我受到啟發,
我的設計是用低成本的松木制成的,然后用粉筆畫。頂面我還貼上了一些歐洲橡木。驅動鋼球的機制是一個簡單的 H-bot 設計,由 Arduino Uno 和 GRBL 控制。一個 Arduino Nano 負責智能 LED 照明,一個 Raspberry Pi 負責播放我們的循環和不斷變化的模式列表。
我還在前面添加了一些物理控件,以便輕松和立即訪問暫停和恢復繪圖、調整 LED 亮度、速度和模式等功能。
我創建了一個項目視頻,向您展示如何構建一個,但也編寫了本教程,因為在某些領域它比視頻更詳細,有些任務更容易以書面形式完成。
這可能是迄今為止我寫的最長的教程 - 有 60 多個步驟和近 400 張圖片,但我努力確保不會錯過任何一個細節,因此您擁有成功構建所需的所有信息你自己。
除控制面板外,該項目的 3D 打印部件都不需要打印任何支撐。我在設計 3D 可打印部件時努力工作,以消除對支撐的需求,從而避免不必要的打印塑料需要回收利用。
第 1 步:Fusion 360 文件和接線圖

這也是我第一次在 Fusion 360 中設計項目。這意味著我可以輕松地與您共享模型以在瀏覽器中查看。
請隨時下載并制作您自己的。:)
我還創建了一個接線圖以供參考 - 盡管我將在本指南中詳細介紹它。
第 2 步:BOM(物料清單)
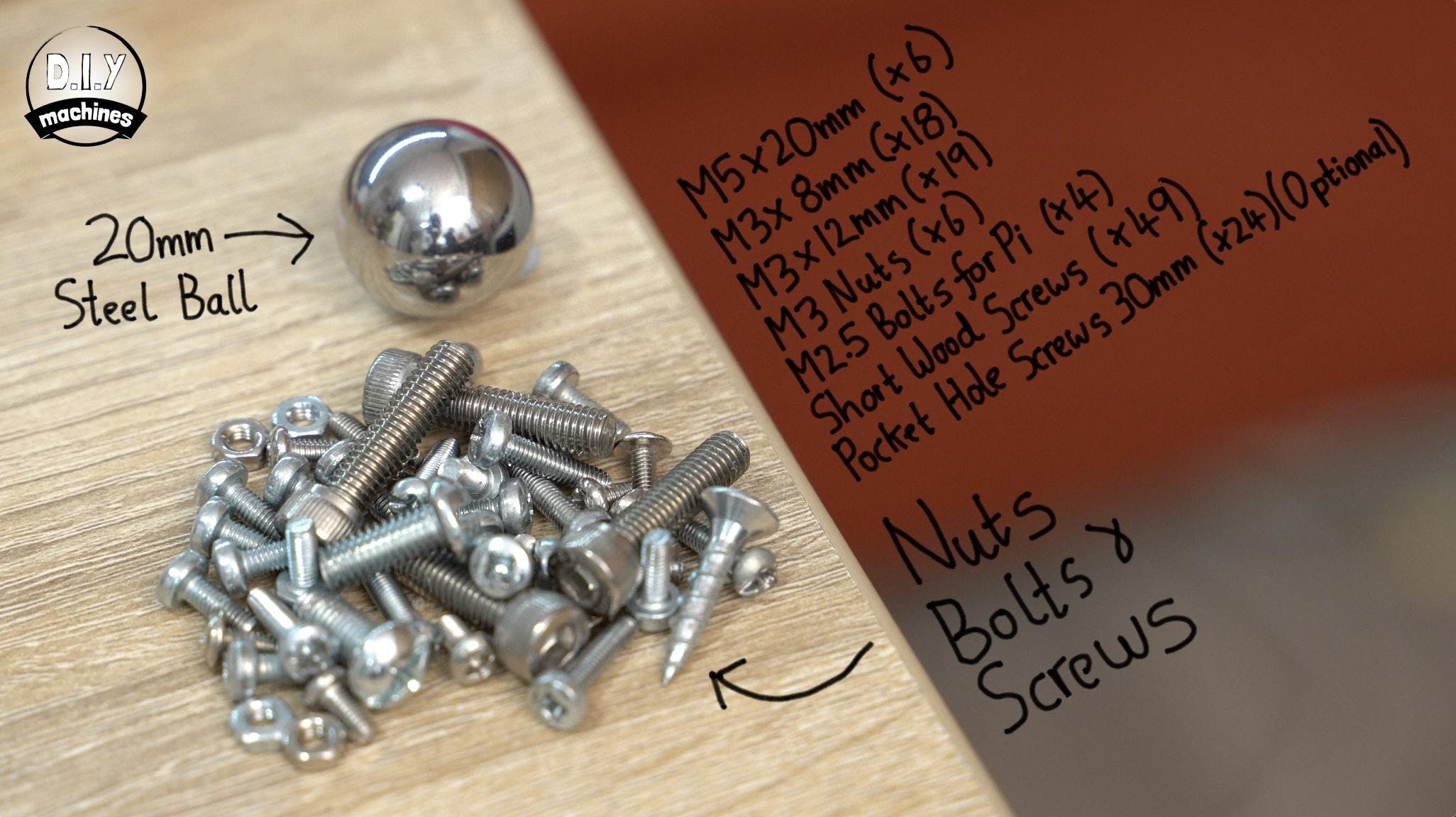
要構建自己的一個,您將需要一些東西。
- 12v Nema 17 步進電機 (x2):
- GT2 正時皮帶(視頻中使用了 3m):
- 5mm 孔惰輪,6mm 或 10mm 寬度,20 齒 (x2):
- 5 毫米孔惰輪,6 或 10 毫米寬,無齒 (x4):
- Elegoo Arduino Uno (x1):
- 螺母、螺栓和螺釘(見下表):
- M2.5 x 6mm 螺栓(用于固定 Raspberry Pi)(x4) -?
- 步進驅動器 - TMC2208 (x2):
- 接觸開關 (x3):
- Arduino CNC 擴展板 (x1):
- 磁鐵,我使用了三個 x 15x3mm 和一個沉頭 20x7mm 的所有高強度:
- 30mm 5V 風扇 (x1):?
- 用于 Raspberry Pi (x1) 的 Micro SD 卡 8Gb 或更高 -?
- Neopixels/WS2812b 每米 30 卷。-
- 12mm 瞬時按鈕 (x3):
- 一些用于打印部件的燈絲(我使用了 PLA,包括來自 3D Jake 的注入木材的伐木工人)-?
- 接線塊 - 五線 (x2) 和三線 (x2)。我使用了 Wago 221 系列 -?
- Mini360 降壓轉換器 (x1):
- 人造皮革面料(足以覆蓋表面):
- Arduino Nano (x1):
- 電線:
- 12v 電源 - 2A 或更大 (x1):
- 桶形連接器 - 母頭 (x1):
- 鋼球 - 20mm
- 沙子(我用了大約 600 克):
要制作大約 80 x 60 厘米的桌框:
- 40 厘米長的帶滑塊的直線導軌 - MGN12H (x2):
- 60 厘米長的帶滑塊的直線導軌 - MGN12H (x1):
有關如何構建更大或更小版本的說明,
- 口袋孔夾具:g
所需的螺母、螺栓和螺釘:■ M5 x 20mm (x6) ■ M3 x 8mm (x18) ■ M3 x 12mm (x19) ■ M3 螺母 (x6) ■ 用于 Pi 的 M2.5 螺栓 (x4) ■ 短木螺釘 (x45 ) ■ 可選口袋孔螺釘 (x24)
第 3 步:切割木桌架的第一部分
讓我們從構建表格框架開始,以便我們可以隨時適應我們的工作。我正在制作的桌架是一個非常基本但有效的設計,我們只需要切割四種不同尺寸的木材。
我用一些低成本的松木和一些從建筑商院子買的 MDF 建造了框架。它不太貴,而且很容易使用。因為我打算用油漆或單板完成所有可見的木材,所以木材的外觀并不是太重要。
我用斜切鋸進行切割。
在我們開始組裝框架以容納我們的電子設備之前,您需要切割幾塊。我創建并附上的方便表包括整個項目的所有切割木制部件。以下是我們接下來幾個步驟所需的部分:
- 短邊 - 松木 - 530 毫米 x 170 毫米 x 20 毫米。(x2)
- 長邊 - 松木 - 680mm x x170mm x 20mm (x2)
- 腿 - 松木 - 500mm x 70mm x 40mm (x4)
- 18mm 底座 - MDF - 大約 738mm x 528mm x 18mm (x1) *
* 18 毫米底座最好在組裝四個側面并從您自己的桌子上進行測量后切割。我列出的尺寸是我在測量框架內部空間后剪下的尺寸。
第 4 步:添加剪輯

在我們的其中一個長邊部件中,我們需要添加一個切口,以便在稍后的構建中容納我們的控制面板。現在在組裝之前更容易制作這個切口。
切口需要是一個大約 13 厘米寬和 4 厘米高的矩形,垂直居中位于其中一個長側面板的一端。控制面板將位于它的前面,因此它不需要是一個完美的切口。
我用鉛筆畫出矩形,然后在四個角內打四個孔,這樣我就可以插入一個拼圖并制作切口。
第 5 步:添加口袋孔

我決定學習如何使用口袋孔來組裝我的桌子框架。它們有幾個優點,其中一些是增加了強度、剛度和隱藏在視線之外。此視頻中提供了有關口袋孔的出色指南。
這有點冗長,但我從中學到了我需要知道的一切,所以我想與你分享。我使用了一個簡單的口袋孔夾具:https ://geni.us/PocketHoleJig
按照隨附的制造商說明根據木材的厚度設置鉆頭上深度限位器的正確位置(擰在鉆頭上的厚圓盤),只需將其夾緊到位并鉆兩個孔即可在側邊的每一端有四個側片。它們的間距不需要精確,只要不要太靠近邊緣并且彼此之間的距離足夠遠,以便稍后在相鄰的木塊上進行擴展抓握。
不要忘記查看木板的兩面并選擇哪一面朝外更好。我們想在兩側較粗糙的一側鉆出口袋孔,因為這將是隱藏在視線之外的一側。
第 6 步:將腿連接到長側板上

對于此步驟,您將需要:
- 口袋孔螺絲 (x8)
- 一些夾子
- 螺絲刀
口袋孔鉆好后,我們可以開始將長邊連接到腿上。
取一條長邊和一條腿。帶有口袋孔的木頭面應與腿的較寬面齊平。(請查看上面的照片以獲得更多清晰度)。
我使用了一些木屑和夾子來保持兩個面齊平,同時通過我們之前用夾具制作的兩個孔中的每一個擰入一個袖珍螺釘。對長邊面板的另一端重復此操作。
對另一個長側面板和剩下的兩條腿重復這一切。
第 7 步:添加短側面板

對于此步驟,您將需要:
- 口袋孔螺絲 (x8)
- 螺絲刀
- 夾子
一旦兩個長邊連接到腿上,我們就可以使用兩個短側面板將所有東西連接在一起。
將組裝好的長邊之一放在工作臺面上,口袋孔朝上。我將短邊從前面插入,與長邊面板的距離相同。我用一塊木頭來確保兩者的距離相同。(第 2 和第 3 圖像)。不要忘記確保口袋孔朝向桌框內側。
使用一些夾子將其牢固地固定到位,然后用口袋孔螺釘固定。在另一端對已經組裝好的長邊重復此操作,然后將其余部分放在一起并用凹孔螺釘固定。
第 8 步:安裝底板

對于此步驟,您將需要:
- BaseBoardMount.stl(x4 - 每個打印中有兩個)
- 短木螺釘 (x12)
- 18mm MDF板
- 螺絲刀
- 卷尺/尺子
您現在需要我們的第一個 3D 打印部件,即四個 BaseSupport。我用 PLA 塑料打印了這個項目的所有東西,填充量為 50%。您會在需要打印的每個步驟中找到打印的模型數據。
在他們打印的同時,我們可以切割 18 毫米的踢腳板以適合框架。最簡單的方法是將桌子倒置在 MDF 紙上,然后用鉛筆在桌子內部畫圖。然后你可以剪掉它并檢查它是否合適。
要將其固定在桌子內部的正確高度,請將支架放置在角落中,這樣一旦將踢腳板添加到頂部,木板表面將距桌子最頂部約 12 厘米。用更多的木螺釘從下面將支架擰緊,然后將底板擰緊。
第 9 步:繪制表格框架

對于此步驟,您將需要:
- 底漆
- 您選擇的飾面涂料
- 畫筆
- 砂紙
為了完成我的桌框,我選擇用一些淺灰色的粉筆畫它。
與所有工作做得好一樣,它歸結為一些良好的準備。這涉及用粗砂礫打磨桌子,然后逐漸細砂礫。我選擇從 180 砂礫開始,然后是 240,然后是 400。
完成此操作后,您已經清除了該區域和桌子上的灰塵,我們可以用一些底漆密封木材。我涂了一層底漆,讓它完全干燥,然后用大約 400 粒砂紙輕輕地在上面“磨去”。這有助于在我們將下一層涂層涂到桌子上之前去除任何凸起的腫塊和腫塊。沒有這個,每件外套都會產生瑕疵。
然后我涂了一層粉筆漆,讓它干燥后去掉它,最后涂上第二層粉筆漆。
第 10 步:準備電機

對于此步驟,您將需要:
印刷部分:
- MotorBaseLeft.stl
- MotorBaseRight.stl
讓我們首先打印兩個部件,左右電機支架,開始研究電子設備。同樣,我用高填充百分比(50%)的 PLA 打印了我的,以增加強度。
為此,我們可以使用四個 M3 x 12 螺栓添加兩個步進電機來固定每個步進電機。確保電源線從后面引出。也可以添加同步帶輪,使頂部與軸的尖端齊平,雖然兩個平頭螺釘都應牢固擰緊,但至少其中一個平頭螺釘應緊靠軸的平坦部分。
第 11 步:組裝龍門系統 - P1

對于此步驟,您將需要:
3d 打印部件:
- X-CarriageMount.stl (x2)
- IdleMount.stl(x2)
我們的 3D 打印 X 托架安裝座可以連接到兩個較短的直線導軌的末端。使用 M3x8 螺栓將它們牢固地連接到塊上。
回到電機支架,我們現在可以使用 M3x12 螺栓將一個電機支架連接到導軌的一端,然后對另一對執行相同操作。每個電機支架的箭頭狀一側(在第 6 圖中突出顯示)應與直線導軌上 x 滑架的長窄突起位于同一側。
打印兩個惰輪支架并使用 M3x12 螺栓將它們安裝到導軌的另一端
第 12 步:組裝龍門系統 - P2

對于此步驟,您將需要:
- 60cm MGN12H 直線導軌 (x1)
- M3x12 螺栓 (x4)
- M3 螺母 (x4)
- 螺絲刀
然后可以將剩余的直線導軌安裝在前兩個導軌之間的間隙上。使用一對 M3x12 螺栓將其安裝到位,兩端帶有螺母以牢固地固定它。
第 13 步:將龍門架安裝到桌架上

對于此步驟,您將需要:
- 短木螺釘 (x10)
- 螺絲刀
- 鉆頭和鉆頭
- 尺子/卷尺
- 鉛筆
然后我們可以把它帶到我們的桌架上并將它放在踢腳板上。它應該是居中的寬度方式,電機在切口的一側,打印的空閑端應該從桌子邊緣向內大約 48 毫米。
大致標記電機中心的位置,拆下導軌和電子設備,并使用鉆頭或類似工具在兩個電機下方制作一個直徑約 3 厘米的切口。這將有助于通過我們稍后添加的風扇保持步進電機冷卻,通過這些進氣口和電機周圍安靜地引入新鮮空氣。
重新定位托架,移除將塊固定到導軌上的所有電纜線束或插頭,然后使用木螺釘固定到底板上。將托架向后和第四次滑動,并在執行此操作時使用尺子不斷測量,以確保底座沒有歪斜并且機構可以不受限制地自由運行。
第 14 步:安裝磁鐵支架

對于此步驟,您將需要:
3D打印:
- MagnetMount.stl (x1)
- M3x8 螺栓 (x4)
- 螺絲刀
接下來打印磁鐵安裝座。
然后可以使用四個 M3 x 8 螺栓將其連接到最長直線導軌上的滑塊(在我們的 X 托架上 - 左右運行的滑塊)。稍后我們將把我們的磁鐵和同步帶連接到這個上面。
第 15 步:安裝惰輪

對于此步驟,您將需要:
- M5x20mm 螺栓 (x6)
- 5mm 孔惰輪,6 或 10mm 寬,帶齒 (x2)
- 5mm 孔惰輪,6 或 10mm 寬,無齒 (x4)
使用 M5 螺栓將四個無齒惰輪安裝在長 X 軸的末端,不要過度擰緊。用手指旋轉時,車輪應該仍然可以自由轉動。
兩個帶齒的惰輪應以相同的方式安裝在印刷惰輪支架的頂部。
第 16 步:安裝正時皮帶
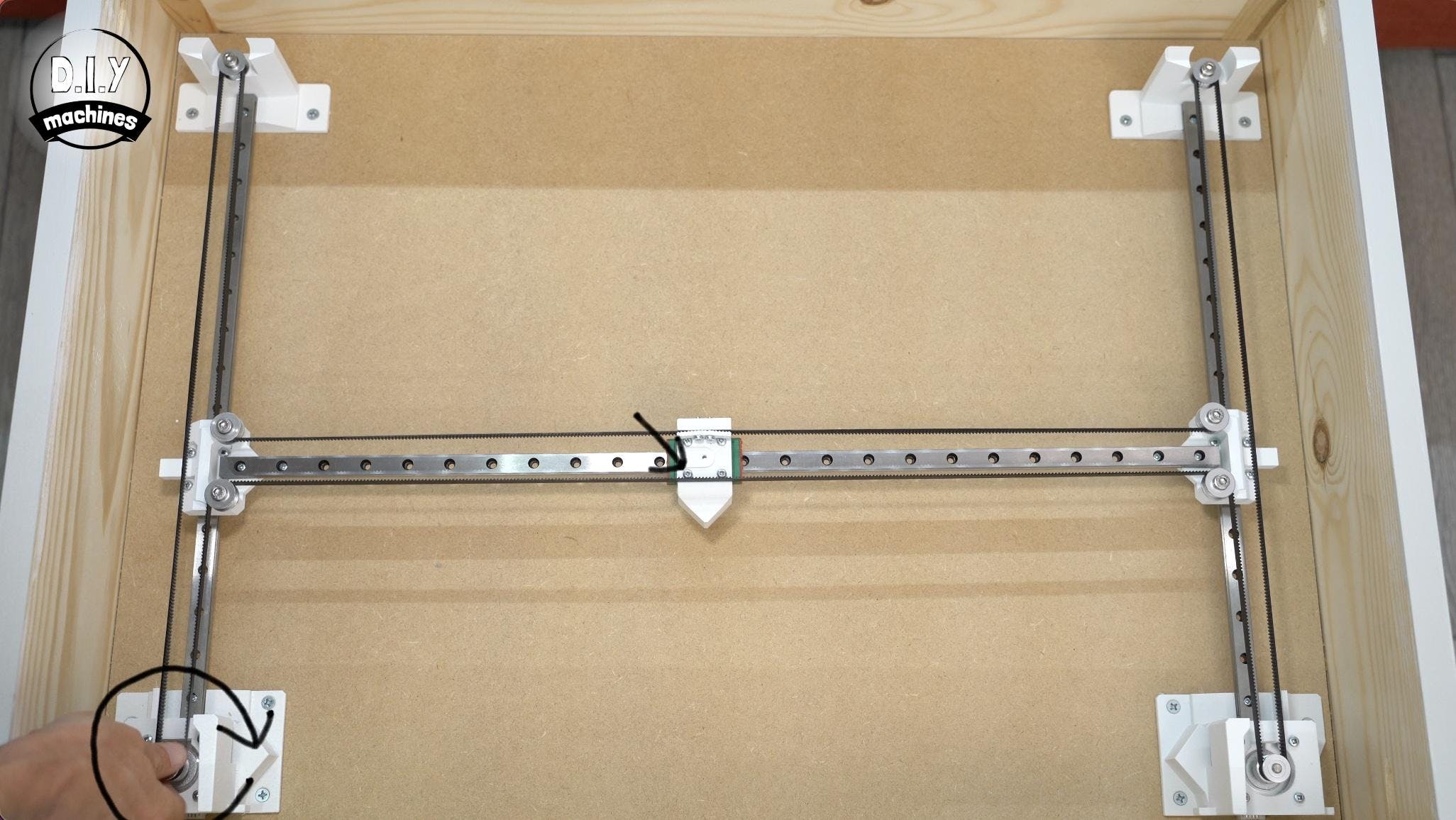
對于此步驟,您將需要:
3D打印部分:
- BeltGripper.stl
- M3x12 螺栓 (x2)
- 6mm 寬 GT2 同步帶的長度 (x1)
- 螺絲刀
- 剪刀
同步帶夾持器應打印更詳細的層高和 100% 填充以增加強度。
使用兩個 M3x12 螺栓將其安裝到磁鐵支架上,但暫時不要完全擰緊。3D 打印零件的齒應朝向 3D 打印磁鐵支架。
取正時皮帶的一端并使用皮帶夾將其夾到位,如圖所示圍繞機構運行,同時確保長度不發生任何扭曲。回到磁鐵支架上,將其修剪得稍大一點,以使其更易于操作。然后我們可以細化它的長度并將其安裝到夾具的另一側。
當您可以手動轉動一個或兩個電機并從馬車上獲得幾乎即時的反應時,拉緊是正確的。您需要找到平衡,既不能太松以致出現齒隙,又不能太緊以致難以轉彎,并且會給惰輪施加不必要的壓力。
第 17 步:為 GRBL Electronics 準備基板

對于此步驟,您將需要:
3D打印:
- GRBLCas.stl (x1)
- 鉆頭
- 鉆頭
為了容納我們的 Arduino Uno,我們需要自己打印一個案例。機箱側面有一個小孔,用于放置一個 5v 的小風扇,我們將很快添加它,來自風扇的氣流從側面的這一側流出。為此,我們需要在我們的 18 毫米基板面板上做一個額外的切口。
將箱子放在桌子上,開口側靠在地板上,與我在第一張照片中的位置大致相同。標記需要在烤架下方進行切口的位置,然后取下外殼并在地板上開孔。
雖然我們有我們的工具,但我們還可以在靠近控制面板的地方再開一個孔,以后我們可以用它來饋線。
第 18 步:安裝 Arduino Uno

對于此步驟,您將需要:
- M3x8mm 螺栓(x 至少 2 個)
- 螺絲刀
使用至少兩個 M3x8mm 螺栓將 Arduino Uno 安裝到機箱底部。
第 19 步:組裝步進驅動器

對于此步驟,您將需要:
- 步進驅動器 - TMC2208 (x2)
- Arduino Uno CNC 擴展板 (x1)
我們的兩個步進電機驅動器應該帶有一些散熱片 - 如果尚未安裝這些散熱片,那么您需要剝離自粘背襯并將散熱片固定在電路板頂部,以確保散熱片的邊緣不會出現與板上的任何其他組件接觸。
然后可以將這些驅動程序安裝到 CNC 防護罩上。在驅動程序上查找標記為啟用的引腳,并將其與屏蔽上標記為啟用的引腳匹配。兩個步進電機驅動器應安裝在標記為 X 和 Y 的頂部兩個軸上。
第 20 步:校準步進驅動器

對于此步驟,您將需要:
- 12v電源
- 母桶連接器 (x1)
- 一些電線
- 萬用表
- 烙鐵
我們需要設置步進驅動器的電流,這很容易用萬用表和小螺絲刀完成。我們還需要使用我們的電源,所以讓我們將一些電線焊接到桶形連接器上。
準備兩根 12 厘米長的電線,從后面看時將它們焊接到槍管底部和最右側的針腳上。我使用紅線??和黑線,以便在整個項目中更容易遵循極性。
然后我們可以將電源連接到我們的 CNC 防護罩上,同時注意尊重帶電設備。將萬用表設置為測量電壓,2v 應該足夠,然后將正極探針放在可調電位器(pot)的中心,將負極探針放在 CNC 屏蔽的負極端子上。記下讀數 - 對于我們的項目,0.6v 的值就足夠了。要對其進行調整,請使用小螺絲刀稍微轉動電位器,然后再讀取另一個讀數。
您還可以將正極鱷魚探頭夾到螺絲刀上,這樣您就可以在調整電位器時連續進行測量。調整電位器,直到盡可能接近 0.6v。對第二個步進驅動器再次重復此操作。
然后我們可以拔下并斷開電源。稍后我們將使用桶形連接器及其 12 厘米電線。
第 21 步:繼續安裝 GRBL 外殼

對于此步驟,您將需要:
- 一些電線
- 30mm 5V 風扇及其螺絲 (x1)
- 步進電機線 (x2)
在我們的案例中,將一對新的 70 厘米長的電線穿過這個開口將它們連接到電機屏蔽電源端子,然后將 CNC 屏蔽安裝在 Arduino Uno 的頂部。
使用隨附的螺釘將 5V 風扇連接到外殼上,電源線安裝到標記為 5v 和 GND 的引腳上,朝向 CNC 防護罩的右上角。
將兩個步進電機的引線連接到電機(它們是鍵控的,只能以一種方式安裝),然后,當查看離您最近的電機的桌子時,將右側電機連接到 X 軸驅動板,其黑色電線朝向屏蔽的頂部,左側電機連接到 Y 軸,其黑色引線也朝向頂部。
第 22 步:歸位開關 - 準備

對于此步驟,您將需要:
- 限位開關 (x3)
- 烙鐵
- 一些電線
為了使 CoreXY 風格的機器能夠回家,我們需要添加三個限位開關。
在第一個限位開關上,將一對 40 厘米長的電線焊接到常開銷上——對我來說,這是中心銷和臂連接的銷。這是上面第二張照片中的棕色和粉紅色電線。
接下來的兩個開關用一根 40 厘米長的電線(照片中的灰色)串聯連接到第一個開關中央常開引腳,一個 80 厘米(照片中的棕色)然后將第一個開關公共引腳連接到第二個開關中央常開引腳,最后一根 50 厘米(照片中的黃色)線連接到它的公共引腳。
要將這些電線連接到 CNC 屏蔽上的引腳,我建議添加一些杜邦式連接器。這很容易做到。我制作了一個單獨的視頻,展示了它是多么容易。或者,您可以從母跳線切割末端并將其焊接到電線的末端,甚至直接焊接到腿上。但我強烈推薦連接器。
將連接器添加到所有四個未連接的電線末端。
第 23 步:歸位開關 - 安裝

接下來,我們需要將用于歸位程序的限位開關安裝到我們的機器上。
單個限位開關以 45 度角固定在左側 3D 打印電機外殼上,以便在磁鐵支架從側面或上方接近時觸發。
用一些熱熔膠將其安裝到位,這使我們有機會在需要時調整其位置。然后可以將用于此的電線穿過線環,以幫助防止它們在運動時干擾機械裝置。
兩個連接的限位開關中的第一個垂直安裝,開關主體的前部與 3D 打印件的前部齊平(參見第 5 張照片)。這應該在 X 托架移動到機器底部時觸發。然后將第二個開關安裝到另一個電機支架上,以便兩側有效地相互鏡像。
第 24 步:歸位開關 - 連接

要將限位開關連接到 CNC 防護罩,請使用來自單個限位開關(我們以 45 度角安裝的那個)的一對電線,并將它們連接到“Endstops”部分中標記為“Y-”的一對引腳CNC 防護罩。
來自剩余的一對限位開關的電線應連接到“X-”。就那么簡單。:)
第 25 步:上傳 GRBL
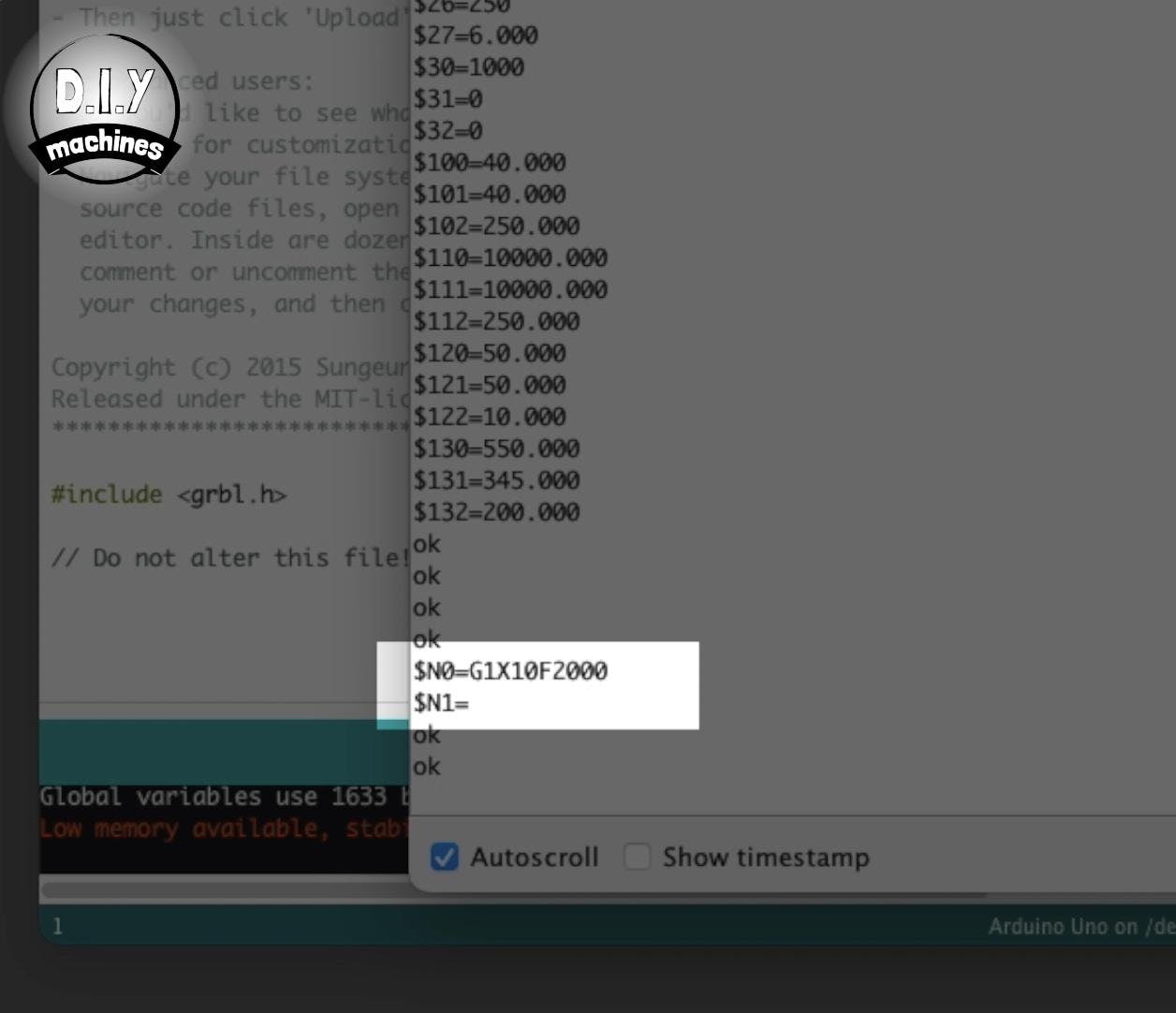
我們現在可以將我們預先定制的 GRBL 軟件上傳到 Arduino Uno,這樣我們就可以測試我們的機制,以確保我們到目前為止所做的一切都按預期工作。為此,只需使用 USB 電纜將您的 PC 連接到 Arduino UNO 并下載項目代碼 - 代碼可以從 Github 下載:https ://github.com/DIY-Machines/Kinetic-Sand-Art- ...
該代碼托管在 Github 上,您可以在其中選擇“代碼”,然后選擇“下載 ZIP”。解壓縮此文件夾并將其保存在計算機上的某個位置。現在打開 Arduino IDE,然后在 Sketch 下拉菜單中選擇“包含庫”,然后選擇“添加 zip 庫”。找到你從 Github 下載的文件,它應該包含一個名為“Arduino”的文件夾,打開它并選擇 GRBL 文件夾并添加它。
然后我們可以導航到“文件”->“示例”->“GRBL”,然后選擇“GrblUpload”。選擇板類型 - Arduino Uno 并為您的板選擇正確的串行端口,然后按上傳。
上傳完成后,您可以打開串行監視器并將波特率設置為 115200,發送兩個美元符號 - $$ - 應該返回 GRBLs 當前設置。
要設置我們要在開機時運行的命令,請在串行監視器中輸入以下內容:
$N0=G1X10F2000。
為了檢查啟動代碼,我們添加了 send $N ,它應該回顯我們剛剛發送的參數以及 N1 的空白值
第 26 步:邁出第一步
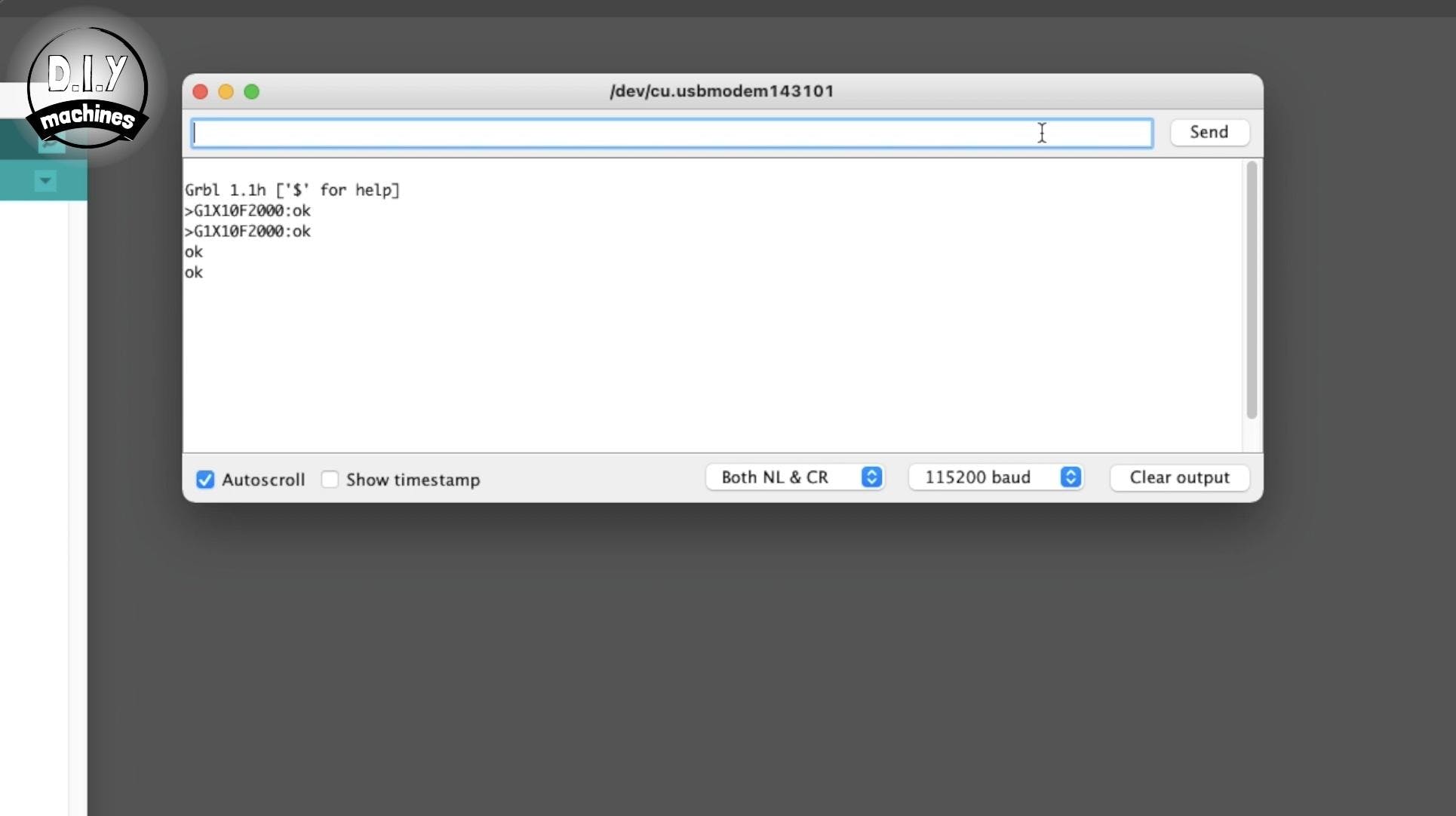
對于此步驟,您將需要:
- 我們之前創建的帶有 12 厘米電線的桶形連接器 (x1)
- 三通 wago 式連接器 (x2)
當我們打開機器電源時,它還不知道筏的位置,因此我們可以手動觸發歸位序列。
輕輕地將木筏移向機器區域的中心,然后將 12v 電源連接到 CNC 防護罩。這可以通過使用我們稍后使用的兩個電線連接器來臨時完成,以將桶形連接器的電線連接到來自 CNC 屏蔽的長電線。
觸發歸位的命令是 $H。我們希望看到機器向下移動磁筏,直到它與兩個垂直限位開關接觸,然后它會向后移動,然后與兩個開關再次接觸。在此之后,磁筏將向左移向水平開關,直到它接觸到,然后通過第二次激活來確認。如果您有其他操作,則應立即關閉 12v 電源并檢查您的工作。
如果您的成功回家并報告“OK”,我們可以繼續向它發送一些進一步的命令
第 27 步:發送一些 GCODE
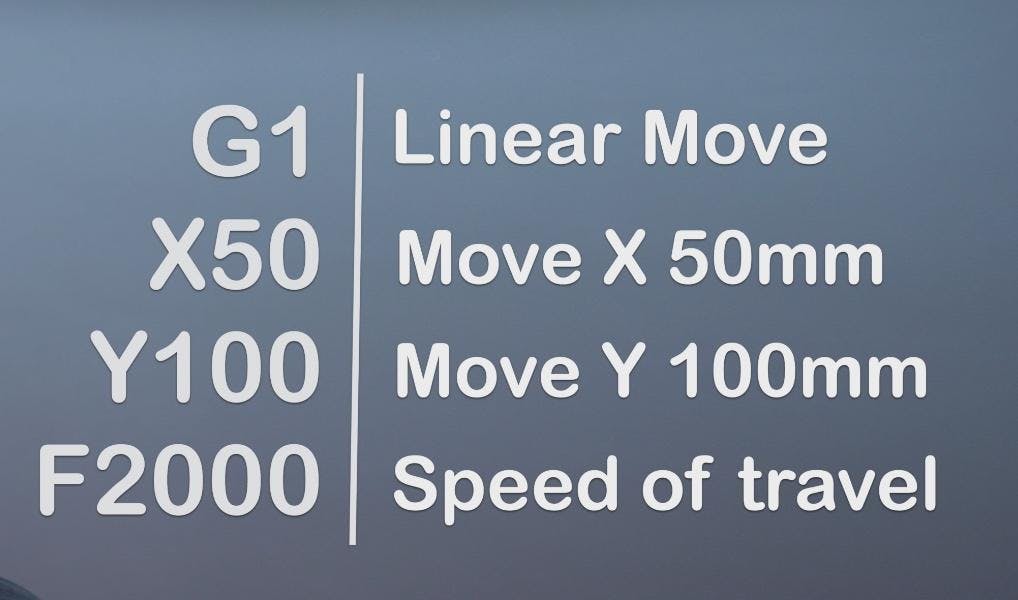
讓我們使用 GRBL 移動磁筏,這是測試到目前為止一切正常的好方法。為此,我們可以發送如下命令:
G1 X50 Y100 F2000
您的機器應橫向移動約 50 毫米,向上移動約 100 毫米。
如果您有興趣 - G 的值設置移動類型 - 1 表示直線上的線性移動。X 和 Y 的值是我們希望機器在 MM 中移動到的坐標空間中的位置,而 F 的值是進給率或行進速度。
如果這些 GCODE 命令和歸位序列似乎都需要記住很多,則無需擔心,因為我們稍后將添加的 Raspberry Pi 將接管與 Arduino UNO 上的 GRBL 對話的所有責任。:)
我們可以再次斷開電源。
第 28 步:砂子表面 - 3 毫米板
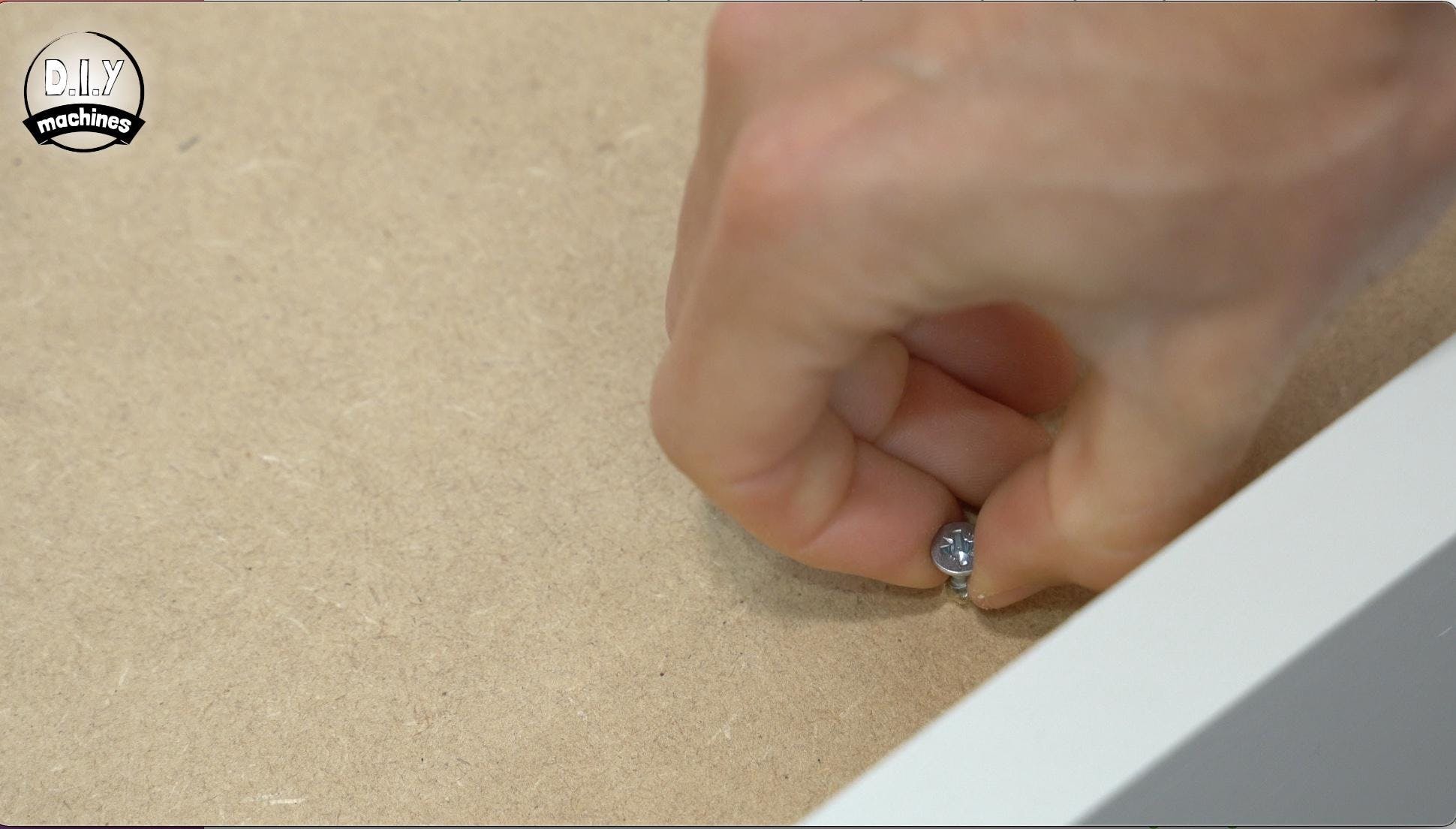
對于我們構建的這一部分,我們需要將 3 毫米的面板切割成合適的尺寸,我建議從您自己的桌子上進行測量,然后修剪您的電路板,使其在兩個方向上都短約 3 毫米。
這將使插入和移除面板更容易。稍后我們將添加一些 3D 打印部件,以便更輕松地移動電路板并將 LED 固定到位,但現在我們可以使用在邊緣附近添加的部分插入的木螺釘來幫助在需要移動電路板時拿起它.
第 29 步:添加磁鐵
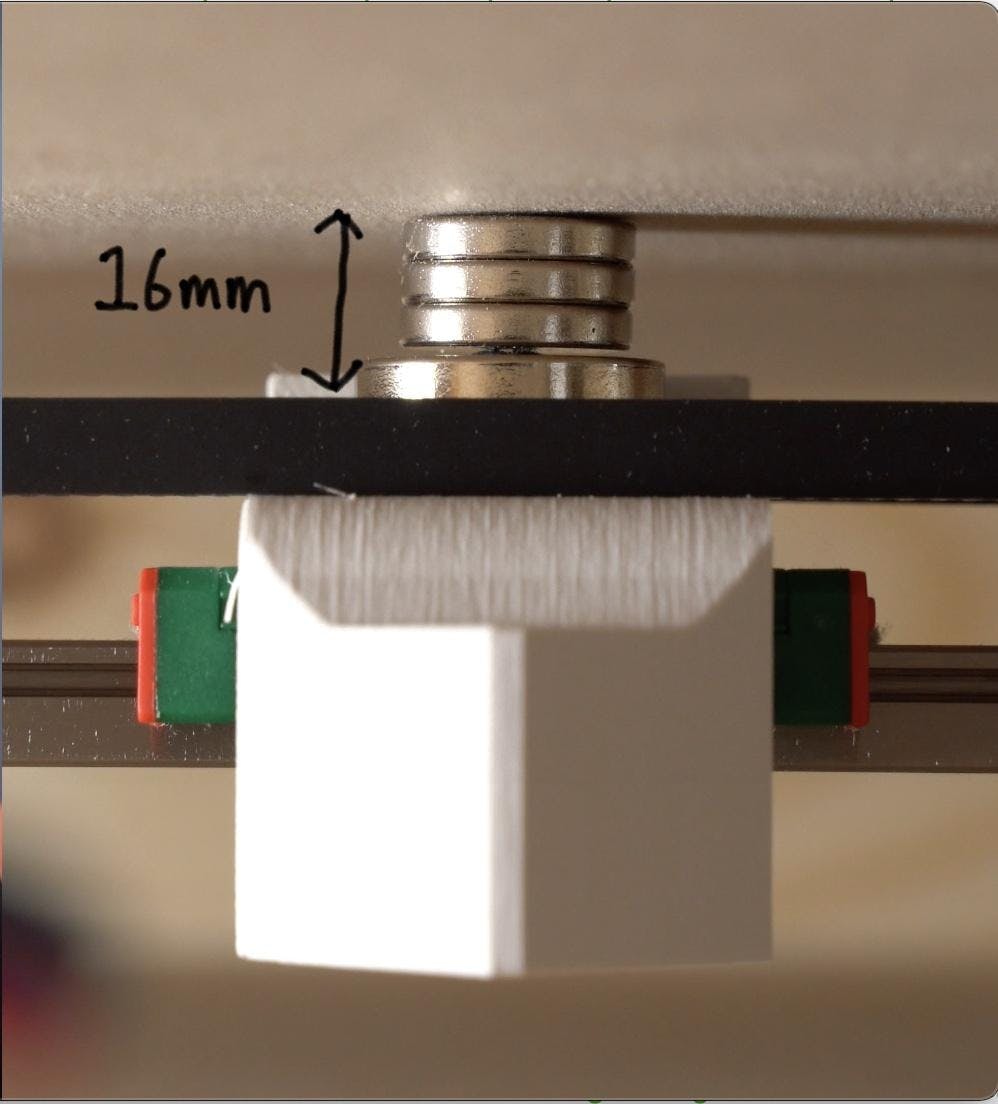
對于此步驟,您將需要:
- 至少一個埋頭磁鐵 (x1)
- M3x12 螺栓 (x1)
- 附加磁鐵
- 螺絲刀
電路板安裝好后,將其取下,然后使用 M3x12 螺栓將埋頭磁鐵連接到 3D 打印磁鐵支架上。然后,您可以在此之上添加額外的磁鐵。
您有大約 16 毫米的空間可以在木筏頂部和踢腳線底部之間安裝磁鐵。磁鐵應盡可能靠近板子而不接觸板子,以將噪音降至最低,同時盡量增加對鋼球的磁力。
第 30 步:整理電線

對于此步驟,您將需要:
3D打印零件:
- GRBLCasLid.stl (x1)
- WiringLoop.stl(x4 或更多)
在我們添加一些沙子和織物之前,我們需要確保電線不會卡在機制中。我們可以通過在 GRBL 電子設備上添加一個蓋子和一些電線整理來包含接線來做到這一點。
蓋子使用四個 M3x8 螺栓安裝到位。小心不要夾住任何電線,同時確保它們從適當的一側退出。
然后我們可以用一些木螺釘固定電子外殼。它的位置應該使我們的外殼靠在我們之前在踢腳板上添加的切口上,以允許風扇通過我們的機器吸入新鮮空氣。
然后可以使用木螺釘沿同一面墻打印和固定多個電纜束。然后將電線整理成這些。現在,將 USB 和電源線穿過我們為控制面板制作的切口,我們將在此項目的后續步驟中添加該切口。將接線固定好后,我們可以更換 3mm 底板。
第 31 步:裁剪面料

對于此步驟,您將需要:
- 人造皮革面料(足以覆蓋踢腳線)
- 剪刀
將布料鋪在桌子的頂部,然后剪裁,使其每邊比 3 毫米的踢腳線短大約 1 厘米
稍后我們將使用一些 3D 打印將織物固定到位,但現在,下一個是沙子。
第32步:添加沙子

對于此步驟,您將需要:
- 工藝沙(約600克對我有用)
- 鋼球 - 20mm (x1)
在中心的主要繪圖區域撒一些沙子,使其剛好覆蓋織物。當我們讓球很快移動時,我們可以根據需要添加更多或刪除它。
然后將鋼球置于板下方磁鐵的影響中。
連接 12v 電源,將您的計算機連接到 Arduino 的 USB 連接,然后從 Arduino IDE 中打開串行監視器。我們首先需要通過發送$H命令來歸位機制。一旦我們從 GRBL 收到 OK,我們就可以發出一些命令來查看繪圖區域的范圍,以便我們可以根據需要在繪圖表面添加更多的沙子。
將一些添加到球現在位于左下角的本壘位置的區域。然后發送命令' G1 Y325 F2000 '這會將球發送到左上角,如果需要,再次添加一些額外的沙子。發送' G1 X520 F2000 '會將球移動到右上角,然后' G1 Y0 F2000 '會將球移動到右下角。
目前可能很難看到,但試著在一個想象的邊界框內發現任何缺少沙子的區域,該邊界框由剛剛訪問的球的四個角形成。稍后,任何缺失的區域都會變得更加明顯,并且可以用更多的沙子填充。
第 33 步:為 LED 裝框

對于此步驟,您將需要:
- 木條
- 鉆一個鉆頭
- 螺絲刀
- 短木螺釘 (x4)
我們需要組裝一個簡單的框架來固定我們的 LED。為此,您需要切割兩條 68 厘米長的木條和兩條 45 厘米長的木條。它們需要足夠窄,以免一旦安裝在人造皮革上,就不會因為桌子的一側而感到驕傲。
然后可以將它們與兩個較長長度內的兩個較短長度組裝在一起,并用螺釘或膠水(或兩者)固定在一起。如果您使用螺釘,我建議您先鉆一個導向孔,以減少我們在靠近末端鉆孔時木材分裂的機會。
在此之后,從其中一個長條的末端向內約 2cm 處制作一個比 LED 寬度稍大的小孔。稍后我們將通過此連接 LED 的接線。
第 34 步:固定 LED 框架

對于此步驟,您將需要:
3D打印零件:
- LEDCorners.stl (x4)
- 短木螺釘 (x8)
- 螺絲刀
然后,我們可以使用四個 3D 可打印 LED 角將其固定在桌子中央。安裝角件時,確保我們的沙子所在的織物被拉緊。織物上留下的任何凸起都可能導致我們的球在拉動時脫離磁鐵的影響。
使用一些短木螺釘將四個角固定到位 - 不需要非常緊貼框架。
由于我們的角件還兼作把手以將頂部抬起,我們現在可以卸下我們在第一個視頻中使用的臨時螺絲。
第 35 步:安裝 LED

要準備 LED,從帶有連接器的末端開始,方向箭頭指向外,在木框架內部大致運行一段長度,然后切出一個大一點的尺寸,確保按照指示從焊盤的中心切開。我們可以很快細化長度。
將它們穿過孔(按照印刷在 LED 燈條上的箭頭方向),然后通過移除自粘背襯來安裝它們,將它們牢固地推到木頭上。我的粘得很好,但如果你很難讓它們粘起來,你可能需要使用膠水。
當您一路走來時,您可以在粘貼條帶末端之前修剪掉任何多余的 LED。
第 36 步:連接 LED

為了能夠在以后需要訪問內部部件時輕松斷開和移除 LED 框架,我們將使用 LED 隨附的插頭。準備三根 60 厘米長的電線并將它們焊接到來自母連接器末端的紅色、綠色和白色電線上。
我們還可以從 LED 的公端剪掉額外的紅線和白線。連接兩個連接器。
在 3mm 板的邊緣制作一個小凹口,以便 LED 線可以通過 3mm 板到達基板的下側。然后,我們可以將 LED 線的未連接端穿過 18 毫米基板上的孔,我們在稍后安裝控制面板的位置附近制作該孔。
雖然在這里,我們還可以將 CNC 屏蔽的 USB 和電源線穿過同一個孔。
步驟 37:準備控制面板

對于此步驟,您將需要:
3D打印零件:
- 控制面板.stl (x1)
- 10k 電位器 (x2)
- 12mm 瞬時按鈕 (x3)
接下來是控制面板,它需要一個 3D 打印部件,恰如其分地命名為控制面板。:)
這是該項目中唯一需要支持打印的部分。我還更改了最后幾層的燈絲,使文本更加突出。
首先將按鈕和撥盤安裝到適當的凹槽中。按鈕從正面插入,一個螺母從控制面板后面固定它們,而電位計從后面插入,它們的螺母將它們固定在前面。
第 38 步:為控制面板接線

然后我們可以轉動打印件并開始連接一些電線。我將使用一些長度的熱縮管來幫助保護連接,不要忘記在焊接到位之前是否將其滑過電線!
我對照片進行了編號以匹配下面相應的編號步驟,以幫助您完成此步驟。
使用左側的電位器從左到右工作,附上:
- 一條 30 和 6 厘米的電線連接到第一條腿。
- 一根 30 厘米長的電線連接到第二個。
- 一根 6 厘米長的電線連接到第三個。
- 第四條腿上連接著來自第一條腿的六厘米線。
- 第 5 條腿連接了一根新的 30 厘米長的電線。
- 第一個紐扣腿有來自第三個腿的 6 厘米長的電線以及一根新的 30 厘米電線。
- 第一個按鈕上的另一條腿有一根新的 30 厘米電線。
- 其余未連接的每條腿都有一根單獨的 40 厘米長的電線連接到它們上面。
好吧,我到了控制面板的盡頭,然后意識到我正在努力不犯錯誤,以至于我完全忘記了連接第 6 條腿。讓我們通過以下方式解決這個問題:
9. 在已經連接了兩根電線的第一個按鈕腿之間添加一根短電線,然后...10。未連接的第 6 條腿。
熱縮收縮后,控制面板的背面應該看起來像最終照片。
步驟 39:將控制面板連接到 CNC Shield

控件上用于暫停和播放沙紋的前兩個按鈕將連接到我們的 CNC 防護罩。我在每對紐扣線上添加了一些 Dupont 連接器,以方便連接。我制作了一個單獨的教程,向您展示如何輕松添加它們,您可以在此處找到:
在我們連接控制面板的電線時,取下 CNC 防護罩上的蓋子,并可選擇暫時將其從桌面框架上擰下。這將使訪問內部更容易。
將電線從桌面外側穿過控制面板的開口。在我們確定我們的接線在稍后測試后工作良好之前,我們不會將其安裝到位。
來自啟動按鈕的兩根電線連接到屏蔽右下角標記為“恢復”的引腳,暫停按鈕的一對電線連接標記為“暫停”的引腳。
來自控制面板的其他裸線可以穿過底板上的孔。
將 CNC GRBL 電子設備重新安裝到桌面框架上,并附上蓋子。我們將不需要再次訪問這些電子設備。
第 40 步:Mini360 降壓轉換器準備

對于此步驟,您將需要:
3D打印零件:
- PowerPanelCase.stl (x1)
Wago 式連接器:
- 5 路 (x2)
- 3 路 (x1)
- Mini360 降壓轉換器 (x1)
- 一些電線
為了創建 12v 和 5v 功率級別的混合,我們的項目需要我們可以著手組裝我們的電力系統。為此,您將需要您的 Mini360 降壓轉換器、我們在第一個視頻中準備的桶形連接器和 wago 式線連接器。
將我們的桶形連接器上的正極引線修剪到大約 7 厘米長。另一個我們可以離開 12 厘米。
將連接器穿過 3D 打印外殼,并使用隨附的螺母固定到位。將三路端子連接到 7 厘米長的正極線,將 5 路端子連接到地線。
將三段導線焊接到 Mini360 降壓轉換器的端子上。一根 13 厘米的電線連接到正極輸入,一根 5 厘米的電線連接到負極輸入。最后一根 6cm 的線連接到正極輸出。
第 41 步:設置 Mini360 的輸出

Mini360 降壓轉換器能夠輸出一定范圍的電壓,因此我們需要將其設置為 5v,然后才能將其連接到電路的其余部分。
為此,我們將其連接到來自我們的桶形連接器的 12v 電源,并使用萬用表測量其輸出電壓,同時調整其電位計。
將萬用表正極探針連接到正極輸出線,將負極探針連接到負極輸出端子。使用小螺絲刀仔細調整小型板載電位器,同時觀察萬用表上的輸出電壓。盡可能接近 5v。我選擇了 5.03v。(稍微超過是可取的)。
設置好后,我們可以斷開萬用表和電源。然后將 mini360 嵌入到 3d 打印的自己的部分中。嵌套后,將五路端子添加到其正輸出。
第 42 步:連接電源面板

對于此步驟,您將需要:
- 小木螺釘 (x3)
現在是把它固定到我們桌框底部的好時機。在小心地將桌子側放,控制面板朝上之前,請確保您移除了 LED 框架和 3 毫米的踢腳線和沙子。
使用三個木螺釘將其安裝在底座的右上方,使桶形連接器位于右側,降壓轉換器位于右上方。
第 43 步:接線電源

我們可以使用來自 CNC 屏蔽罩的電源線(第一張照片中最亮的)并將負極連接到接地端子,將正極連接到底部提供 12v 的 3 路端子。如果你發現你有多余的長度,你可以修剪這些電線和任何其他電線的長度。
我們將需要五個以上的接地連接,因此我們需要自己剪斷一根新的 5 厘米長的電線,我們可以用它來將當前的五路接地端子連接到一個額外的三路連接器。
為了使連接器保持在適當位置并保持整潔,請使用一些膠水將它們固定下來并保持一切整潔。(第七張照片)
我們現在可以連接 LED 照明的電源連接。您連接到 LED 紅線的導線是我們的正極引線,應連接到降壓轉換器提供的 5v 連接(第 9 張照片)。您連接到白色引線的電線是接地連接,因此可以連接接線塊中的其他接地線。(第十張/最后一張)
我們還有一根來自控制面板的電線連接到電源電路。這是連接到最左側引腳的 30 厘米電線,應連接到 5v 電源塊。
第 44 步:Arduino Nano 軟件
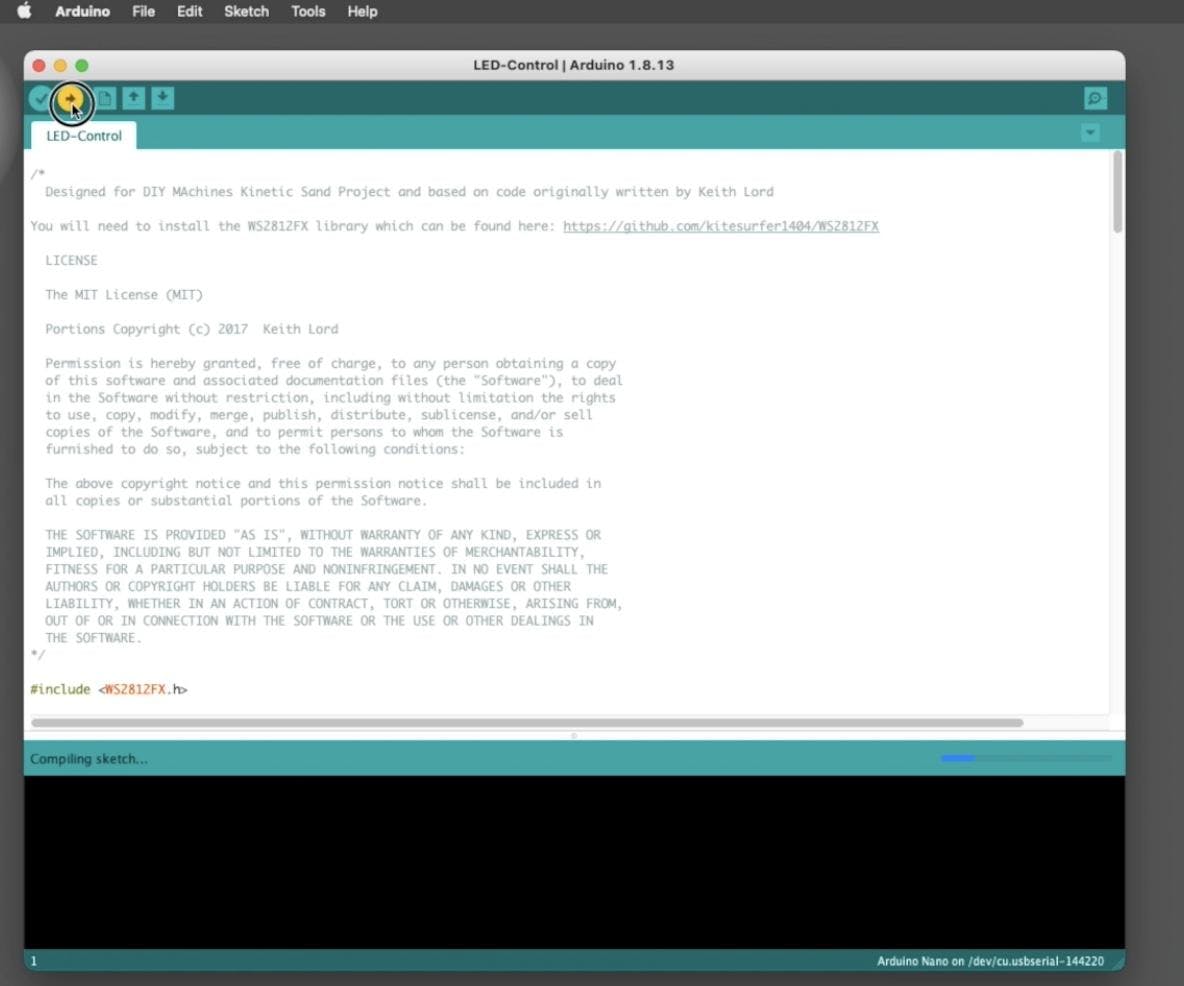
對于此步驟,您將需要:
- Arduino 納米 (x1)
- USB 數據線 (x1)
- Arduino IDE
接下來我們將安裝 Arduino Nano,這樣我們就可以點亮 LED,并通過測試對它們及其相關的控制按鈕進行測試。我們將首先通過 USB 電纜將代碼連接到您的計算機,將代碼上傳到 Arduino Nano。
打開 Arduino IDE 和該項目的代碼。該項目的代碼可以從 Github 下載:https://github.com/DIY-Machines/Kinetic-Sand-Art-...
Nano 的代碼位于 LEDArduino 文件夾中,名為“LED-Control.ino”。
如果您還沒有安裝 WS2812FXlibrary,您還需要安裝它。它是免費的,可以在這里找到:https ://github.com/kitesurfer1404/WS2812FX如果您不熟悉如何安裝該庫,則創建者網站還包含有關如何安裝該庫的明確說明。
在按下上傳之前,從“工具”菜單欄中選擇正確的板類型“Arduino Nano”和您設備的端口。上傳完成后,我們可以斷開 Arduino 的連接。
第 45 步:連接 Arduino Nano

我們可以將控制面板照明部分的電線和 LED 本身直接連接到 Arduino,方法是將它們焊接到電路板上。Nano 將位于我們桌子的下方,因此請確保電線在連接之前穿過踢腳板孔!
來自圖案按鈕的單線焊接到 Arduino 上的引腳 D2。
亮度電位器的中心腳連接到 A0,速度控制的中心腳連接到 A2。
兩條新的 16 厘米長的電線應連接到未使用的接地引腳和 Nano 上的 5v 引腳。來自 LED 綠色數據線的數據線應連接到 Nano 上的 D6。
我們連接到 GND 的線可以添加到電源板接地連接,5v 線可以添加到 5v 電源塊。最后一根電線是連接到第一個按鈕的 30 厘米長的電線以及另外兩根較短的電線。這應該連接到 Arduino 上未使用的接地連接。
第 46 步:測試 LED

我們現在應該能夠重新連接我們的 LED 并插入表 12v 電源。
如果一切都按計劃進行,我們的 LED 應該會亮起,您將可以使用控制面板控制它們。
按下圖案按鈕應循環通過不同的照明順序,亮度撥盤應調整亮度,快速撥盤將影響動畫圖案的節奏。
(有些圖案,例如第 10 個,白色的,是靜態的,因此不受速度控制的影響。)
第 47 步:安裝 OctoPrint

對于此步驟,您將需要:
- Micro SD 卡(8GB 或更大 x1)
- 樹莓派 (x1)
接下來讓我們添加我們的 Raspberry Pi。Pi 將負責將 GCODE 指令逐行提供給 Arduino 以繪制我們的模式。為此,我們將在 SD 卡上安裝 OctoPrint。OctoPrint 主要設計用于控制 3D 打印機 - 事實上,我用它來控制我的打印機并取得了巨大成功。為了使它更適合我們的沙盤,我們將添加一些插件并更改一些設置。
我現在將解釋如何執行此操作,但我也強烈建議您在我的網站上查看該項目的文章 - diymachines.co.uk,以了解自編寫本教程以來可能進行的任何修訂或改進。
要刷新 Raspberry Pi 的 SD 卡,我們可以使用 Pi Foundations Raspberry Pi Imager。前往 Raspberry Pi 基金會網站 ( https://www.raspberrypi.org/software/ ) 并從他們的軟件部分下載免費的成像器。
將 micro SD 卡連接到計算機,然后打開 Raspberry Pi Imager。按“選擇操作系統”,然后按“其他特定用途操作系統”。在此列表中,您應該找到“OctoPi”。
繼續選擇您的 SD 卡。按“Ctrl-Shift-X”組合鍵可訪問高級菜單。
檢查“設置主機名”并設置一個。我選擇我的作為沙盤(如果是 IP 地址,我們稍后將使用它作為 URL 來訪問表格 Web 界面)。然后向下滾動以配置您的 wi-fi 憑據。
然后我們可以按“保存”,然后按“寫入”。下載圖像、將其刷入您的卡并進行驗證可能需要一些時間。這是泡一杯可愛的茶的好機會。
完成后,我們可以移除 SD 卡并將其插入到我們的 Raspberry Pi 中。
第 48 步:安裝樹莓派

對于此步驟,您將需要:
3D打印零件:
- ComputingCase.stl (x1)
- 2.5mm 螺絲 (x4)
- 短木螺釘 (x4)
- 螺絲刀
為了將 Raspberry Pi 安裝到我們桌子的底部,我們需要打印 ComputingCase。然后用我們的四個 m2.5 螺栓將 Pi 固定在塑料印刷支架(與外殼一體)上。
然后用四個木螺釘將其固定在電源箱上,兩側切口朝向頂部。
USB 端口應面向切口,以便我們現在可以連接 USB 電纜。
第49步:給樹莓派供電!

對于此步驟,您將需要:
3D打印零件:
- ComputingLid.stl (x1)
- 杜邦式連接器
- 一些電線
- M3x8 螺栓 (x4)
準備兩根新電線,一根長 28 厘米,另一根長 24 厘米。這些將連接到我們 Pi 上的 5v 和接地引腳為其供電。由于 Pi 已經安裝了引腳,我已將兩根電線連接到杜邦式連接器。
較長的 28 厘米線應連接到 5v 引腳(從左下角向上的第二個引腳),相鄰的線在此上方以連接到接地引腳。
然后將電線的另一端連接到相應的電源塊。較長的電線連接到另一根 5v 電線,較短的電線連接到我們的地線集合。
可以打印我們的計算機機箱的蓋子,然后將 Arduino Nano 放入機箱的后半部分后,我們可以使用四個 M3 螺栓安裝蓋子。
第 50 步:OctoPrint 向導設置
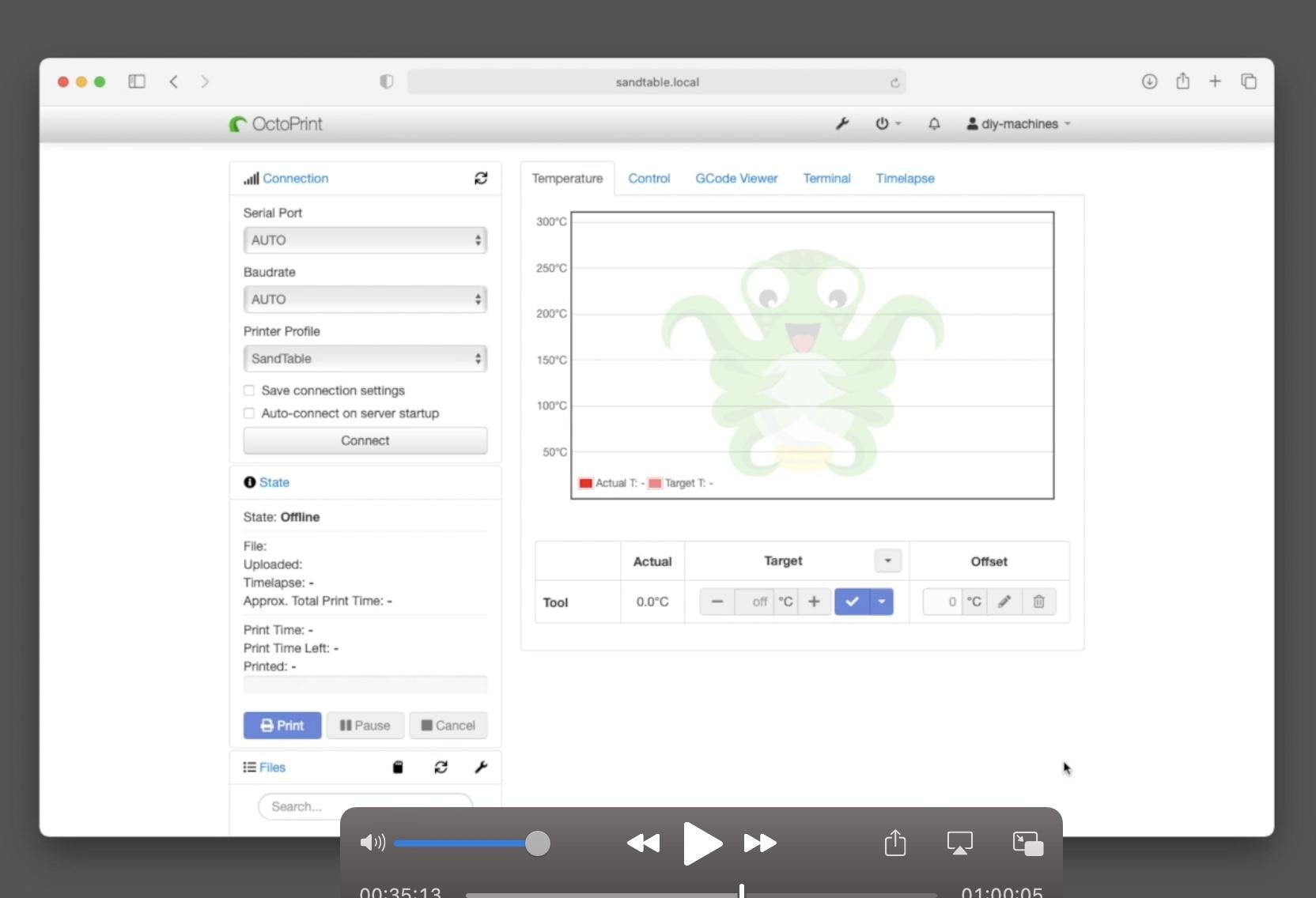
連接桌子的 12v 電源并打開電源。您應該會看到 Arduino Nano 和 Raspberry Pi 上的 LED 亮起。等待幾分鐘讓 Pi 完成初始啟動,然后在 Web 瀏覽器中導航到 sandtable.local。
我們將看到 OctoPrint 向導。如前所述,它的設計預期我們將使用它來控制 3D 打印機,因此某些步驟與我們無關。現在讓我們開始配置向導:
最后在“默認打印機配置文件”設置:將打印量設置為:
- X=525
- Y=330
- Z=10mm。(不要忘記,如果您的表格比我在此視頻中構建的表格更大或更小,您會在我的網站上找到有關需要調整哪些設置以及如何使用 OctoPrint 和 GRBL 的說明。)
- 對于名稱,我輸入了“SandTable”
- 型號 = 'DIYM'
- 在“打印床和構建體積”下取消選中“加熱床”
- 在“開始”頁面:只需按下一步
- 在“恢復備份?” page : 再按一下next
- 在“訪問控制”頁面:選擇一個用戶名和密碼,當您連接到 Octoprint 以控制您的桌子時,您將被要求輸入該用戶名和密碼。然后按“創建帳戶”,然后按“下一步”
- 在“匿名使用跟蹤”頁面:選擇是否要禁用或啟用跟蹤,然后按“下一步”
- 在“在線連接檢查”處:選擇啟用它,然后按下一步。
- 在“插件黑名單”選項中:選擇“啟用”,然后選擇下一步。
第 51 步:安裝插件:更好的 GRBL 支持
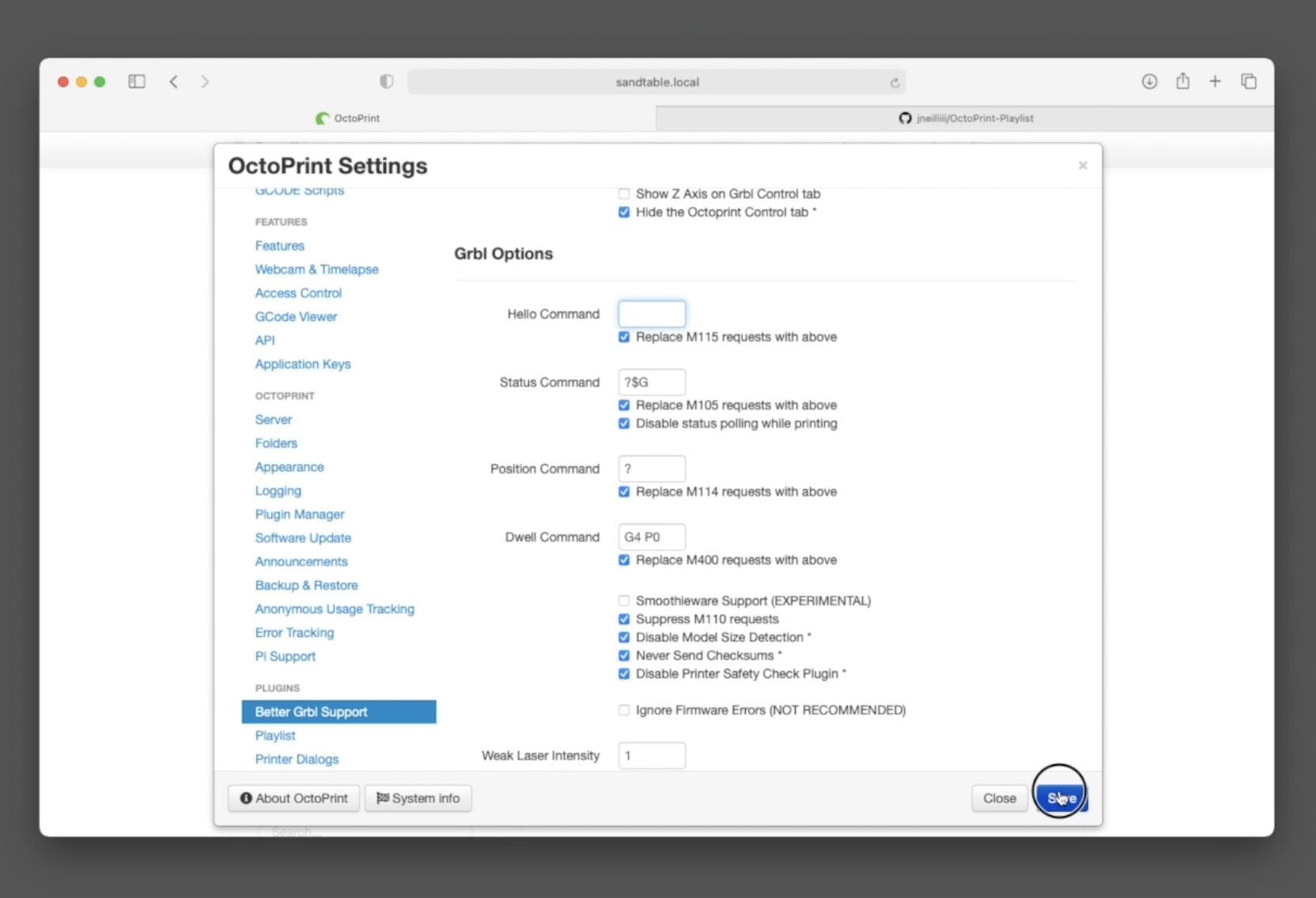
第一個安裝的插件讓我們更好地控制 GRBL。它被稱為“更好的 GRBL 支持”——好名字啊。:)
要安裝它,請單擊 OctoPrint 頂部工具欄中的扳手圖標,然后單擊左側菜單中的“插件管理器”。
單擊“獲取更多”并搜索“更好的 GRBL 支持”并單擊以安裝它。重新啟動 OctoPrint。就那么簡單。
實際上,我們需要更改此插件的一項設置,再次打開 OctoPrint 的設置頁面,從左側菜單底部附近選擇“更好的 GRBL 支持”,然后將“Hello Command”的值更改為空白(而不是默認的“$$”)。
第 52 步:安裝插件:OctoPrint 播放列表
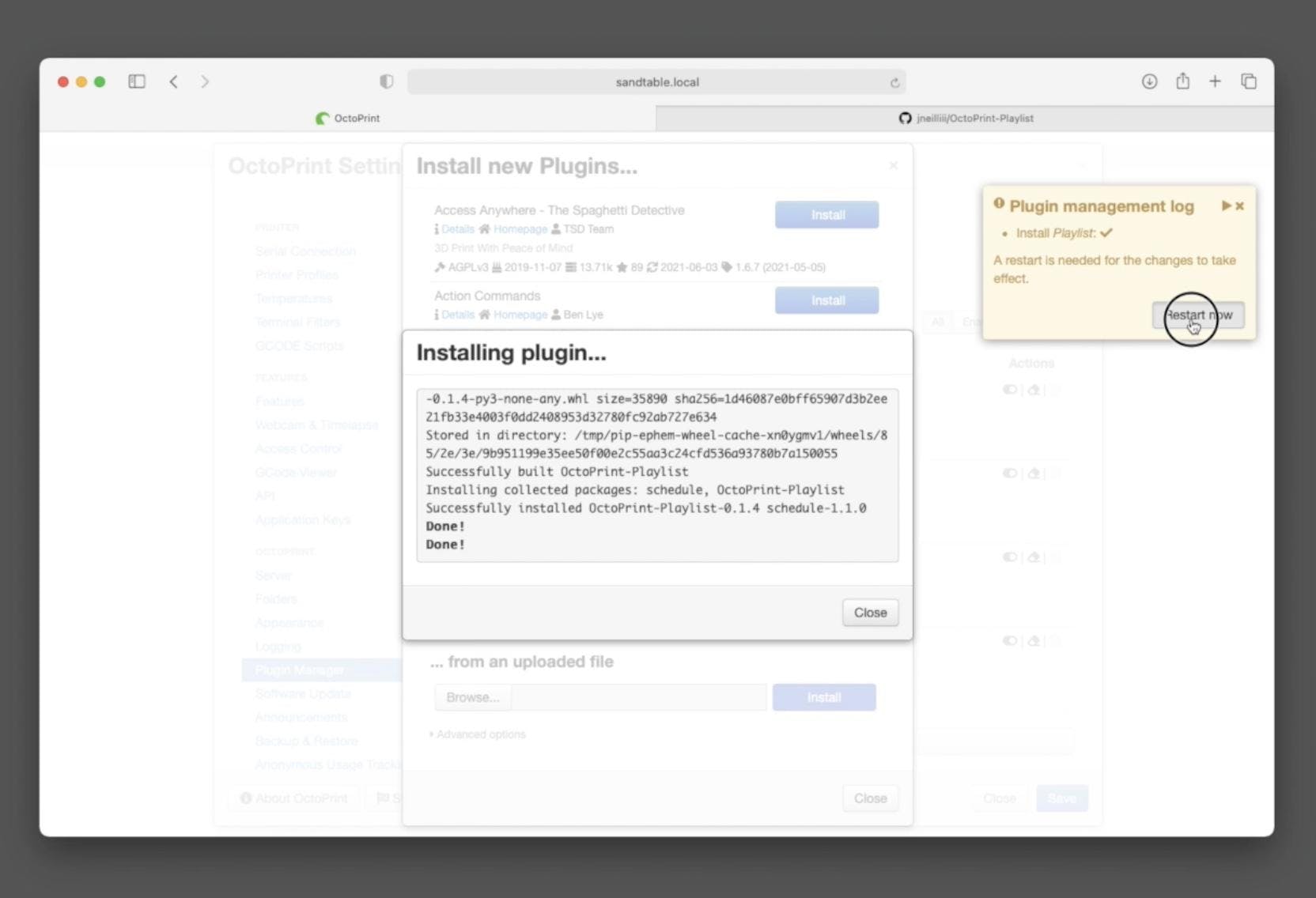
重啟后我們可以安裝第二個插件,OctoPrint Playlist。這將使我們能夠提示播放模式的播放列表,并讓我們的機器在不斷重復的循環中自動從一個移動到下一個。
這個插件不駐留在官方的 OctoPrint 插件服務中,所以我們需要從 Github 下載它并上傳到 OctoPrint。
導航到https://github.com/jneilliii/OctoPrint-Playlist單擊“代碼”,然后單擊“下載 ZIP”。
要上傳這是 OctoPrint,再次單擊頂部的扳手圖標,然后重新打開插件管理器。
在窗口底部,按下“....來自上傳的文件”下方的“瀏覽”按鈕。瀏覽到您剛剛從 Github 下載的 ZIP 文件并上傳。按“安裝”。OctoPrint 將自動檢查它,然后在請求重新啟動之前繼續安裝,您應該這樣做。
步驟 53:完成控制面板

讓我們在控制面板上完成我們的工作。在我們將它安裝到位之前,我們需要完成檢查所有控件的工作,我們已經檢查了 LED 部分,所以讓我們測試開始和暫停按鈕。這也將涉及讓我們的桌子在沙地上畫出它的第一個完整的圖畫。:D
為了測試 GRBL 電子設備的播放和暫停按鈕,我們將首先開始我們的機器繪圖,為此我們需要一個已經轉換為 GCODE 的插圖。我在您之前從 Github 下載的文件中包含了幾個,所以現在讓我們將一個上傳到 OctoPrint。
打開 OctoPrint,然后在左側欄中按上傳。導航到名為 SpriallingSquares.gcode 的繪圖文件并上傳。在我們可以讓機器雕刻出模式之前,我們需要連接到 GRBL 并將機制歸位。按左側的“連接”,如果第一次沒有連接,您可能需要重試。連接后,在 GRBL 控制窗口中選擇“主頁”。
一旦歸位序列完成,您的沙面和球就安裝好了。我們可以按 GCODE 文件旁邊的“打印”讓我們的機器繪制出圖案。在機器繪圖時,我們應該能夠按“暫停”并看到機器輕輕停止,然后按“開始”應該使其恢復。
現在我們知道控制面板可以正常工作,我們可以將其安裝到位。我用膠水將我的固定到位。不要忘記檢查桌子內部的電線是否仍牢固地固定在機械裝置之外。
第54步:切割桌面

我們現在非常接近項目的尾聲。現在,我們將通過斜接四塊松木板形成邊框來制作桌子的頂部。在用煮沸的亞麻籽油完成之前,我將應用一些真正的木飾面和邊緣,你可以做同樣的事情或根據你的喜好涂漆。然后在頂部放置一塊鋼化玻璃,將這個項目變成適合客廳的中心裝飾品。
對于斜接面板,我準備了兩種長度為 683 x 170mm 的木材和兩種長度為 883 x 170mm 的木材。然后使用我的斜切鋸將所有四個面板的兩端斜接成 45 度。
然后,我使用在長面板末端鉆出的一對口袋孔將它們組裝在一起。一旦我對合身感到滿意,我就拆開面板,這樣我就可以單獨貼上它們了。
第55步:準備單板

對于此步驟,您將需要:
- 木飾面(足以覆蓋面板)
- 接觸粘合劑
- 滾筒(施加壓力)
現在我不是木工專家,但我會向你解釋我是如何對面板進行貼面的。
我選擇使用一些從英國 Oakdale Crafts 獲得的歐洲橡木貼面。(https://oakdalecrafts.c??o.uk )我剪了一些比我的每個面板稍大的長度,然后在面板本身和單板背面涂上一些接觸粘合劑。一旦干燥(大約 30 分鐘后),我將它們小心地放在一起,并用一個小滾筒施加很大的壓力,以確保良好的附著力。
第56步:修整單板

對于此步驟,您將需要:
- 砂紙
- 斯坦利刀
然后用一把鋒利的刀小心地修剪掉大部分多余的部分,然后用一些砂紙仔細地進一步細化邊緣。
最后一張照片顯示完成后的短邊。在每個面板的所有四個邊緣上重復此操作。
第57步:應用內部邊緣條

然后,我使用低熱量的熨斗將一些長度的預粘鐵在橡木封邊膠帶上貼到面板的內側短邊緣上。遮蔽膠帶對于在您移動時臨時將膠帶固定到位非常有用。
此時我只做了內邊緣,因為我想在添加外邊緣之前再次組裝頂部框架,以確保外角有良好的光潔度。
然后我再次用砂紙整理邊緣,同時注意不要去除太多的單板或邊緣,以免露出下面的松木。
步驟 58:應用外部邊緣條

在重新組裝框架的四個側面后,我切割了一些長度稍大的邊緣條。
和以前一樣,使用一些遮蔽膠帶將其固定到位,同時用熨斗的溫度將其固定到位。在仔細打磨邊緣之前先完成前兩個短邊。
然后我們可以應用兩個長邊,使它們與較短邊的切割和打磨邊緣重疊。一些仔細的安裝和打磨將確保它在外角上很好地連接。
第59步:處理木材

對于此步驟,您將需要:
- 煮沸的亞麻籽油
- 舊抹布或布
在使用胡佛和微濕的布去除打磨中的灰塵后,我用一些舊抹布在邊緣和貼面表面上大量涂抹一些煮沸的亞麻籽油。我把它放了大約 25 分鐘浸泡,然后去除多余的。
24 小時后,我重復了這個過程。第二道涂層后 48 小時內它可能不會完全干燥,因此請確保在完全干燥時小心接觸表面。
如果你用過煮過的亞麻籽油,你需要小心,因為你用來涂油的布可能會自燃。應該用溫肥皂水清洗以去除多余的油,然后放在外面的垃圾箱中。
第60步:添加一些玻璃

然后我從當地供應商那里訂購了一些按尺寸切割的玻璃,它只是放在頂部,讓我們可以清楚地看到下面的藝術品,同時它可以安全地用作咖啡桌。由于這種玻璃很重,因此可以很好地保持原位。
這就是完成的表格,現在剩下要做的就是向您展示如何輕松創建自己的模式以及如何排隊播放列表。
第 61 步:創建自己的模式
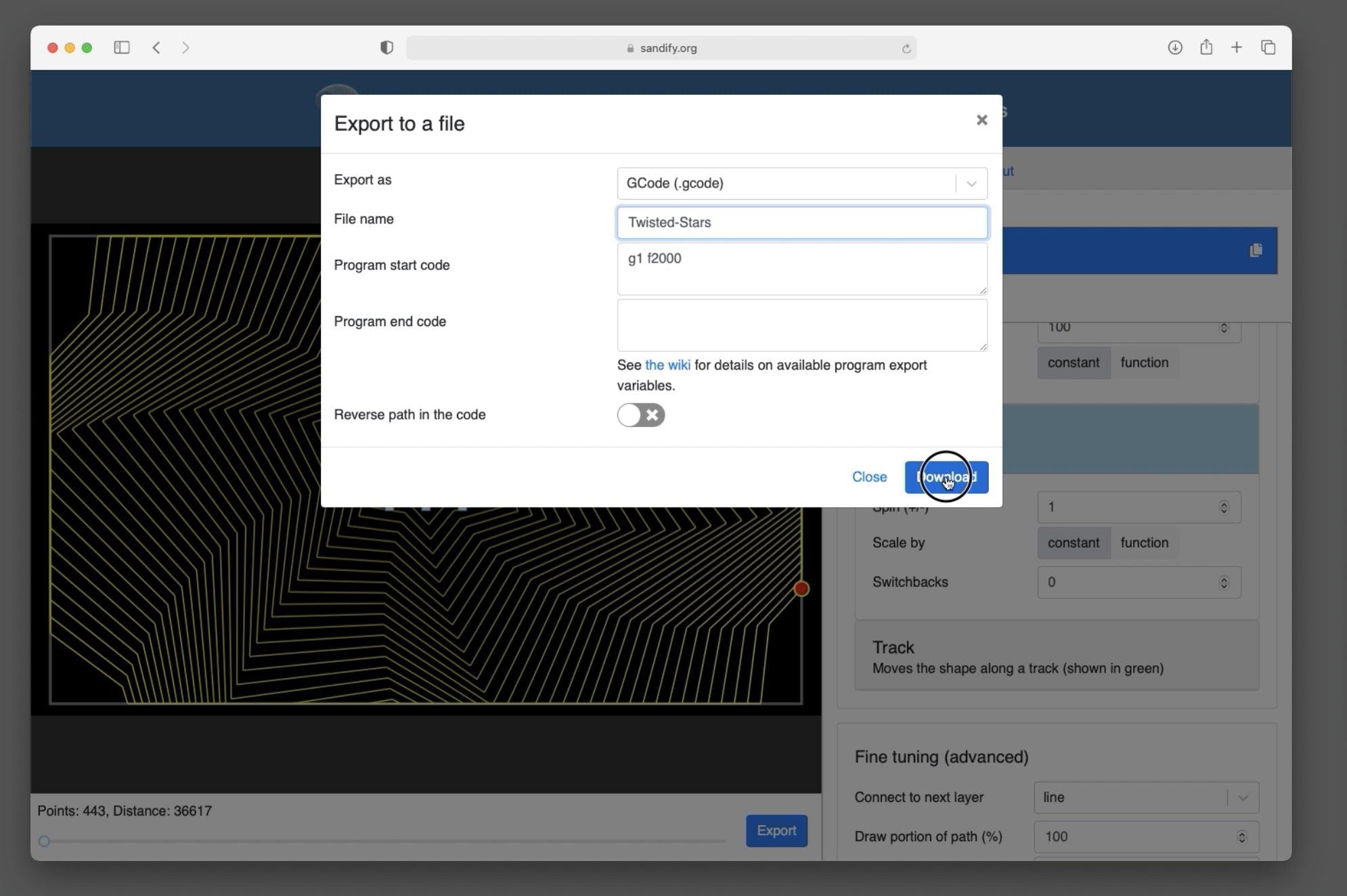
要創建自己的模式,請訪問www.sandify.org
這是一個很棒的社區網站,旨在幫助您輕松地為您的(和其他)沙盤制作圖案。在您開始調整各種參數以創建您的圖案之前,我們應該更改一些細節,以便它更多地了解將在其上繪制的機器。
打開“機器”選項卡并將 Min X 的值設置為 5mm,將 Max X 設置為 520。Min Y 設置為 5mm,Max Y 設置為 325mm。
然后您可以返回到“繪圖”窗口來創建您自己的圖案。調整各種設置,直到您創建了您喜歡的內容,然后按窗口底部的“導出”。
為您的藝術作品創建一個描述性文件名,然后在“程序開始代碼”框中輸入“G1 F2000”。
然后,您下載的文件可以按照我們對第一個繪圖所做的相同方式上傳到您的沙盤。我們還可以上傳項目下載中包含的 eraser.gcode 文件。這是我設計的一種背面和第四種圖案,用于偶爾整理繪圖表面。
步驟 62:設置播放列表
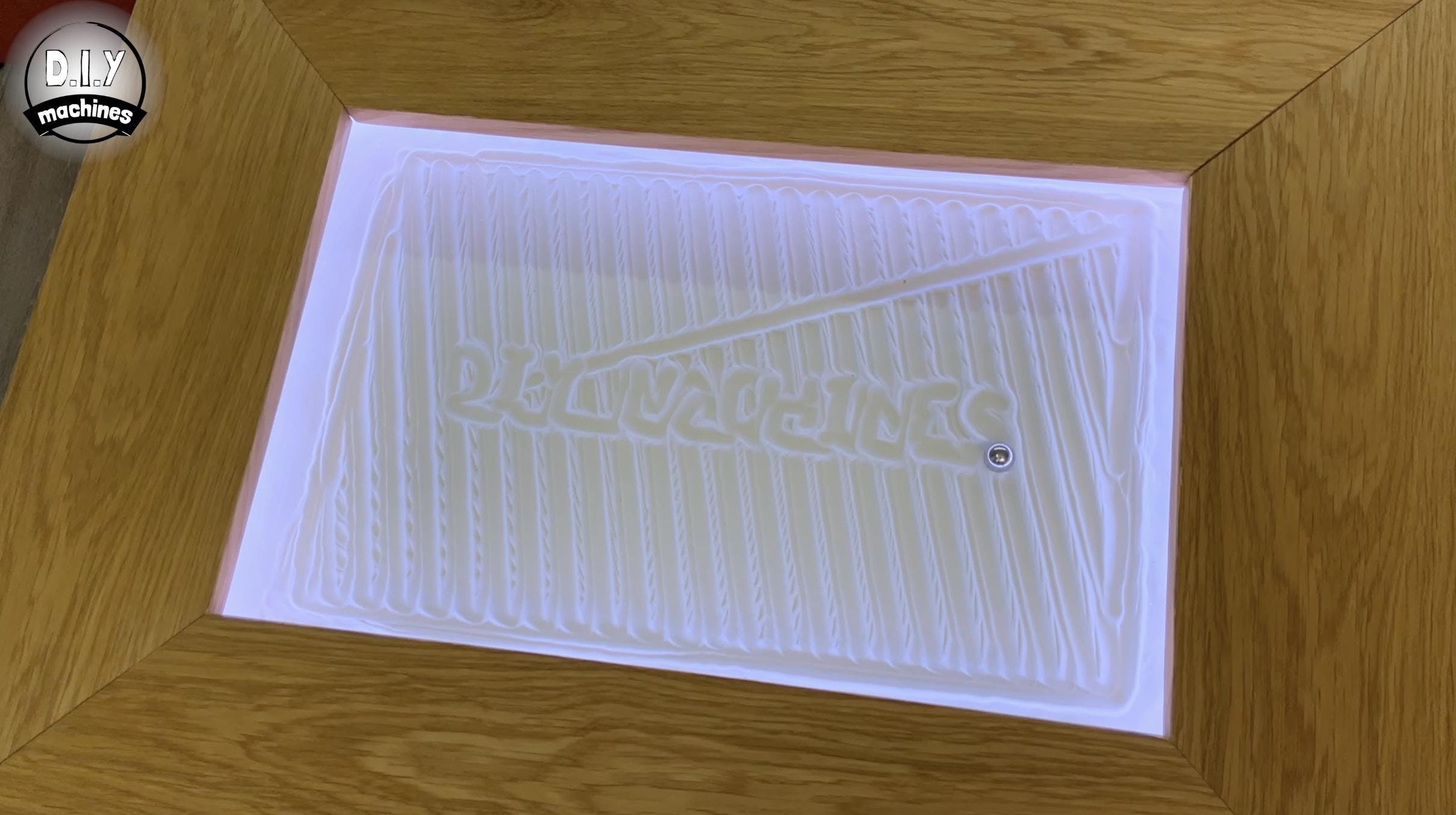
要創建從一個到下一個的模式的播放列表,請在 OctoPrint 中自動打開“播放列表”窗口,然后按您要添加的每個模式旁邊的“添加到播放列表”按鈕。您可以排隊幾個,并且可以多次加入您的收藏夾。
將覆蓋整個繪圖區域的圖案排隊并在其后面添加部分圖案可以產生很好的效果。經常使用刮水器圖案有助于保持繪圖畫布上的“雜亂”。
選中重復框,然后按播放。
第63步:項目完成!
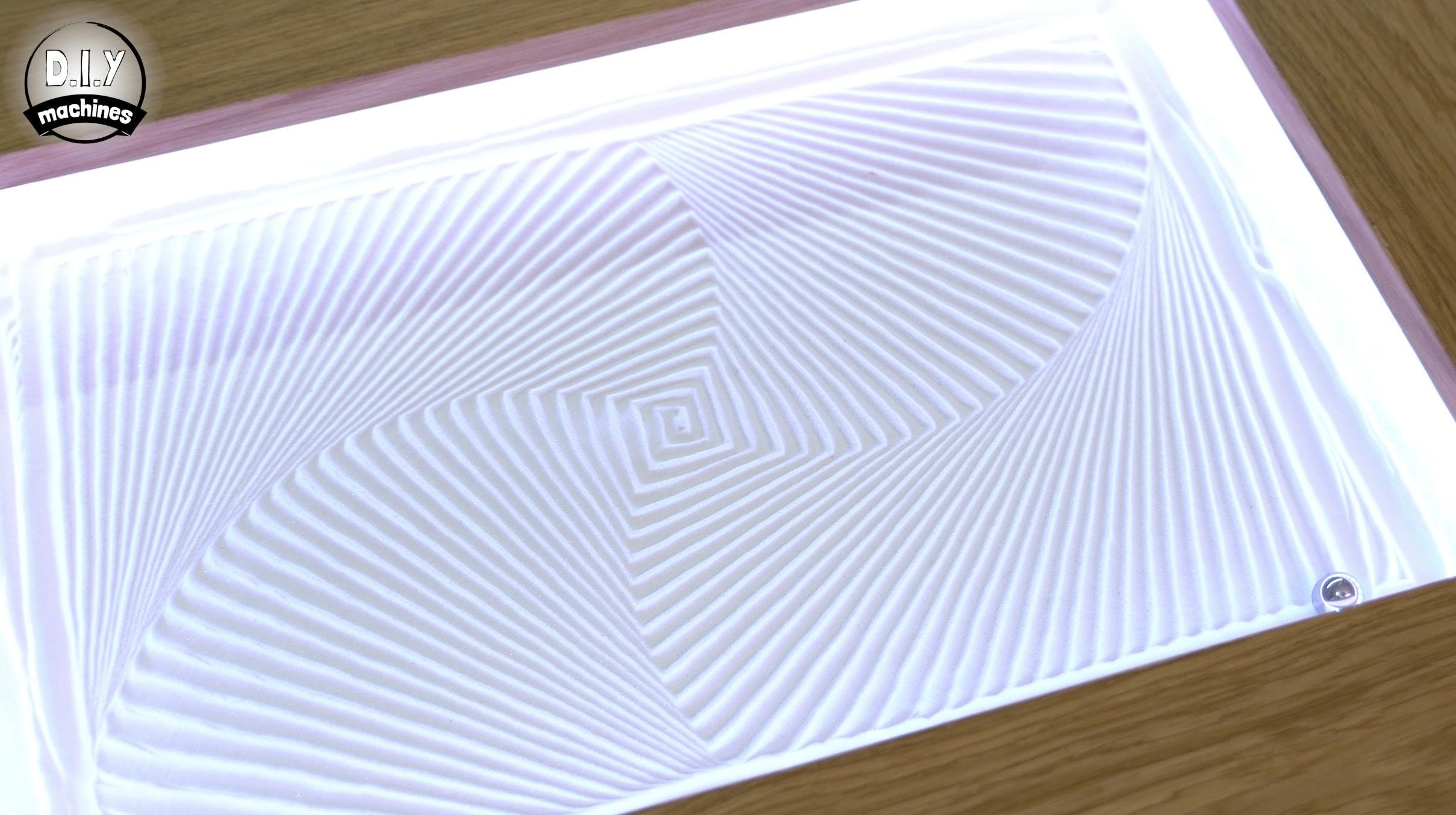
這就是完成的項目!這可能是我迄今為止寫的最長的指南,但我努力確保不會錯過任何一個細節,這樣你就擁有了成功構建自己的指南所需的所有信息。我真的很喜歡我和那些“面對面”看過它的人的善意評論。
?
- PT500齒輪傳動動力學綜合測試實驗臺 4次下載
- 制作自己的自動澆水植物
- 防MicroPython畫的圖紙可以直接使用 1次下載
- 基于Arduino系統拉線墻畫機器人設計制作 12次下載
- 自己改動過的MP3制作文件資料合集 3次下載
- 如何制作自己的單片機開發板的講解 37次下載
- 沙療溫度及血液灌注對人體膝關節等的影響 4次下載
- 如何自己制作一個超聲波測距模塊詳細制作筆記資料免費下載
- 如何自己制作PLC編程電纜 44次下載
- 自己動手制作LED照明燈 19次下載
- 電動動力系統五大電池材料 0次下載
- 制作蒸氣反沖動力船 0次下載
- 自動抽水裝置電路及制作
- 自動循環開關電路及制作
- 混合動力車輛的電動動力傳動系
- 畫PCB可能遇到的問題和解決辦法 3775次閱讀
- 使用MATLAB畫Bode圖的方法 1.3w次閱讀
- 如何制作一個數據統計物理可視化儀表盤 4793次閱讀
- 在華為云ModelArts上制作肖像畫 2150次閱讀
- 畫電路圖需要用到哪些軟件? 2.4w次閱讀
- PCB畫原理圖的十大注意事項解析 1.1w次閱讀
- 制作可以自己編曲的音樂門鈴電路資料免費下載 3496次閱讀
- 四層板怎么畫 1.5w次閱讀
- 怎樣用PVC管制作超酷高速跑車 4806次閱讀
- 如何自己動手制作一個自動連續的肺活量測量器? 1.6w次閱讀
- 如何自己制作一個PCB電路板? 7.4w次閱讀
- 鉛筆變樂器!教你制作一個能在紙上“畫”出聲音的筆 1w次閱讀
- 寶馬第五代電動動力系統及電池技術近距離了解大揭秘詳細概述 4795次閱讀
- 電動動力系統五大電池材料:誰更兼具性價比? 1100次閱讀
- 自己制作DTMF譯碼數字顯示器 2747次閱讀
下載排行
本周
- 1山景DSP芯片AP8248A2數據手冊
- 1.06 MB | 532次下載 | 免費
- 2RK3399完整板原理圖(支持平板,盒子VR)
- 3.28 MB | 339次下載 | 免費
- 3TC358743XBG評估板參考手冊
- 1.36 MB | 330次下載 | 免費
- 4DFM軟件使用教程
- 0.84 MB | 295次下載 | 免費
- 5元宇宙深度解析—未來的未來-風口還是泡沫
- 6.40 MB | 227次下載 | 免費
- 6迪文DGUS開發指南
- 31.67 MB | 194次下載 | 免費
- 7元宇宙底層硬件系列報告
- 13.42 MB | 182次下載 | 免費
- 8FP5207XR-G1中文應用手冊
- 1.09 MB | 178次下載 | 免費
本月
- 1OrCAD10.5下載OrCAD10.5中文版軟件
- 0.00 MB | 234315次下載 | 免費
- 2555集成電路應用800例(新編版)
- 0.00 MB | 33566次下載 | 免費
- 3接口電路圖大全
- 未知 | 30323次下載 | 免費
- 4開關電源設計實例指南
- 未知 | 21549次下載 | 免費
- 5電氣工程師手冊免費下載(新編第二版pdf電子書)
- 0.00 MB | 15349次下載 | 免費
- 6數字電路基礎pdf(下載)
- 未知 | 13750次下載 | 免費
- 7電子制作實例集錦 下載
- 未知 | 8113次下載 | 免費
- 8《LED驅動電路設計》 溫德爾著
- 0.00 MB | 6656次下載 | 免費
總榜
- 1matlab軟件下載入口
- 未知 | 935054次下載 | 免費
- 2protel99se軟件下載(可英文版轉中文版)
- 78.1 MB | 537798次下載 | 免費
- 3MATLAB 7.1 下載 (含軟件介紹)
- 未知 | 420027次下載 | 免費
- 4OrCAD10.5下載OrCAD10.5中文版軟件
- 0.00 MB | 234315次下載 | 免費
- 5Altium DXP2002下載入口
- 未知 | 233046次下載 | 免費
- 6電路仿真軟件multisim 10.0免費下載
- 340992 | 191187次下載 | 免費
- 7十天學會AVR單片機與C語言視頻教程 下載
- 158M | 183279次下載 | 免費
- 8proe5.0野火版下載(中文版免費下載)
- 未知 | 138040次下載 | 免費
 電子發燒友App
電子發燒友App









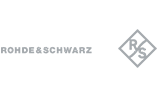







 創作
創作 發文章
發文章 發帖
發帖  提問
提問  發資料
發資料 發視頻
發視頻 上傳資料賺積分
上傳資料賺積分









評論