在這里工程師設計了一個簡單的工程項目, 逐步介紹, 讓大家對TIA Portal V12和S7-1500如何實施一個項目可以一目了然 。【下圖為此文的框架結構】
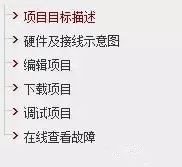
項目概述
對于一個全新的PLC產品,如何入門看似簡單,可往往對于剛入手的工程師們來說,如果使用不得法會成為一個棘手的問題。為此我們設計了一個簡單的工程項目,逐步介紹,讓大家對TIA Portal V12和S7-1500如何實施一個項目可以一目了然 。
一.項目介紹
1.功能介紹
通過S7-1500實現一個自動化工程師廣為熟悉的’電機啟停控制’ 邏輯。
2.軟硬件列表
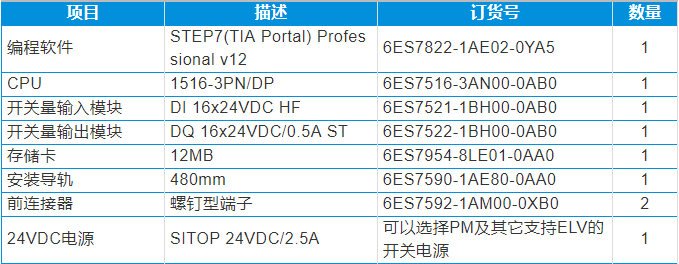
注:實例項目中的選型僅供參考,用戶務必根據實際要求選型。有關硬件選型,請參考
3.所使用的計算機操作系統 :Windows7 Ultimate Service Pack1 32-bit
4.IO表
由于TIA Portal是基于符號的編程方式,在硬件清單確認后可事先為所有信號定義好所用通道及編程中使用的符號.

5.軟件安裝
硬件安裝

在安裝時如圖所示按圖號順序安裝,總結一句話就是:
先導軌,模塊先左后右裝,U塊勿忘模塊間。
接線
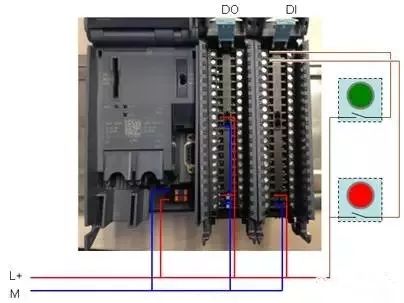
編輯項目
1.雙擊桌面上的 圖標,打開STEP 7 Professional V12 軟件。
圖標,打開STEP 7 Professional V12 軟件。
2.在歡迎界面中,我們點擊“創建新項目”,填寫項目名稱并選擇存放路徑后,請點擊 “創建”按鈕:
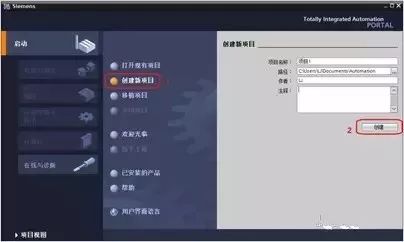
3.項目成功創建后,我們點擊左下角的“項目視圖”轉到編輯界面:
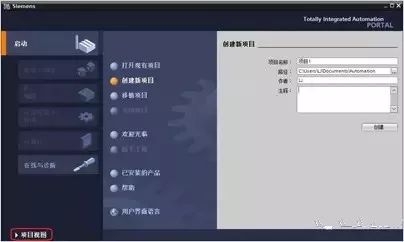
4.點擊項目名稱左邊的小箭頭展開項目樹,雙擊“添加新設備”
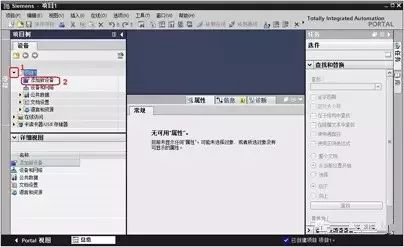
5.接下來我們先插入一個CPU1516-3PN/DP:請依次點擊“控制器”、“SIMATIC S7-1500”、“CPU”、“CPU 1516-3PN/DP”左側的小箭頭展開項目樹,然后選擇PLC訂貨號“6ES7 516-3AN00-0BA0”,最后點擊“確認”按鈕插入:
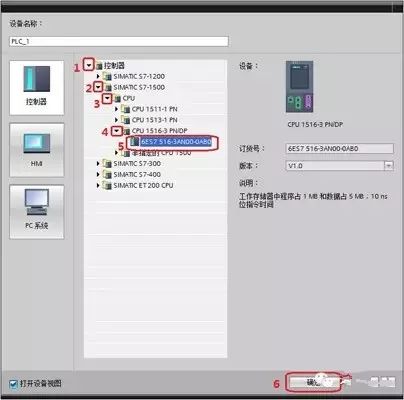
6.成功插入PLC后,STEP 7 Professional V12 軟件會自動跳轉到設備視圖。接下來我們要做的是在主機架上依次插入一個16通道的數字量輸出擴展模塊和一個數字量輸入擴展模塊。首先,添加DQ模塊:在“設備視圖”右側的產品目錄中,依次點擊“DQ”、“DQ 16*24VDC/0.5A ST”左側的小箭頭展開項目樹,然后用鼠標點中訂貨號“6ES7 522-1BH00-0AB0”,按住鼠標左鍵不放,將DQ模塊拖拽到2號槽位上,松開鼠標:
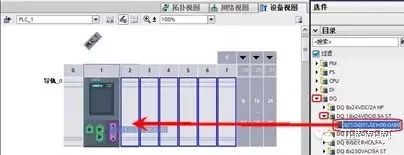
7.現在我們再插入一個DI模塊:在“設備視圖”右側的產品目錄中,依次點擊“DI”、“DI 16*24VDC HF”左側的小箭頭展開項目樹,然后用鼠標點中訂貨號“6ES7 521-1BH00-0AB0”,按住鼠標左鍵不放,將DI模塊拖拽到3號槽位上,松開鼠標:
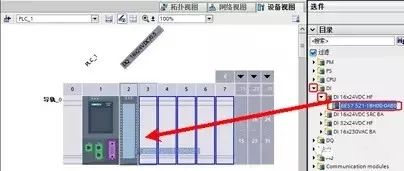
8.設備組態至此已經完成,在項目視圖下方的“設備概覽”中,我們可以查看到系統默認分配的數字量輸出地址是QB0~QB1,數字量輸入的地址是IB0~IB1:

9.編寫變量表:為了提高程序的可讀性,我們需要對I/Q地址起一些符號名。
----1.雙擊項目樹中的“顯示所有變量”

----2.在變量表中,我們定義地址I0.0的名稱是“Moto_Start”, 地址I0.1的名稱是“Moto_Stop”, 地址Q0.0的名稱是“Moto”。

10.接下來我們開始編程:依次點擊軟件界面左側的項目樹中的“PLC_1[CPU 1516-3PN/DP]”、“程序塊”左側的小箭頭展開結構,再雙擊“Main[OB1]”打開主程序:
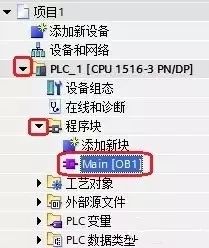
11.我們現在開始編輯一個自鎖程序:輸入點I0.0 用于啟動電機,I0.1用于停止電機,電機啟停由輸出點Q0.0控制。
----1.從指令收藏夾中用鼠標左擊選中常開觸點,按住鼠標左鍵不放將其拖拽到綠色方點處:
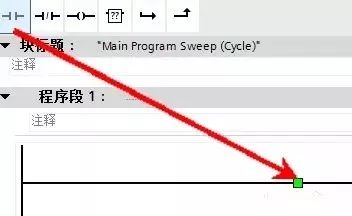
----2.重復上述操作,在已插入的常開觸點下方再插入一個常開觸點:
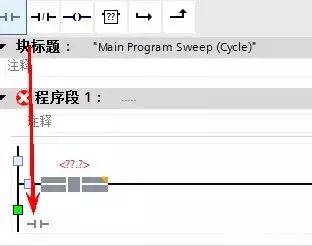
----3.選中下面的常開觸點右側的雙箭頭,點擊收藏夾中的向上箭頭,連接能流:
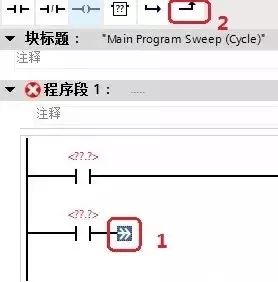
----4.同理用拖拽的方法,在能流結合點后面再添加一個常閉觸電和輸出線圈:
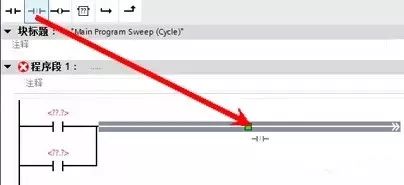
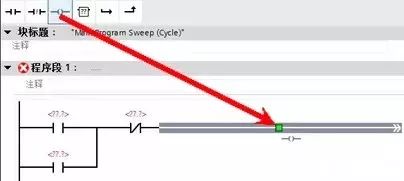
----5.接下來我們為邏輯指令填寫地址:單擊指令上方的,依次輸入地址I0.0,I0.1,Q0.0和Q0.0,如下圖所示:
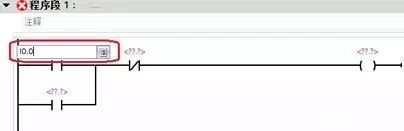
----所有地址都填寫好后的效果如下圖:
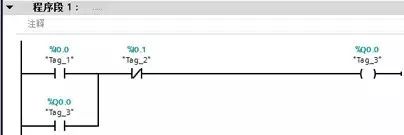
下載項目
一、要對S7-1500進行項目下載,我們首先要設置電腦網卡的IP地址。由于在之前的項目組態中,CPU1516-3PN/DP的“PROFNET接口_1”的默認的IP地址是192.168.0.1,因此我們要將電腦網卡的IP地址設為192.168.0.2。
----1.打開Windows 7 操作系統的控制面板,找到小圖標視圖,單擊打開“Network and Sharing Center”:
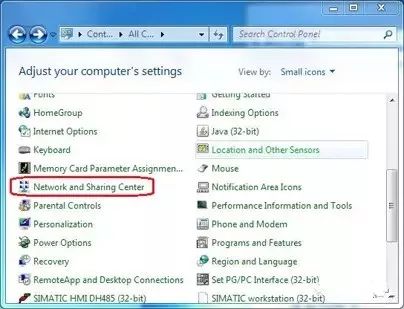
----2.點擊窗口左側的“Change Adapter settings”:
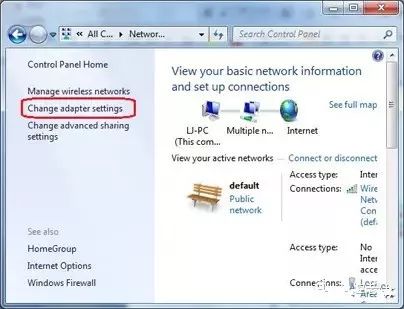
----3.鼠標右擊實際使用的本地連接,選擇屬性(Properties)
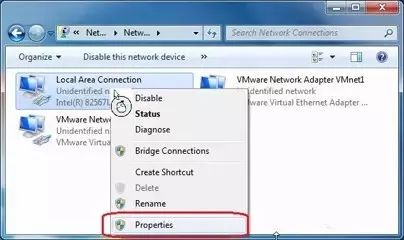
----4.在屬性窗口中:選中“Internet Protocol Version 4(TCP/IPv4)”,再點擊屬性按鈕:
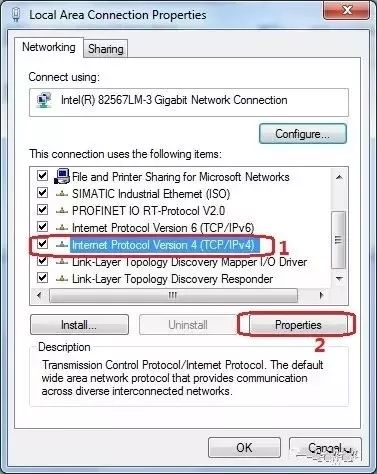
----5.在下面窗口中,我們選擇“使用下面IP地址”,填寫IP地址為:192.168.0.2,子網掩碼為:255.255.255.0。之后我們一次點擊“OK”按鈕依次確認和關閉窗口。
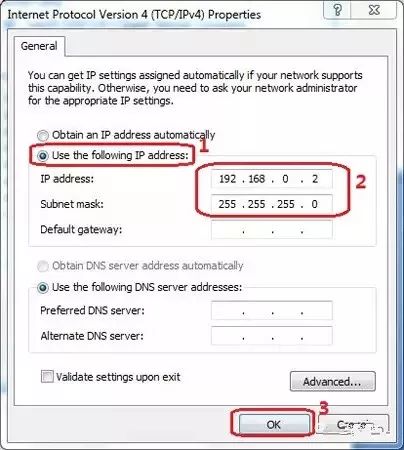
二、STEP 7 Professional V12 軟件中的下載操作:
----1.我們先選中項目樹中的“PLC_1[CPU1516-3PN/DP]”,然后點擊“在線”下拉菜單中的“擴展的下載到設備(X)….”
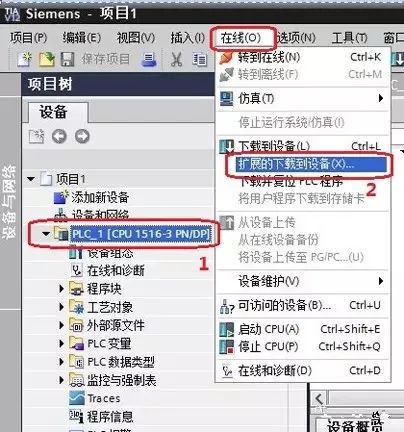
----2.在“擴展的下載到設備”窗口中:
--------a.選擇“PG/PC接口類型”為“PN/IE”
--------b.選擇“PG/PC 接口”為實際使用的網卡
--------c.選擇“子網的連接”為“插槽‘1X1處的方向”
----如果CPU1516-3PN/DP沒有出現在“目標子網的兼容設備”窗口中,請您再勾選“顯示所有兼容的設備”
----CPU1516-3PN/DP出現在“目標子網的兼容設備”窗口中后,我們就可以直接點擊“下載”按鈕執行下載了。

調試PLC
此項目中的IO功能如下表所示:

(1)將PLC的模式開關設置為RUN,如下所示。

(2)按下連接在輸入點I0.0上的按鈕,即可看到輸出點Q0.0點亮了。
(3)按下連接在輸入點I0.1上的按鈕,即可看到輸出點Q0.0熄滅了。
至此,表明我們的程序和PLC運行一切正常。
監控變量狀態
利用監控表可以實現監控變量的功能,具體可以通過如下步驟實現:
----(1)軟件中點擊“監控與強制表”->“添加新監控表”
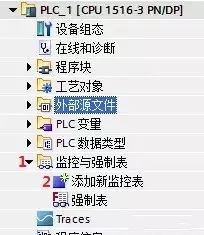
----(2)在新建的監控表中輸入我們想監控的變量,如下所示:
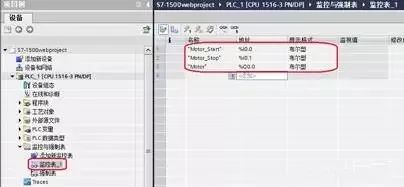
小提示:輸入變量時,直接在地址中輸入I0.0等即可。
----(3)接下來點擊監控按鈕 ,具體如下所示:
,具體如下所示:
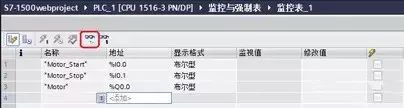
----(4)正常監控后就可以在監視值中看到相應的數值:(以下是啟動按鈕未按下時的狀態)
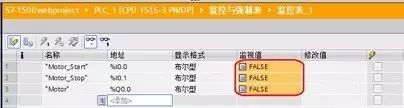
以下是按下啟動按鈕時的狀態
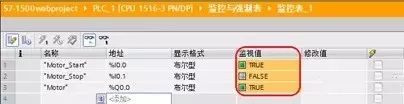
小提示:如果僅僅是想監視變量的狀態,利用變量表也可以實現類似的效果,如下所示:

在線監控后如下所示:
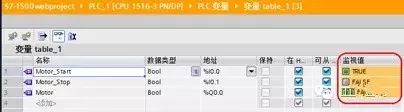
監控程序狀態
通過監控程序的運行狀態,可以幫助我們進一步判斷程序的執行情況。
----(1)先打開我們編寫好的程序,如下所示:

----(2)點擊軟件上部的監控按鈕 ,具體如下所示:
,具體如下所示:
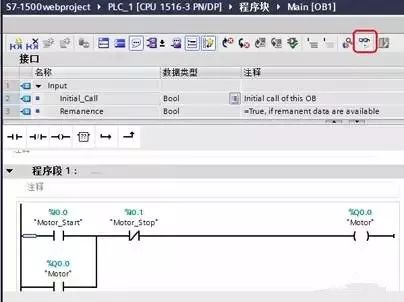
----(3)當啟動按鈕I0.0 未按下時,程序顯示如下:
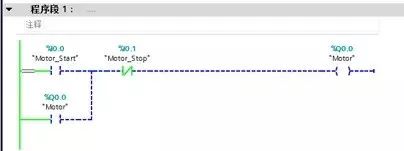
----(4)啟動按鈕I0.0按下時,程序顯示如下:
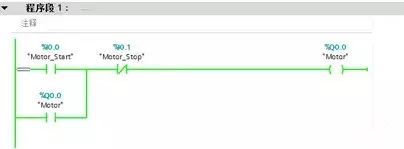
小提示:綠色實線表示能流導通,藍色虛線表示能流未導通。
在線診斷查看模塊故障
利用在線診斷功能可以幫助我們看到現場模塊的實際狀態,比如說模塊是否運行等。
----(1)通過點擊“設備組態”進入如下的界面
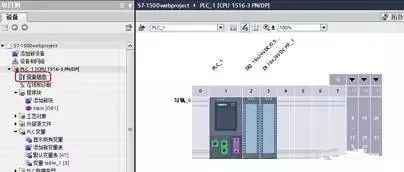
----(2)點擊“轉到在線”即可查看模塊狀態
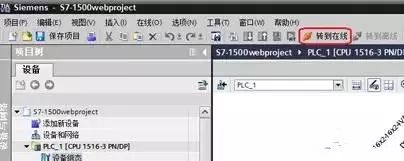
----(3)正常在線后的狀態如下:

小提示:(a)模塊上方的表示模塊正常
(b)點擊“轉到離線”即可退出監控狀態
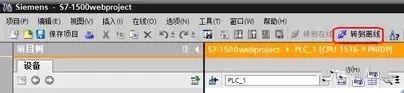
----(4)如果實際中未插入DI模塊,則可以看到如下的顯示:

如果想進一步查看模塊的故障信息,可以點擊窗口下方的提示信息,如下:

打開模塊診斷信息如下:
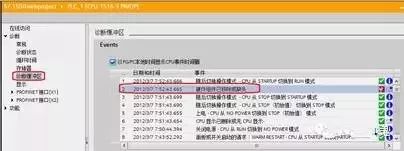
編輯:黃飛
?
 電子發燒友App
電子發燒友App











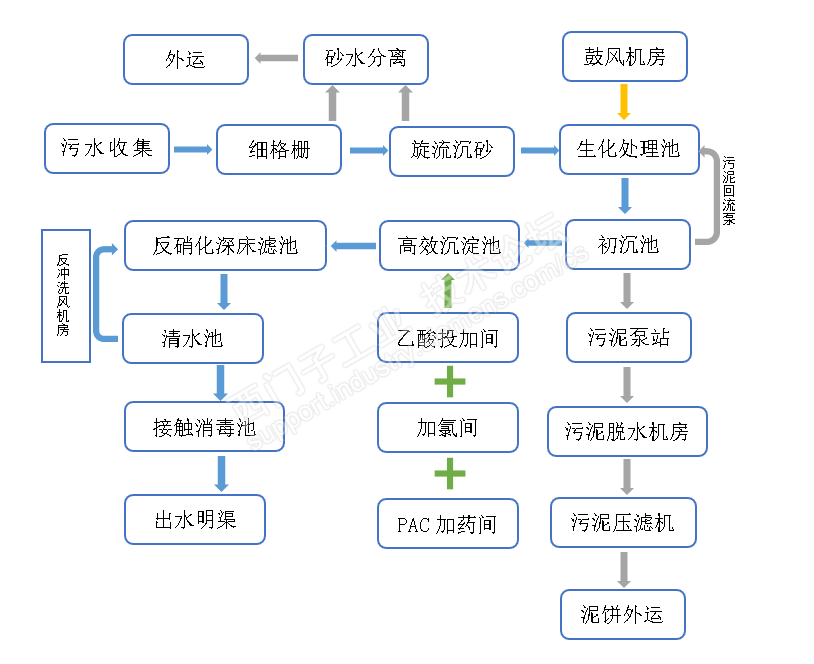

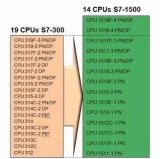
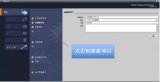
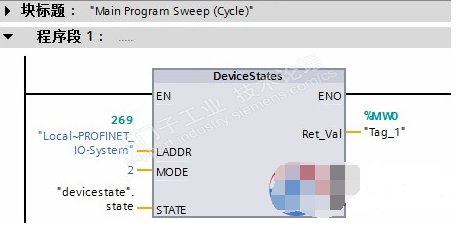
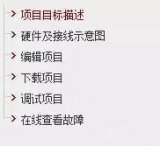
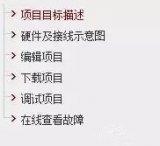
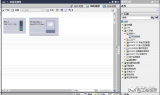
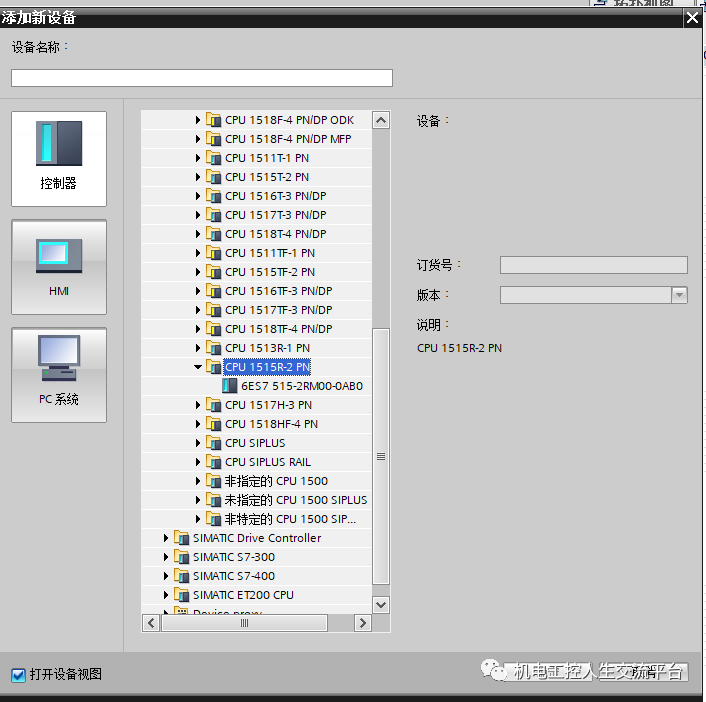
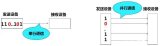











評論