本文導讀
一根網線一個IP,接下來所有操作交給IE瀏覽器。無論是看波形、截圖、還是固件升級全部搞定,就這么簡單!
一、IE瀏覽器訪問示波器操作步驟
圖1 IE瀏覽器如何訪問示波器
二、訪問成功后,可進行哪些操作呢?
如圖1所示,訪問成功后,可進行遠程控制、文件瀏覽和固件升級。
1、遠程控制示波器
IE瀏覽器訪問示波器成功后,會顯示如圖2的界面,界面上有和示波器相同的按鍵,可直接點擊對應的按鍵對示波器進行設置。
圖2 訪問成功后的界面
2、截圖
進入如圖2的界面之后,在示波器屏幕顯示區,點擊鼠標右鍵,選擇菜單中的圖片另存為,即可在電腦上保存圖片,如圖3所示:
圖3 截圖
注:若想要截取反色之后的圖片,可這樣操作:先點擊圖2中的【Save/Recall】按鍵,再將菜單中的【圖像反色】選擇為ON,然后按照上面的方法截圖即可。
3、文件瀏覽或下載
直接在瀏覽器上打開保存在示波器上的某個文件,或是將單個文件或全部文件另存到電腦上。
-
直接在瀏覽器上打開保存在示波器上的網頁報表文件
點開圖2中菜單中的文件瀏覽進入如圖4的界面,然后點擊需要瀏覽的網頁報表文件即可。
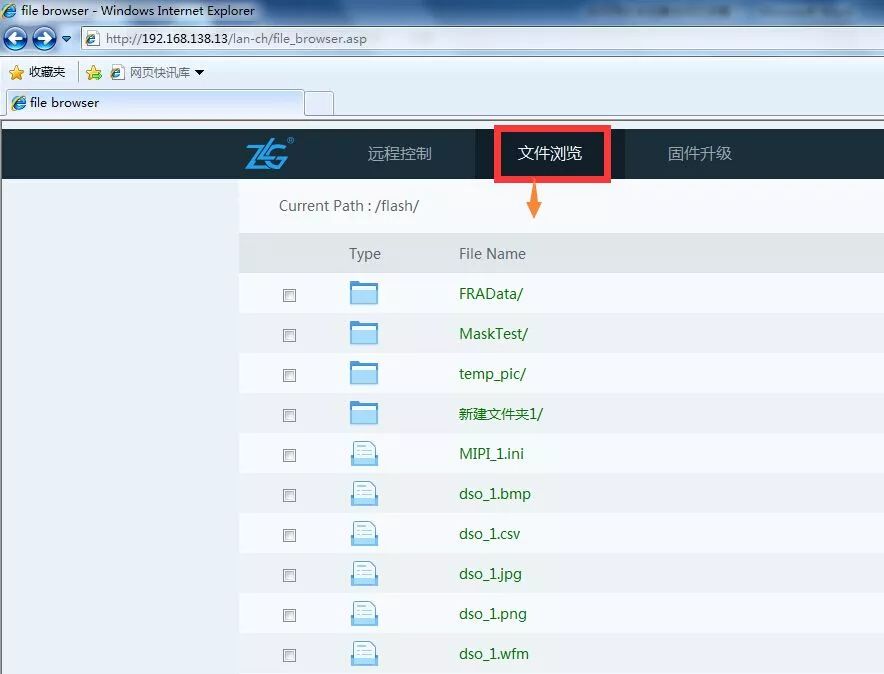
圖4 文件瀏覽
可以直接瀏覽的文件是指,本身就可以在瀏覽器上打開的文件,例如網頁報表。對于其它的,不能直接在瀏覽器上打開的,我們鼠標左鍵點開對應的文件時,會先出現一個選擇框,可以直接打開,也可直接保存到電腦上,如圖5所示:
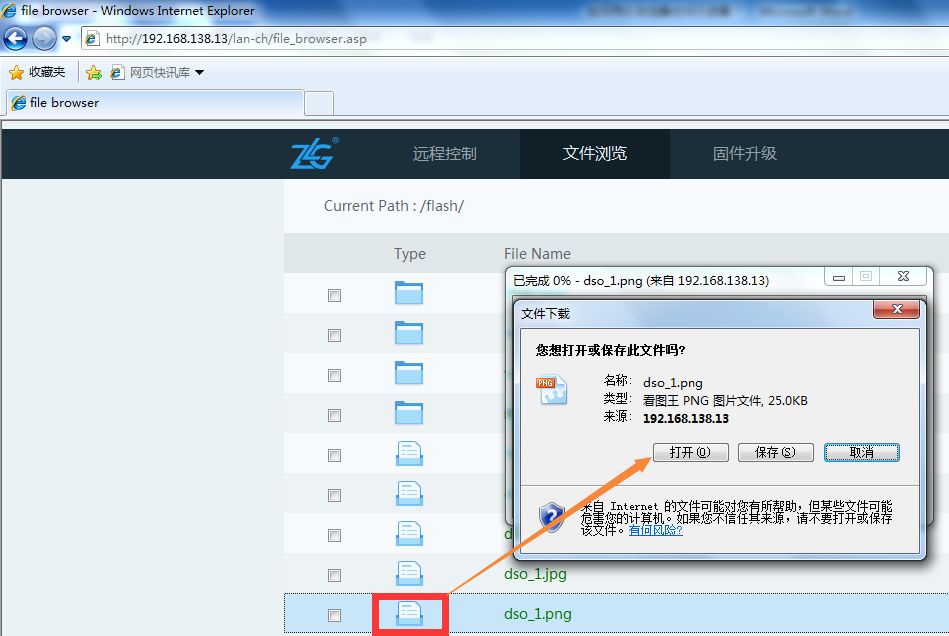
圖5 單個文件下載
-
瀏覽器上的某個文件另存到電腦上
進入圖4界面之后,可選擇需要另存到電腦上的文件。選中目標文件之后,點擊鼠標右鍵,會出現對應的菜單,選擇目標另存為即可將目標文件保存到你希望保存的位置。如圖6所示:
圖6 單個文件下載
-
打包下載文件
當我們需要將多個文件,另存到電腦時,可以使用該功能,具體操作如圖7所示,選擇需要保存的文件后,點擊下載,會彈出提示框,然后選擇保存到需要保存的位置即可。(如果需要下載的文件比較多,可能會需要一點時間,具體可觀察進度條。)
圖7 打包下載
4、在線升級固件
示波器的固件升級不單單只能通過U盤進行升級了,現在可以直接在電腦上進行在線升級了,如圖8所示:首先,選擇需要升級的固件,然后上傳固件即可。
圖8 在線升級固件
三、我該怎樣才能擁有這個功能呢?
到我們的官網升級示波器固件,即可使用該項功能了。
固件升級步驟如下:
-
將升級包解壓,并將解壓后的“ZDS4000”文件夾拷貝到U盤根目錄下,即U盤中的目錄為 ZDS4000code;
-
插入升級U盤,給示波器上電,開機,示波器會自動進入升級界面,升級需要幾分鐘,請耐心等待;
-
升級完成后,蜂鳴器會響并自動重啟,到此升級完成,拔出U盤即可。
四、總結
想要直接用IE瀏覽器對示波器訪問嗎?趕快升級您手中的ZDS3000/4000系列示波器的最新固件,在瀏覽器中直接搜索示波器IP地址即可使用。
-
示波器
+關注
關注
113文章
6261瀏覽量
185249 -
致遠電子
+關注
關注
13文章
406瀏覽量
31327 -
zds3000
+關注
關注
0文章
5瀏覽量
5252
原文標題:【重磅更新】用IE瀏覽器直接控制示波器
文章出處:【微信號:ZLG_zhiyuan,微信公眾號:ZLG致遠電子】歡迎添加關注!文章轉載請注明出處。
發布評論請先 登錄
相關推薦
示波器使用指南 如何選擇合適的示波器
InfiniiVision 3000T X 系列示波器
Keysight InfiniiVision 6000 X 系列示波器

Keysight InfiniiVision 4000 X 系列示波器

Keysight InfiniiVision 3000G X 系列示波器

Keysight InfiniiVision 2000 X 系列示波器

Keysight InfiniiVision 1000 X 系列示波器

羅德與施瓦茨為MXO系列示波器配備基于ASIC的區域觸發功能

優利德UT2000/3000系列數字存儲示波器中文使用說明書
綠楊LDS20000系列示波器說明書
EXR系列示波器的應用實例

哪些探頭與帶有 TekVPI 探頭接口的示波器兼容?





 ZDS3000/4000系列示波器最新固件使用指南
ZDS3000/4000系列示波器最新固件使用指南










評論