如果你想在Raspberry Pi上體驗Arch Linux,Manjaro可能是你的最佳選擇。它基于Arch,但被打包成一個傳統(tǒng)的Linux發(fā)行版,支持多種桌面環(huán)境和架構。讓我們來學習如何在Raspberry Pi上安裝它。
什么是 Linux 發(fā)行版?
在Raspberry Pi上安裝Manjaro最簡單的方法是從官方網(wǎng)站下載最新的鏡像文件。然后,可以使用Raspberry Pi Imager或Balena Etcher等工具將其刷入SD卡。
在本教程中,我將首先簡要介紹Manjaro,然后向你展示如何安裝三種不同的版本:Minimal、XFCE或KDE Plasma。
如果你是Raspberry Pi或Linux的新手,我有東西可以立刻幫到你!
下載我的免費 Linux 命令小抄--它是一份快速參考指南,包含了你在 Raspberry Pi 上完成工作所需的所有基本命令。
什么是Manjaro?
介紹
Manjaro被介紹為一個快速且用戶友好的Linux發(fā)行版。
它基于Arch Linux,一個我們不太常在Raspberry Pi上看到的系統(tǒng),因為其安裝相對復雜(與其他發(fā)行版相比)。因此,Manjaro為Raspberry Pi帶來了新鮮空氣,并將讓Arch Linux的粉絲們欣喜若狂。
版本
這個操作系統(tǒng)有許多版本,適用于不同的目的:
官方版本:適用于臺式機。
- lXFCE Desktop
- lGNOME Desktop
- lPlasma Desktop (KDE)
社區(qū)版:Manjaro還支持許多社區(qū)項目,以為最終用戶提供更多選擇。
- lCinnamon(與Linux Mint相同)
- lBudgie
- lI3 Window Manager
- lSway Window Manager
- lMate Desktop
- lDocker
ARM架構:你可能就是為了這些版本而來的,因為大多數(shù)單板計算機都受到支持。
- lRaspberry Pi 4, 400, 3B+, Zero 2
- lPineBook和PinePhone
- lOdroid(C4, M1, HC4)
- lOrange Pi(3, 4, 800)
- lRock 3A, Radxa Zero
- lKhadas Vim(2/3)
對于本教程,我將在我的Raspberry Pi 4上測試該系統(tǒng),但你也可以按照相同的步驟在其他支持的單板計算機上安裝(如果支持的話)。
歷史
Manjaro于2011年發(fā)布了第一個版本,并在2013年之前一直處于測試階段。
因此,在Linux的歷史上,它算是比較新的,但已經(jīng)足夠成熟,可以為我們提供一個穩(wěn)定的操作系統(tǒng)。
Manjaro現(xiàn)在使用與Ubuntu類似的發(fā)布名稱命名方式,包括發(fā)布年份和月份以及一個代號。例如,我為這篇文章測試的版本是23.02,于2023年2月發(fā)布。
Manjaro的名字來源于乞力馬扎羅山,你可以發(fā)音為“Man-jar-o”或“Man-ha-ro”。
目標
Manjaro基于Arch Linux,因此它繼承了Arch Linux的一些原則(例如設計簡潔和直觀)。Manjaro簡化了安裝過程,并改進了一些Arch Linux的功能。Manjaro的官方目標一直是提高可用性和可訪問性,并確保它可以在安裝后立即運行。
現(xiàn)在,我們將嘗試在Raspberry Pi上可用的三個版本,并查看結果。Manjaro Minimal安裝
我將從一個重要的部分開始,直接向你展示沒有界面的操作系統(tǒng),并告訴你它與Raspberry Pi OS(以及大多數(shù)基于Debian的發(fā)行版)的主要區(qū)別。接下來的兩個部分將更簡短,只展示XFCE和KDE版本。
下載Manjaro
要下載Manjaro鏡像,你需要訪問官方網(wǎng)站:
- 復制下方鏈接打開頁面打開頁面。
https://manjaro.org/products
會彈出一個窗口,詢問你想使用哪種架構。確保選擇“ARM”:
現(xiàn)在在下拉菜單中選擇“Raspberry Pi”。你可以在Raspberry Pi 3、400和Zero 2上使用相同的鏡像,但舊型號不受支持。
- 你將看到每個版本的截圖,以及一段簡短的文字解釋它們的區(qū)別。
點擊“Download”,然后點擊“Image”將鏡像文件直接下載到你的計算機上。你也可以選擇使用Torrent(如果你更喜歡的話)。
- 如果你點擊“Image”,下載將立即開始。
我正在為這個第一次測試下載Minimal鏡像,但此時所有版本的下載過程都是相同的。
將其刷入SD卡
一旦你在計算機上有了鏡像,就將其刷入SD卡。這個過程與其他系統(tǒng)類似。
我將使用Raspberry Pi Imager向你展示步驟,因為我猜你已經(jīng)安裝了它,但你可以隨意使用Balena Etcher或其他你喜歡的工具。
如何在 Ubuntu 上安裝和使用 Balena Etcher(最簡單的方法):https://raspberrytips.com/install-balena-etcher-ubuntu/如果你不熟悉這個過程,以下是你需要遵循的步驟:
- 如果你還沒有在計算機上安裝Raspberry Pi Imager,請下載并安裝它。
https://www.raspberrypi.com/software/
- 啟動Raspberry Pi Imager。
- 我們將使用自定義鏡像,因此無需選擇設備。目前,無論你選擇什么設備,Manjaro都不再列在操作系統(tǒng)列表中。
點擊“Choose OS”并向下滾動到“Use custom”:在你的下載文件夾中選擇Manjaro的鏡像文件。
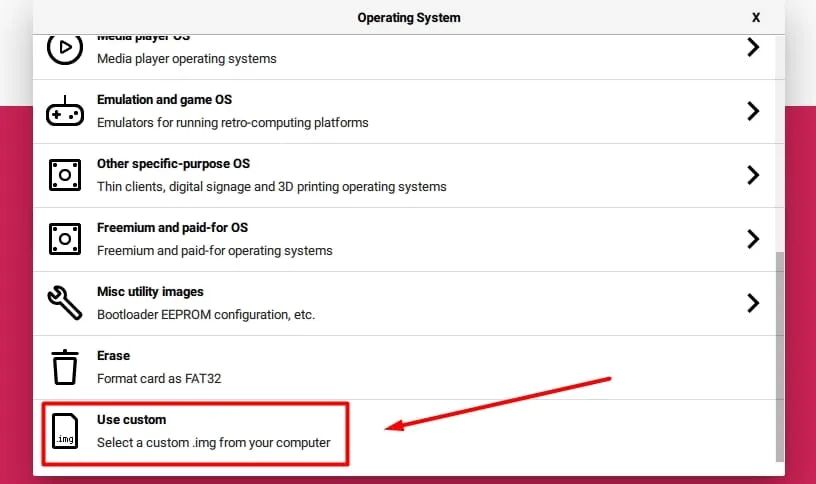
然后,點擊“Choose Storage”,并選擇你想為此使用的SD卡。
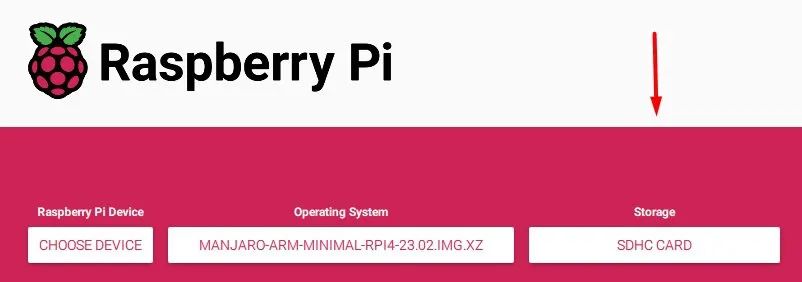
- 點擊“Next”并確認,開始寫入過程。Imager可能會詢問你是否想使用操作系統(tǒng)自定義,但我認為它與Manjaro不兼容,所以你對這個問題的回答無關緊要。
幾分鐘后,SD卡就準備好了。你可以將其彈出并插入你的Raspberry Pi。
Manjaro安裝和配置
將SD卡插入Raspberry Pi并開機。幾秒鐘后,系統(tǒng)啟動完成,出現(xiàn)一個向導。你首先需要設置鍵盤布局:

然后,你將創(chuàng)建第一個用戶和密碼:
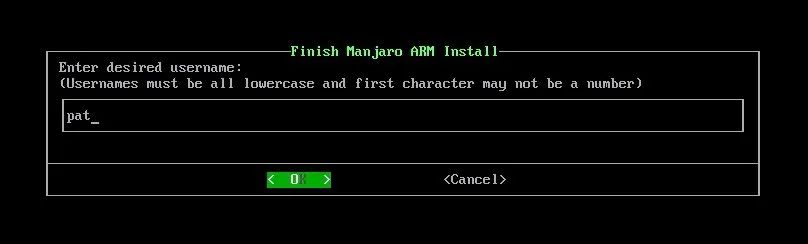
輸入你想要使用的用戶名并確認。然后你可以為新用戶添加額外的組。目前你可以先留空。
接下來,你需要回答以下問題:
- 用戶全名。
- 用戶密碼。
- root密碼(是的,有一個root用戶可用)。
時區(qū)和地區(qū)設置:你可以輸入第一個字母以在此菜單和后續(xù)菜單中更快地選擇。
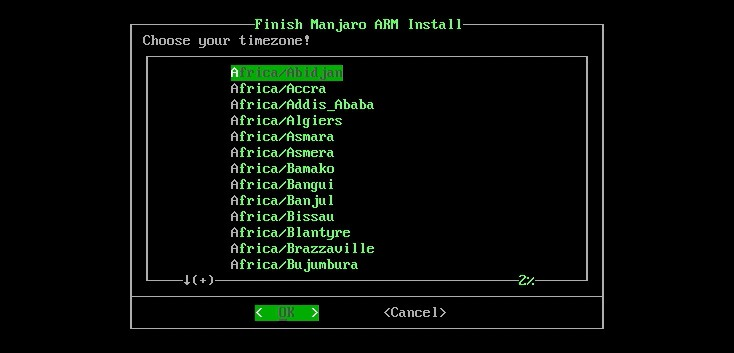
設備主機名:
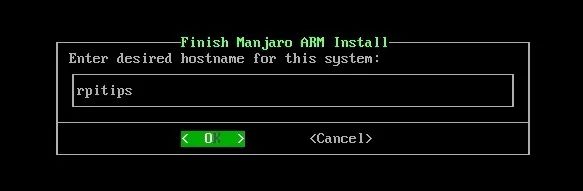
盡量不要錯過任何步驟,因為每次你未能提供正確信息時,向導都會從頭開始重新啟動,這相當令人厭煩。
最后,向導會給你一個列表,以確認所有信息。
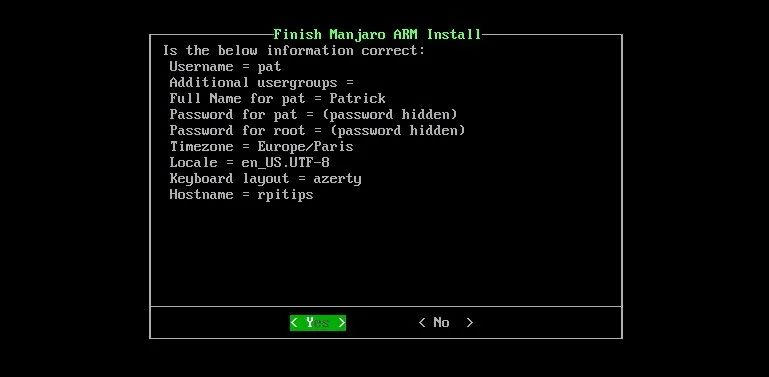
確認任何事情都是OK的
基本配置只需幾秒鐘。然后,系統(tǒng)會重新調整SD卡分區(qū)的大小并重新啟動。重啟后,系統(tǒng)已根據(jù)您的設置準備就緒,可供使用。
網(wǎng)絡配置
在DHCP網(wǎng)絡上,以太網(wǎng)連接可以直接使用。這確實是獲取互聯(lián)網(wǎng)訪問的最佳方式。
我沒有找到在Manjaro最小版本上啟用Wi-Fi的任何方法。我找到的每個論壇、帖子和教程在Raspberry Pi上都不起作用。你可以嘗試遵循Arch Linux維基上的說明
但我嘗試的每一項操作都以“操作失敗”錯誤告終。我不知道具體發(fā)生了什么。
如果有人知道怎么做,社區(qū)中的幫助將不勝感激。
使用SSH
SSH默認是啟用的,因此,如果你還有另一臺電腦,我強烈建議盡快切換到SSH來執(zhí)行本教程。你可以直接連接到剛剛創(chuàng)建的用戶,然后使用“sudo”運行管理員命令。如果你不知道Raspberry Pi的IP地址,可以使用以下命令來查找:
ip a
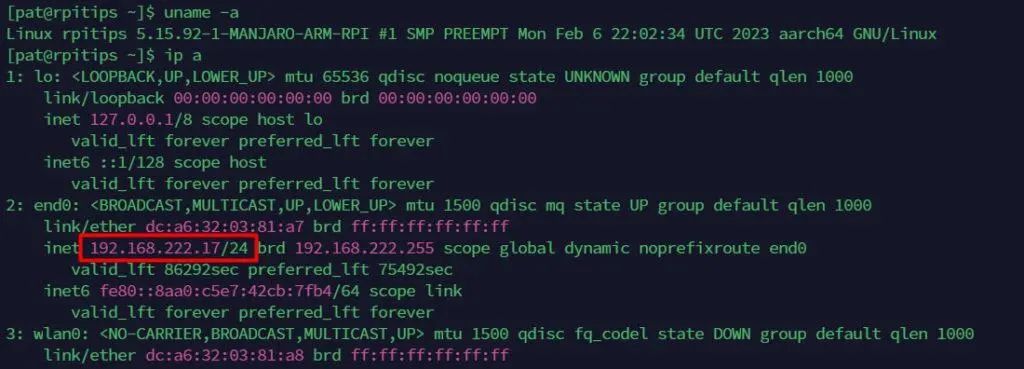
然后,連接運行Manjaro的Raspberry Pi與其他發(fā)行版的方式相同。如果你需要更多指導,可以閱讀我的SSH指南。
你對Linux命令行感到有點困惑嗎?首先查看這篇文章,了解需要記住的最重要命令和可免費下載的速查表,以便隨時查閱這些命令。
請記住,Manjaro基于Arch Linux,而不是Debian,因此,許多命令與你可能習慣的在Raspberry Pi上使用的命令不同。如果你對此不熟悉,以下是一個快速概覽,可能對你有所幫助:
安裝新軟件包:
- pacman是Manjaro上的apt等效工具。
- 要安裝新軟件包:
sudo pacman -S
- 要搜索軟件包名稱:
sudo pacman -Ss
- 要更新系統(tǒng):
sudo pacman -Syu
查找Raspberry Pi的IP地址
- 如前所述,你可以使用以下命令:
ip a
對于基本命令,如果你習慣使用Raspberry Pi OS/Debian或任何其他Linux發(fā)行版,那么這些命令對你來說應該不成問題。如果你需要幫助入門,我有一個Raspberry PiOS的常用命令列表。
測試Manjaro的最小版本是一次很棒的體驗,有一個不錯的向導幫助我們完成基本配置。主要的缺點是Wi-Fi配置(但我相信一定有解決辦法)。
讓我們看看帶有圖形用戶界面的版本表現(xiàn)如何,首先從XFCE版本開始。
Manjaro XFCE安裝
XFCE是Linux上一個常見的桌面環(huán)境。它應該具有用戶友好和輕量級的特點,因此對于Raspberry Pi來說是一個不錯的選擇。
你可以使用相同的方式下載并準備SD卡(下載頁面+Raspberry PiImager),XFCE版本的首次啟動與我之前解釋的最小版本非常相似。
會出現(xiàn)一個向導,你可以以相同的方式配置基本參數(shù)。配置用戶、密碼、時區(qū)、語言和布局,然后繼續(xù)。唯一的區(qū)別是,你獲得了一個更直觀的界面來完成這些操作。
Raspberry Pi 將重啟以應用配置。
重啟后,圖形用戶界面將從登錄屏幕開始(除非你要求默認用戶自動登錄)。輸入你選擇的密碼并繼續(xù)。你現(xiàn)在處于XFCE桌面,可以像使用任何其他發(fā)行版一樣使用它。
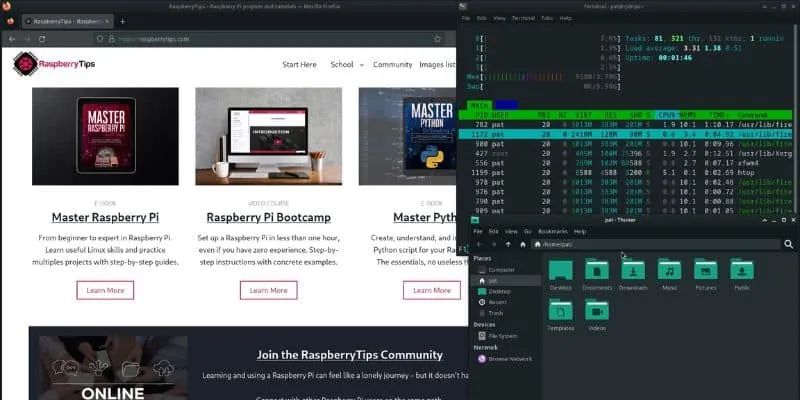
Wi-Fi在XFCE上連接良好。點擊屏幕右下角的網(wǎng)絡圖標(靠近時鐘),選擇你的網(wǎng)絡并輸入密碼。
你可以在左側的開始菜單中找到所有基本軟件。你可以在“系統(tǒng)”>“添加/刪除軟件”中安裝更多軟件包。Manjaro KDE Plasma安裝
我還對在Manjaro上測試KDE Plasma感興趣,所以我做到了
KDE是你在許多Linux發(fā)行版上經(jīng)常能找到的另一個桌面環(huán)境。它可能比XFCE更知名,因為它一直是GNOME的直接競爭對手。KDE Plasma是KDE為Linux系統(tǒng)創(chuàng)建的環(huán)境新版本。
在首次啟動時,你會像其他版本一樣被問到類似的問題,但有一個圖形用戶界面(就像XFCE一樣)。完成配置向導,重啟并以圖形模式啟動。
以下是KDE桌面的外觀概覽:
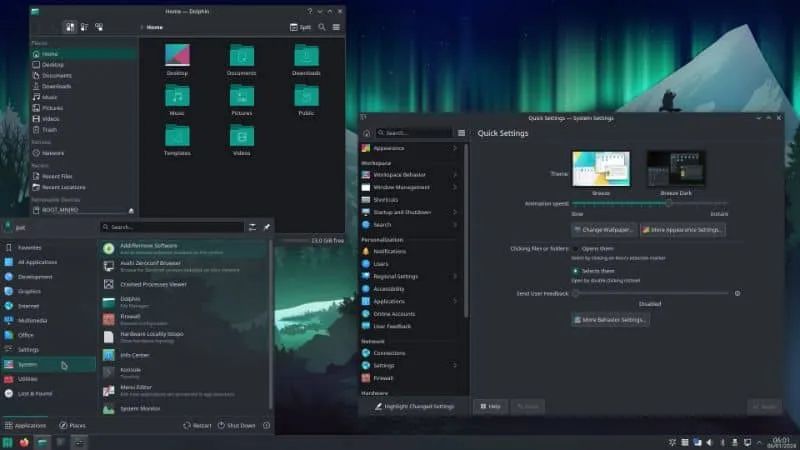
乍一看,它與XFCE沒有太大區(qū)別。你需要經(jīng)常使用它才能看出哪個最適合你。這是個人選擇,兩者都運行良好。這更多是關于習慣,而不是性能或功能。
無線連接的方式與XFCE相同,在屏幕右下角:
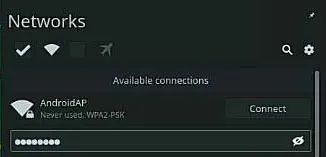
我制作了一個關于在Raspberry Pi上安裝Manjaro過程的視頻,如果你需要一個更詳細的步驟指南:
總結
就是這樣,你現(xiàn)在知道了如何在Raspberry Pi上安裝和配置Manjaro。這只是一個介紹,但我希望你現(xiàn)在對這個系統(tǒng)有了更好的了解,并會嘗試使用它。
就我個人而言,我真的很喜歡這個系統(tǒng)。即使我不太熟悉Arch Linux,但我發(fā)現(xiàn)它很容易使用,尤其是有了桌面環(huán)境之后。
如果你打算將Raspberry Pi用作臺式電腦(尤其是Raspberry Pi4),那么它可能是一個不錯的選擇。這個發(fā)行版在我列出的最佳Raspberry Pi操作系統(tǒng)中名列前茅。
-
Raspberry Pi
+關注
關注
2文章
613瀏覽量
22566 -
樹莓派
+關注
關注
118文章
1884瀏覽量
106295
發(fā)布評論請先 登錄
相關推薦







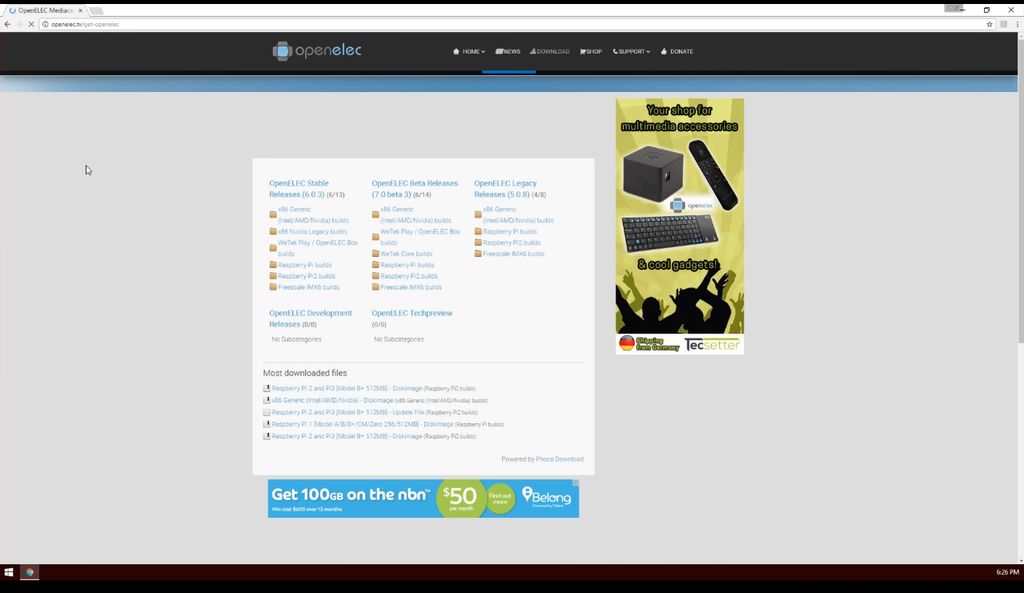
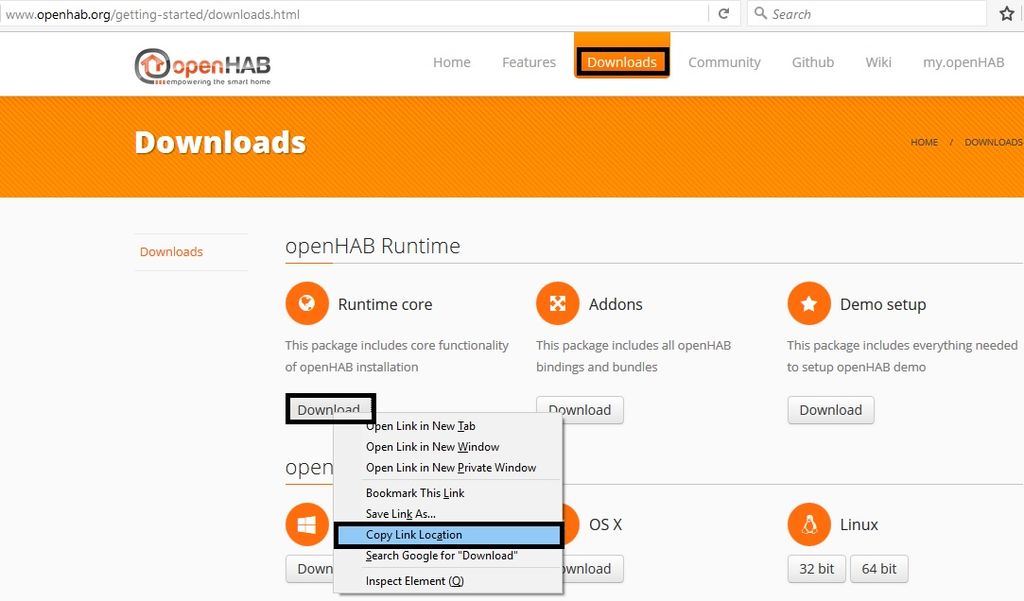

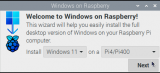












評論