MPS媒體制作平臺
第十一篇:自動跟蹤插件(第二部分)
Auto Tracking(自動跟蹤)插件是一款基于人體檢測和面部識別的高精度跟蹤技術精確捕捉四處移動的拍攝對象,從而完成拍攝的付費插件。在使用之前,請在網頁上確認PC(個人電腦)的必要配置。
關于MPS媒體制作平臺的Auto Tracking(自動跟蹤)插件我們一共制作了兩部分的教程,本期是第二部分。您可以參閱第一部分做好相應的準備和熟悉工作。
本期內容我們將介紹以下內容:
1.自動啟動區域的設置
2.遮罩區域的設置
3.詳細功能設置
4.解綁(Deactivation)方法
01
自動啟動區域的設置
自動啟動區域的設定,能夠實現追蹤目標的自動設置以及Pan(平移)/Tilt(俯仰)動作的自動啟用區域的設定均能夠實現。在設定區域內檢測到人體框,該人體框就會被設定為追蹤目標,并開始進行追蹤。例如演講活動,若提前在演講者必然站立的講臺位置設置自動啟動區域,即使沒有操作人員,也可以自動開始追蹤。設置Pan(平移)/Tilt(俯仰)的可活動范圍,可以限制追蹤的范圍,從而能夠自動拍攝出更符合場景需求的畫面。
①本次,將講臺設置為自動啟動區域。具體操作步驟如下:
1)點擊“Setting(設定)”
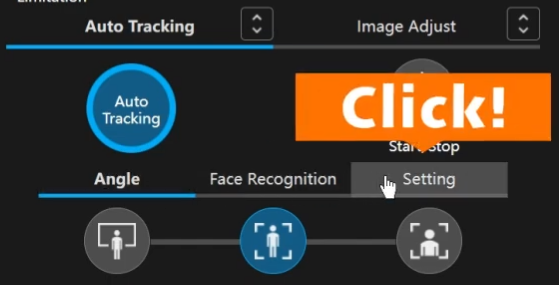
2)點擊“Auto Start Area(自動啟動區域)”
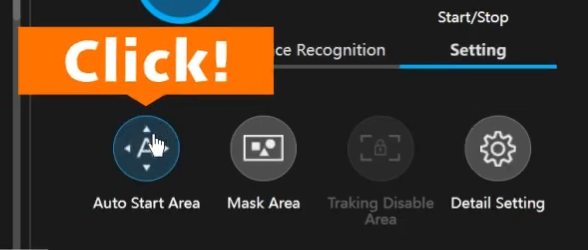
3)在攝像機拍攝畫面上點擊后拖動,會顯示一個沒有grayed-out(顯示為灰色不可用)的區域。松開鼠標拖動操作后,設置即完成。可以移動自動啟動區域框或調整自動啟動區域框的大小。
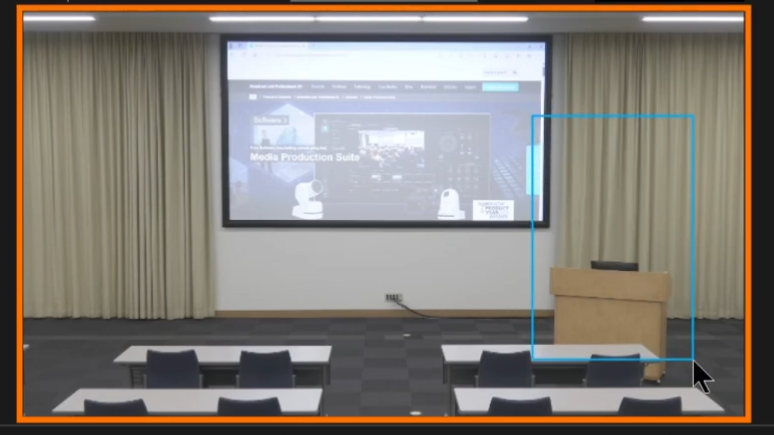
4)取消自動啟動區域框的指定,只需點擊框右上角的“X”按鈕
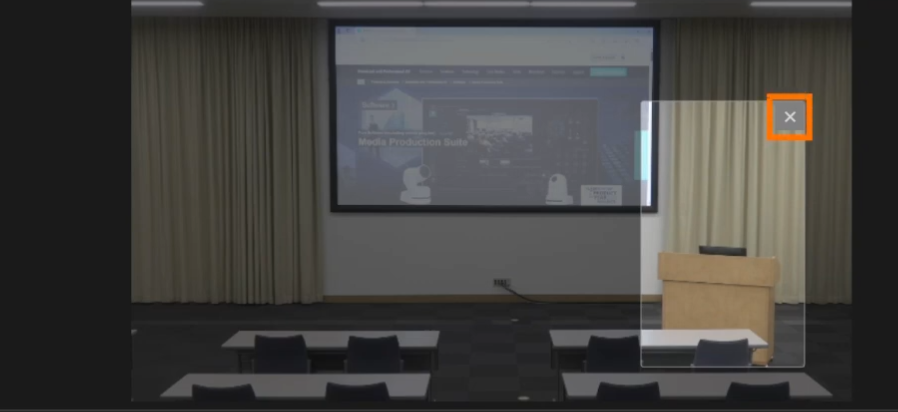
②Pan(平移)/Tilt(俯仰)的可移動范圍的設置
1)點擊“Limitation(限制)”
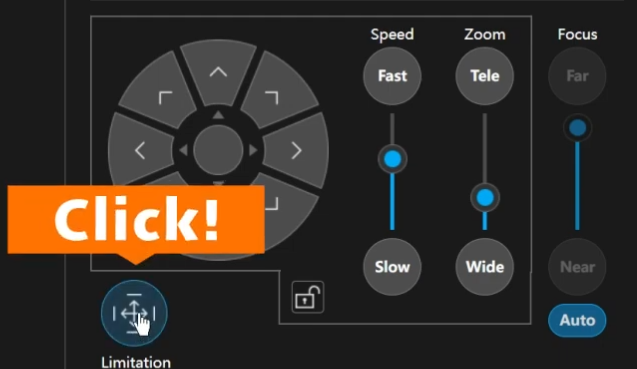
2)使用遙控面板將攝像機位置調整到您想要設置為可移動范圍的位置。點擊并將其狀態設置為“ON”后,此時的攝像機位置會被保存為該方向可移動的極限位置。
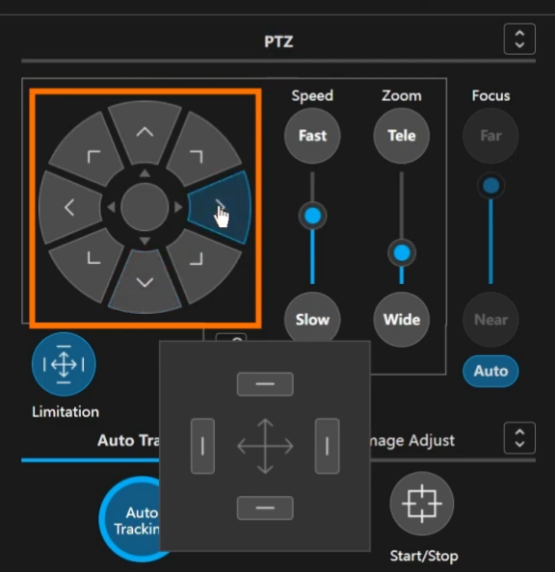
3)依次設置各個方向的范圍。點擊“Limitation(限制)”按鈕,設置完成。
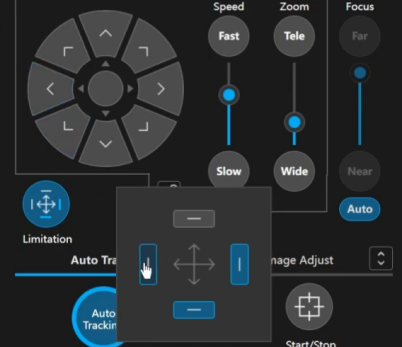
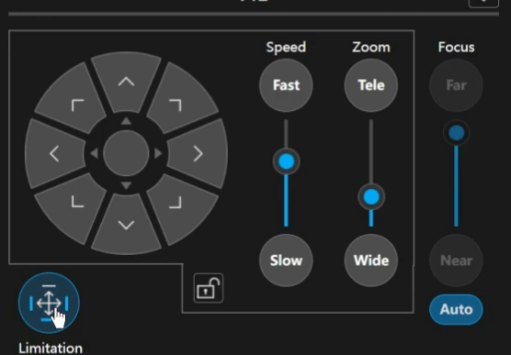
③此外,通過詳細設置Auto Tracking(自動追蹤)功能,可以實現更符合使用場景的個性化設置。具體步驟如下:
1)點擊“Setting(設置)”。
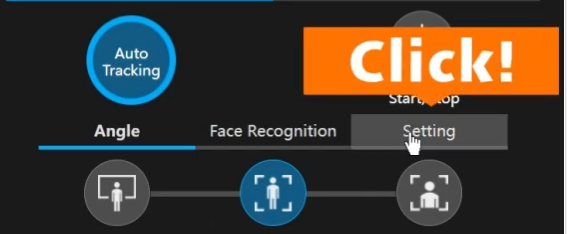
2)點擊“Detail Setting(詳細設置)”。
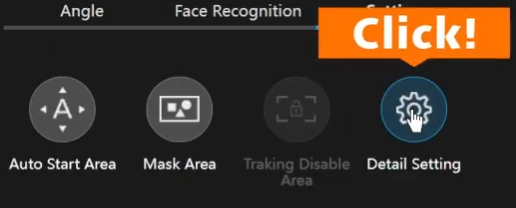
3)點擊“Initial position(初始位置)”。Initial position(初始位置)用于選擇在丟失追蹤目標時,攝像機移動到哪個預置位。
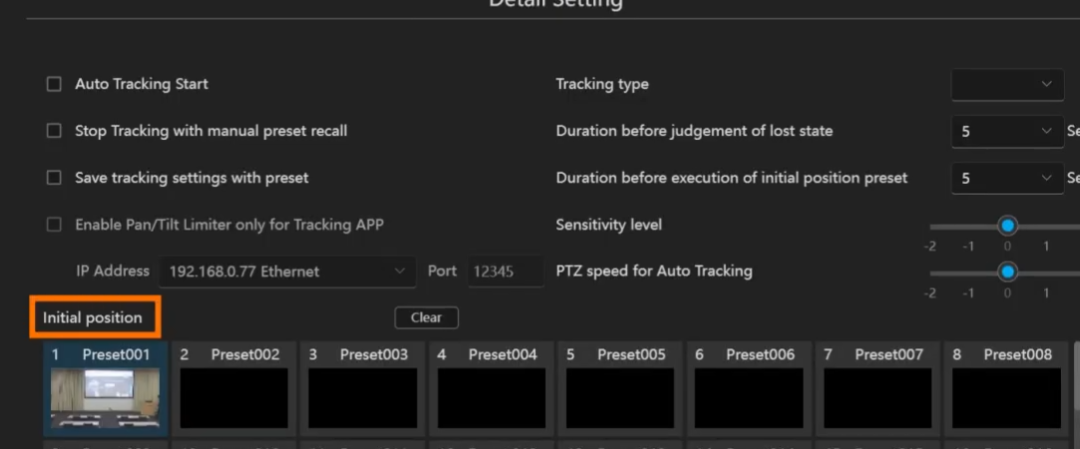
4)點擊您希望設置為“Initial position(初始位置)”的預置位。
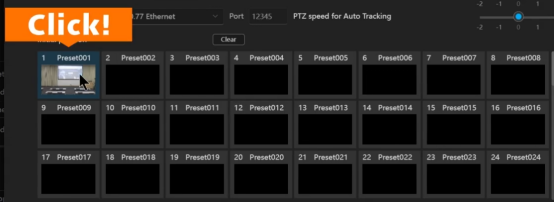
5)預置位已設置完成。
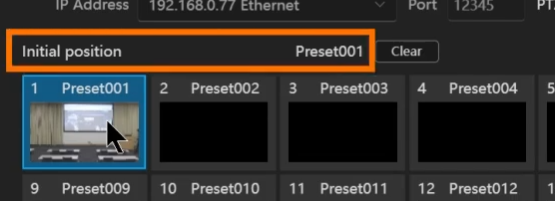
④“Duration before judgment of lost state(判斷丟失狀態之前的持續時間)”用于設置從追蹤目標無法被檢測到開始,到系統判定目標丟失為止的時間(以秒為單位)。
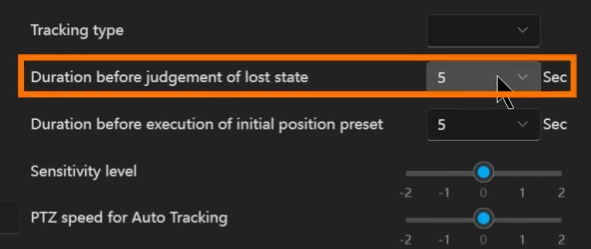
⑤Duration before execution of initial position preset(執行初始位置預設之前的持續時間)”用于設置從追蹤目標丟失到攝像機位置返回到預置位之間的時間(以秒為單位)。
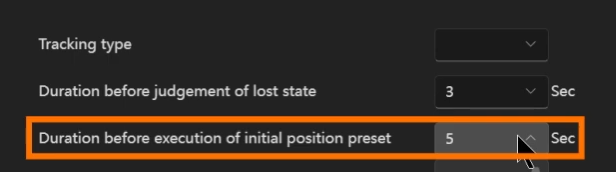
⑥點擊“OK”后,在自動啟動區域內檢測到追蹤目標后,會自動開始追蹤。

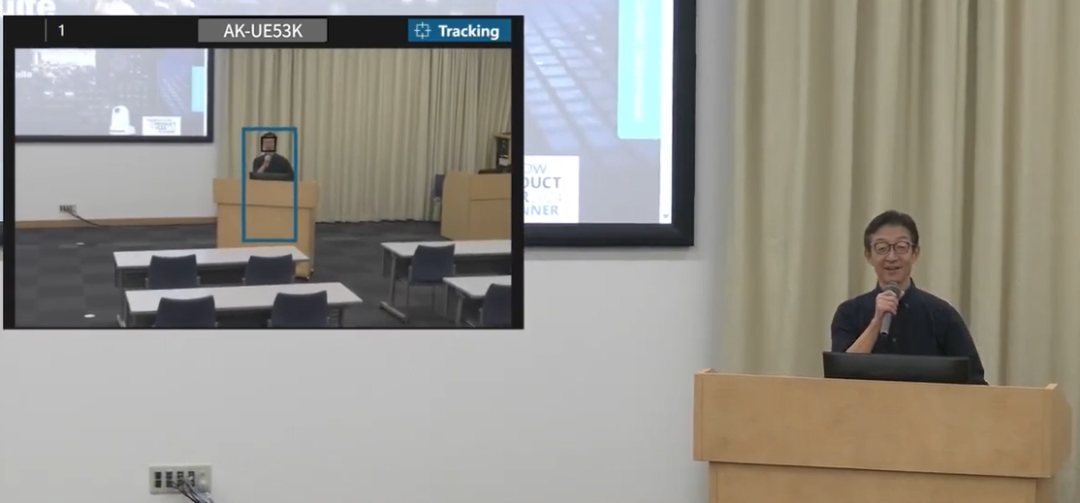
⑦當目標移動到Pan(平移)/Tilt(俯仰)可移動范圍之外時,追蹤會停止。如果追蹤目標無法被檢測到,3秒后會被判定為丟失。
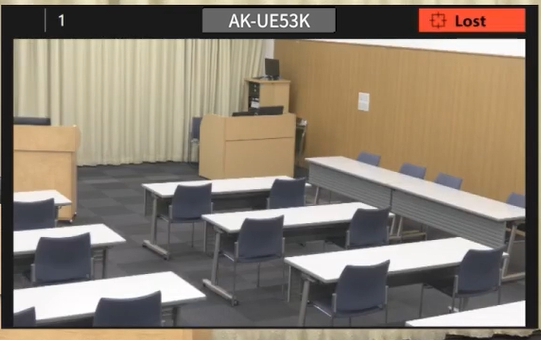
⑧在追蹤目標丟失3秒后,會返回到“Initial position(初始位置)”。自動啟動區域會再次被激活。

*如果設置了“Initial position(初始位置)”,在Auto Start Area(自動啟動區域)啟動追蹤后,如果丟失追蹤目標,系統會自動加載“Initial position(初始位置)”的預置位,Auto Start Area(自動啟動區域)會再次被激活。如果沒有設置“Initial position(初始位置)”,則不會加載任何預置位,Auto Start Area(自動啟動區域)也不會被重新激活。
02
遮罩區域的設置
遮罩區域設置可用于限定檢測追蹤目標時所使用的區域,提高追蹤精度。比如將學生座位區域設為遮罩區域,同時,設置Pan(平移)/Tilt(傾斜)的可移動范圍后,就可以對需要追蹤的范圍進行限制,從而自動拍攝出更符合場景需求的畫面。
①本次將設置有椅子的區域為遮罩區域。具體步驟如下
1)點擊“Setting(設定)”。
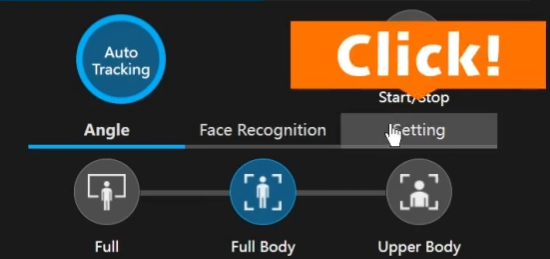
2)點擊“Mask Area(遮罩區域)”。
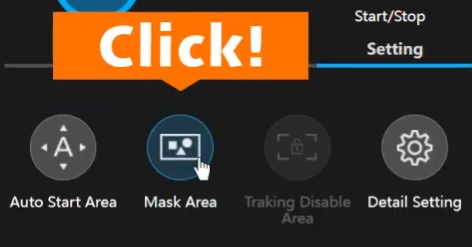
3)攝像機畫面上左鍵點擊后拖動,會顯示grayed-out(顯示為灰色不可用)區域。拖動結束后,設置完成。
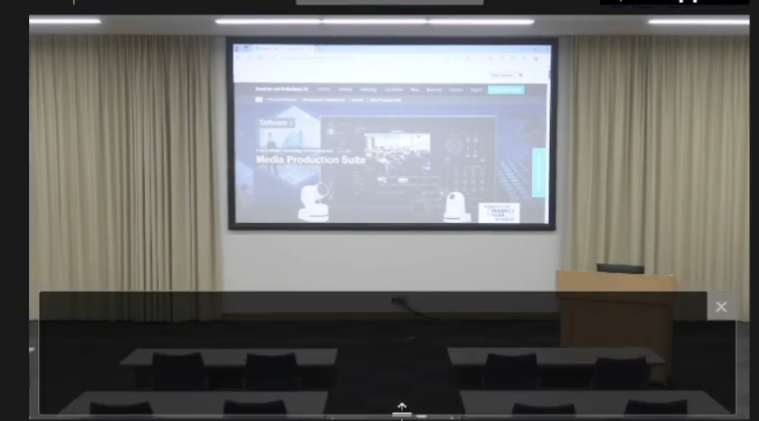
4)可以實現遮罩區域框的移動或調整框的大小。取消遮罩區域框的指定,只需點擊框右上角的“X”按鈕。
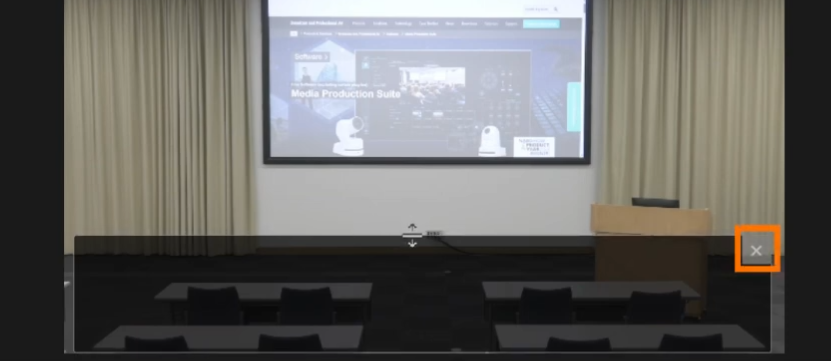
5)遮罩區域框最多可以創建10個。
②還可進行Pan(平移)/Tilt(俯仰)的可移動范圍的設置
1)點擊“Limitation(限制)”。
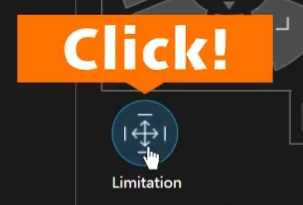
2)使用控制器將攝像機位置調整到您想要設置為可移動范圍的位置。
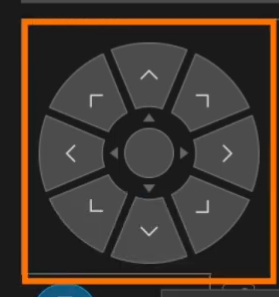
3)點擊您想要設置活動范圍方向的按鈕。
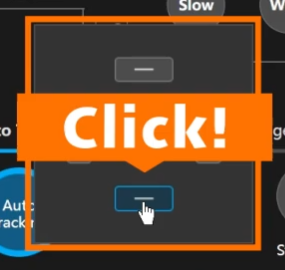
4)設置后的自動追蹤操作。即使在設置的遮罩區域內有多個人物活動,也不會發生追蹤目標的切換。
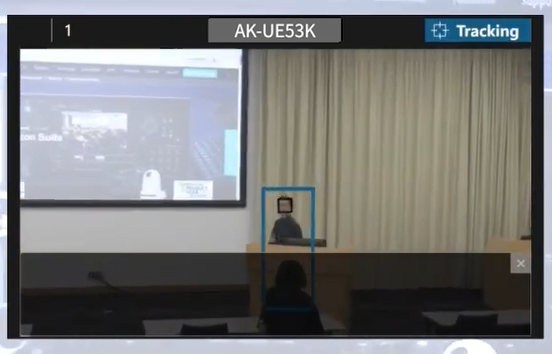
03
詳細功能設置
①Sensitivity Level(靈敏度級別)
在“Sensitivity Level(靈敏度級別)”中,可以設置攝像機對追蹤目標動作的靈敏度,范圍為-2到0到2。值越大,靈敏度越高。
1)點擊“Setting(設置)”。
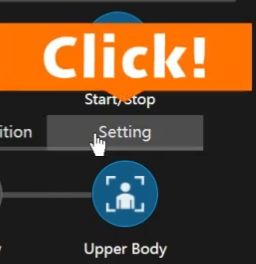
2)點擊“Detail Setting(詳細設置)”。
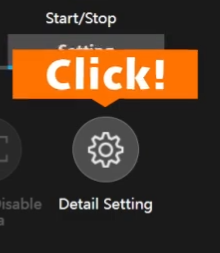
3)將Sensitivity Level(靈敏度級別)設置為2。

4)點擊“OK”。
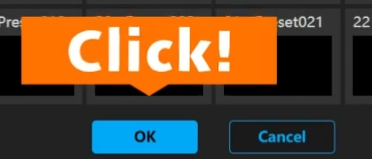
5)將Sensitivity Level(靈敏度級別)設置為-2。

6)點擊“OK”。
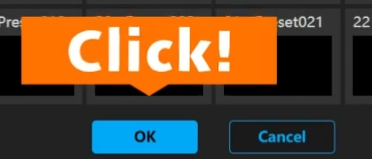
②PTZ speed for Auto Tracking(用于自動追蹤的一體化攝像機速度)可以設置攝像機跟隨追蹤目標的速度,范圍為-2到0到2。值越大,速度越快。
1)點擊“Setting(設置)”。
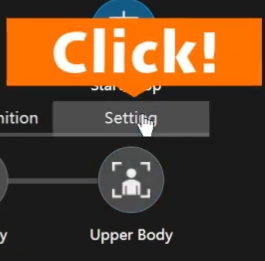
2)點擊“Detail Setting(詳細設置)”。
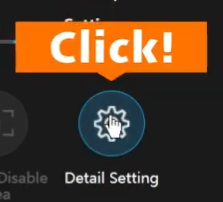
3)將PTZ speed for Auto Tracking(用于自動追蹤的一體化攝像機速度)設置為2。

4)點擊“OK”。
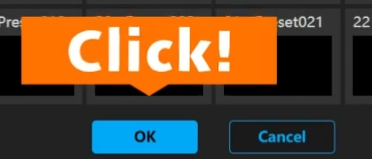
5)將PTZ speed for Auto Tracking(用于自動追蹤的一體化攝像機速度)設置為-2。

6)點擊“OK”。
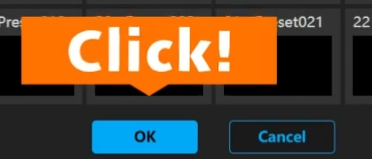
04
解綁(Deactivation)方法
如果需要更換正在使用自動追蹤功能的電腦,請按照以下步驟操作:
①在舊電腦上進行許可證的解綁(Deactivation)操作。
②在新電腦上安裝最新版本的Media Production Suite(媒體制作平臺)。
③在新電腦上重新進行許可證的激活(Activation)操作。
*請在連接到互聯網的環境下進行解綁(Deactivation)操作。
1)進入“Information(信息)”頁面
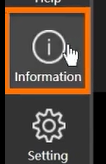
2)點擊“License(許可證)”。
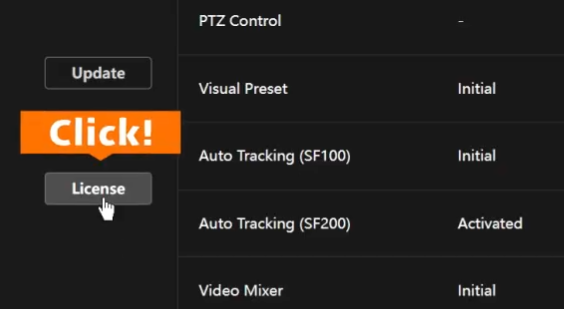
3)選擇“Auto Tracking(自動跟蹤)”。
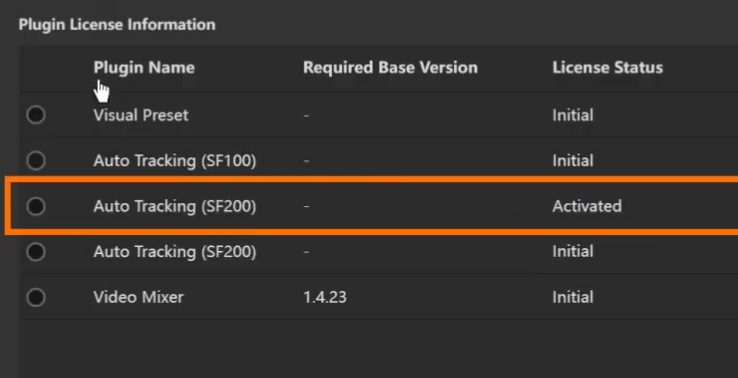
4)點擊“Deactivate(解綁)”。
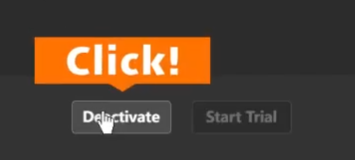
5)點擊“OK”。
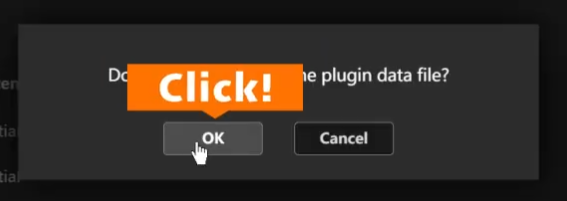
6)確認“Operation Status(運行狀態)”顯示為“OK”。
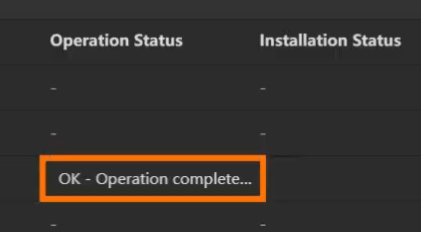
7)點擊“Close(關閉)”。
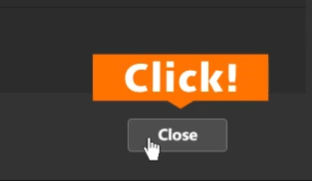
8)Deactivation(解綁)操作已完成。
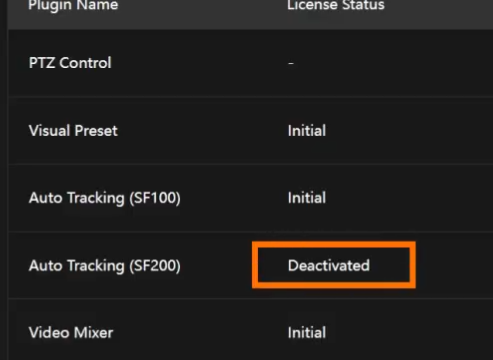
至此,總共兩篇關于Auto Tracking(自動跟蹤)插件的教程便結束了。
-
松下
+關注
關注
14文章
28081瀏覽量
94167 -
自動跟蹤
+關注
關注
0文章
22瀏覽量
9438 -
MPS
+關注
關注
26文章
287瀏覽量
65415
原文標題:松下MPS媒體制作平臺 第十一篇:自動跟蹤插件(第二部分)
文章出處:【微信號:Panasonic_Image,微信公眾號:松下專業】歡迎添加關注!文章轉載請注明出處。
發布評論請先 登錄
相關推薦
松下MPS媒體制作平臺 第九篇:視頻混合器插件(第四部分)
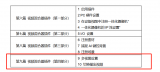
視覺AI之旅:一起探索 FiftyOne ——第二部分 入門指南
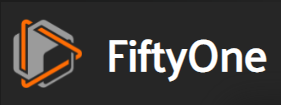
Air780EP硬件設計原理解析(第二部分)

0.4mm層疊封裝(PoP)封裝的PCB組裝指南,第二部分








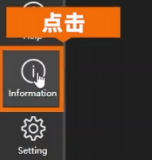
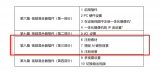
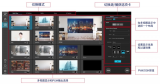
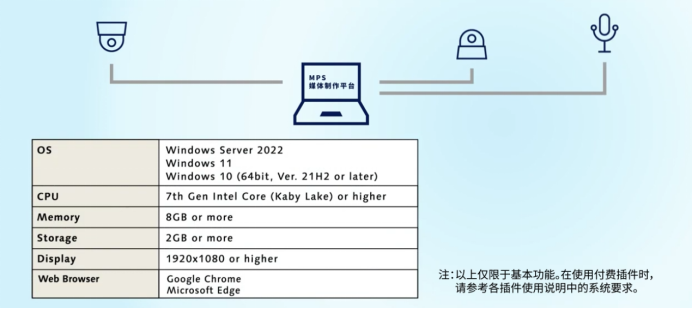

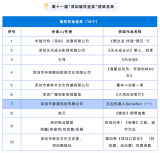











評論