如果系統日志顯示驅動問題,您可以按照以下步驟進行排查和解決:
1.檢查內核日志
使用 dmesg 命令查看內核日志,過濾出與驅動相關的錯誤信息:
sudo dmesg | grep -iE 'error|fail'
此命令會顯示內核消息中的錯誤和失敗信息,幫助您快速定位問題。
2.確認硬件和模塊狀態
使用以下命令檢查硬件設備和已加載的內核模塊:
lspci | grep -i nvidia # 檢查顯卡硬件 lsmod | grep nouveau # 檢查是否加載了開源驅動
如果發現開源驅動(如 Nouveau)與專有驅動沖突,可以禁用開源驅動。
3.禁用沖突驅動(以 NVIDIA 為例)
如果您的系統使用了開源的 Nouveau 驅動,而您需要安裝 NVIDIA 專有驅動,可以通過以下步驟禁用 Nouveau:
echo -e "blacklist nouveaunoptions nouveau modeset=0" | sudo tee /etc/modprobe.d/blacklist-nouveau.conf sudo dracut --force sudo reboot
重啟后,系統將不再加載 Nouveau 驅動。
4.安裝或更新驅動
根據日志中的錯誤提示,安裝或更新驅動程序。例如,安裝 NVIDIA 驅動:
下載 NVIDIA 驅動的 .run 文件。
禁用 Nouveau 驅動(如上所示)。
重啟系統并進入命令行模式(文本界面)。
安裝 NVIDIA 驅動:
cd ~/Downloads chmod +x NVIDIA-Linux-*.run sudo ./NVIDIA-Linux-*.run
按提示完成安裝。
5.驗證驅動安裝
安裝完成后,重啟系統并進入圖形界面。檢查驅動是否正確加載:
nvidia-smi # 檢查 NVIDIA 驅動狀態
如果驅動安裝成功,nvidia-smi 應顯示驅動版本和顯卡狀態。
6.檢查圖形界面相關日志
如果圖形界面無法啟動,可能是驅動未正確加載或配置錯誤。檢查 Xorg 日志文件:
cat /var/log/Xorg.0.log
根據日志中的錯誤信息進行排查。例如,某些錯誤可能需要重新啟動相關服務或調整配置。
7.通用調試方法
如果問題仍未解決,可以嘗試以下通用方法:
更新系統:確保系統和所有驅動程序都是最新版本。
查看硬件兼容性:確認硬件是否支持當前的驅動程序版本。
使用調試工具:通過 printk 或 dmesg 記錄調試信息。
通過以上步驟,您應該能夠解決系統日志中顯示的驅動問題。如果問題仍然存在,建議將詳細的錯誤日志信息提供給社區或技術支持團隊以獲取進一步幫助。
審核編輯 黃宇
-
顯示驅動
+關注
關注
1文章
68瀏覽量
15020
發布評論請先 登錄
相關推薦
盛顯科技:投影融合處理器連接出現超時,該怎么辦?

盛顯科技:投影融合處理器兼容性出現問題,該怎么辦?

我用的是multisim14.0,因為是初學者,仿真電路的時候找不到合適的模型,應該怎么辦?
盛顯科技:投影融合處理器畫面出現閃爍或抖動,該怎么辦?

盛顯科技:投影融合處理器出現顏色失真或偏色,該怎么辦?

使用愛星云配網失敗了,我該怎么辦?
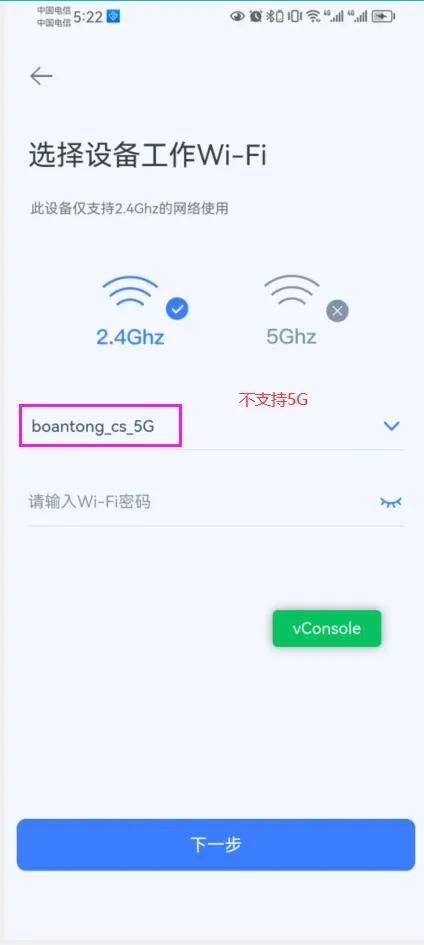




 如果系統日志顯示驅動問題,我該怎么辦?
如果系統日志顯示驅動問題,我該怎么辦?
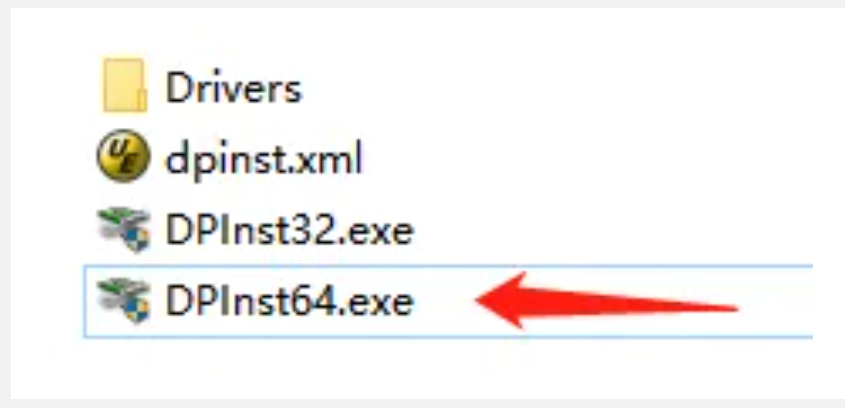












評論