前言
最近由于項目需要,之前我們在利用GPU進行深度學習的時候,都要去NVIDIA的官網下載CUDA的安裝程序和cudnn的壓縮包,然后再進行很繁瑣的系統環境配置。不僅環境配置麻煩,而且還特別容易配置錯誤,特別還有CUDA和cudnn版本的對應也特別容易搞錯,但是利用anaconda安裝配置pytorch和paddle環境的時候會自動幫我們配置好cuda和cudnn。這篇文章可以幫助小白快速配置深度學習環境。
一、NVIDIA驅動安裝
顯卡驅動程序就是用來驅動顯卡的程序,它是硬件所對應的軟件。驅動程序即添加到操作系統中的一小塊代碼,其中包含有關硬件設備的信息。正常有顯卡的電腦都是有驅動程序的,但是有的時候驅動可能版本比較低,支持的cuda版本也是比較低的(但是有的人的顯卡是比較老的,就不建議更新驅動,這樣會導致各種各樣的問題,但是搞深度學習還是要用一塊好的顯卡用來學習,這點是過來人有血淚教訓的,如果顯卡性能強悍,可以大大節省AI模型訓練時間,提高效率。)
首先查看電腦的顯卡版本,步驟為:此電腦右擊-->管理-->設備管理器-->顯示適配器。就可以看到電腦顯卡的版本了。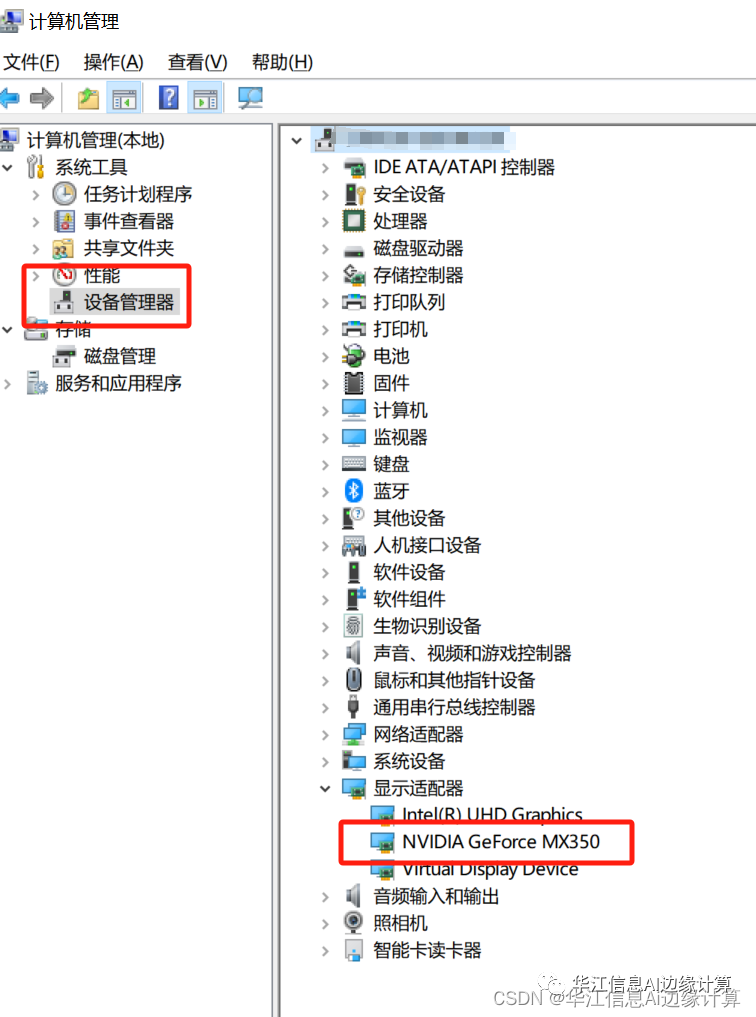
有顯卡驅動的,可以直接在桌面右鍵,找到英偉達驅動控制面板打開就好了。 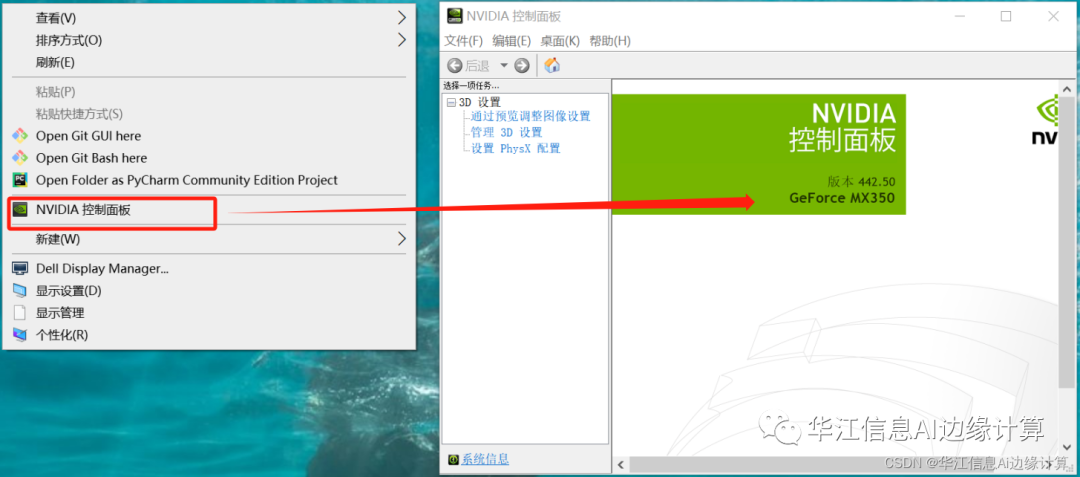
在得知以上的信息以后我們就可以對應我們的顯卡去英偉達官網上去找相對應的顯卡驅動更新或者下載了。
顯卡驅動的下載地址(可能打開比較慢,多打開幾遍)。
然后根據自己的電腦的配置去選擇驅動。這里Notebooks是筆記本的意思,所以如果你是筆記本電腦,那么產品系列那個選項就要選(Notebooks)的。還有那個下載類型有兩種一個是Studio版本,一個是Game Ready版本。其實兩個版本都差不多,一個是偏辦公用,一個是偏游戲娛樂。按如下操作將驅動下載下來。然后點擊下載來的程序,不斷的下一步就好了。
安裝(更新)好了顯卡驅動以后。我們按下win+R組合鍵,打開cmd命令窗口。輸入如下的命令。
nvidia-smi
得到如下圖的信息圖,可以看到驅動的版本是442.50;最高支持的CUDA版本是10.2版本。得到顯卡的最高支持的CUDA版本,我們就可以根據這個信息來安裝環境了。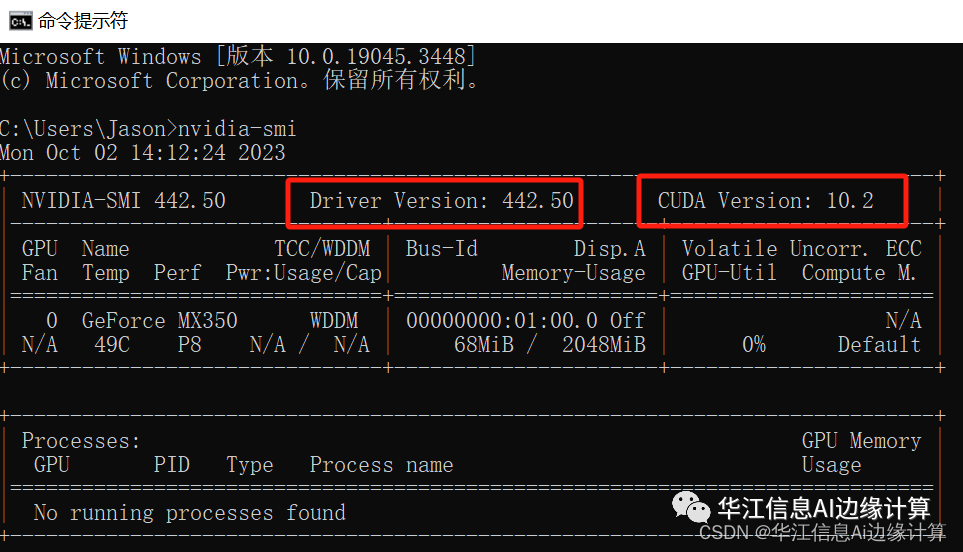
二、Anaconda 的安裝
打開網址,現在是2021年10月,對應的anaconda版本是支持python3.8。如果想下載之前的版本,或者更低python版本的anaconda,可以打開網址。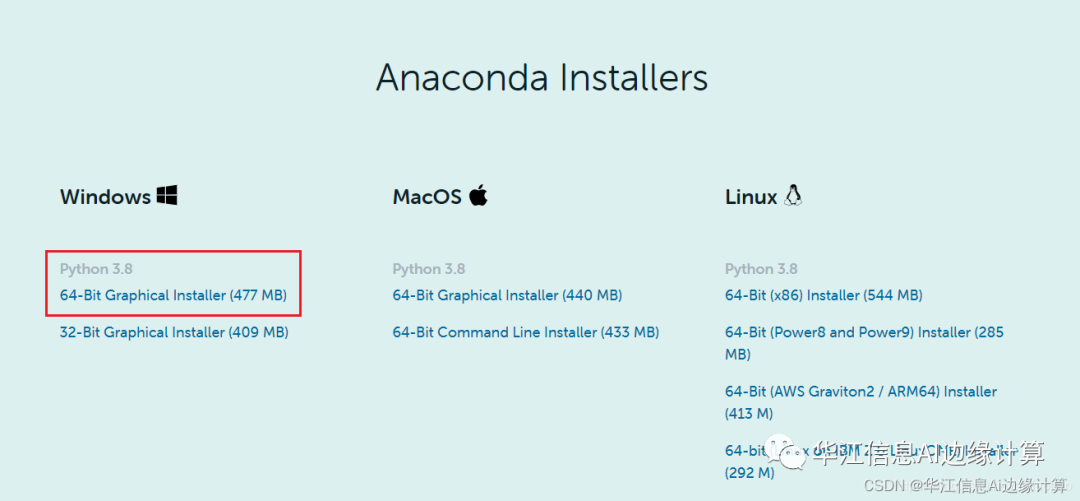 雙擊下載好的anaconda安裝包,just me是說只供當前用戶使用。all user 是供使用這臺電腦的所有用戶使用,是權限問題。對空間影響不大。如果你的電腦上只有建了一個用戶,all users和just me 的作用是一樣的。所以點擊just me就好了。
雙擊下載好的anaconda安裝包,just me是說只供當前用戶使用。all user 是供使用這臺電腦的所有用戶使用,是權限問題。對空間影響不大。如果你的電腦上只有建了一個用戶,all users和just me 的作用是一樣的。所以點擊just me就好了。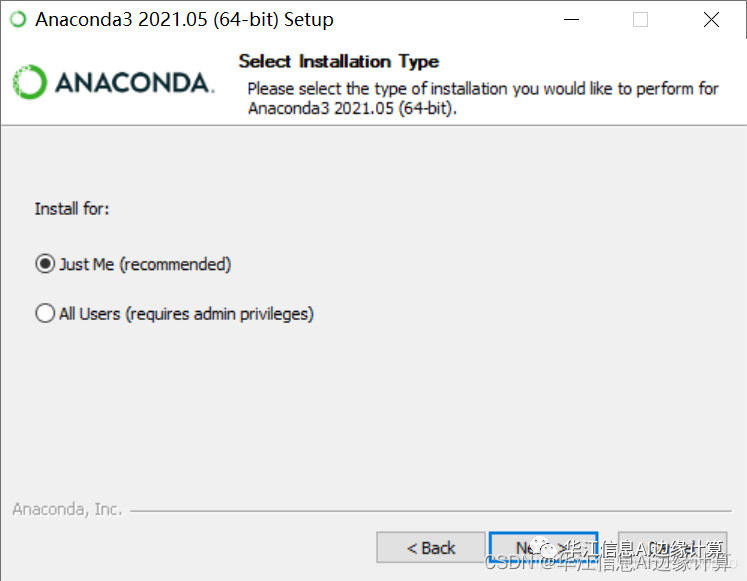 然后點擊next,當讓你選擇安裝安裝路徑的時候,一定不要選擇默認安裝位置,因為默認位置是c盤,以后要在anaconda里面創建環境的時候會很占內存,最好在D盤中創建一個文件夾來放anaconda。
然后點擊next,當讓你選擇安裝安裝路徑的時候,一定不要選擇默認安裝位置,因為默認位置是c盤,以后要在anaconda里面創建環境的時候會很占內存,最好在D盤中創建一個文件夾來放anaconda。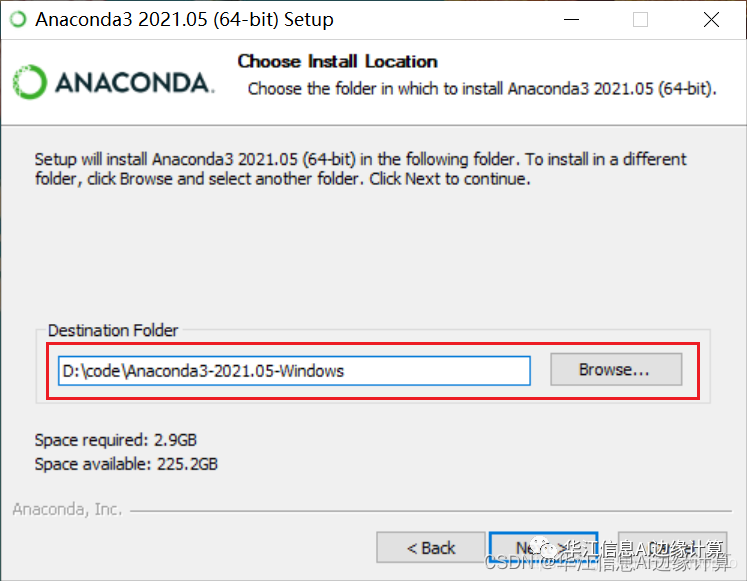 和圖中一樣將圖中的√勾上,雖然出現紅色的警告,但是要勾上,將anaconda添加到環境變量中去。然后點擊完成就好了。
和圖中一樣將圖中的√勾上,雖然出現紅色的警告,但是要勾上,將anaconda添加到環境變量中去。然后點擊完成就好了。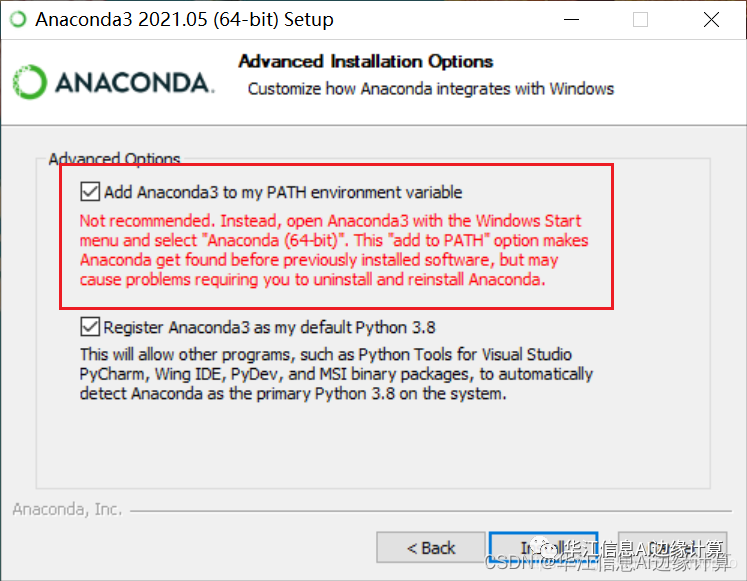 安裝完成以后,按下開始鍵(win鍵)在左邊就會出現anaconda3這個文件夾,可以發現anaconda已經安裝好了。
安裝完成以后,按下開始鍵(win鍵)在左邊就會出現anaconda3這個文件夾,可以發現anaconda已經安裝好了。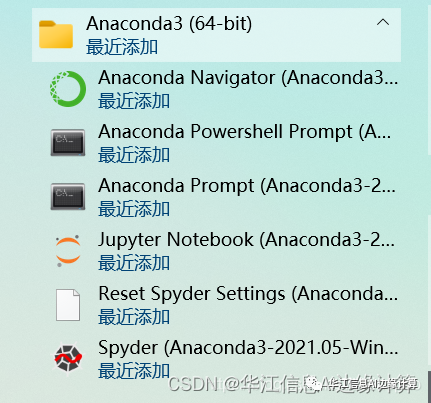
三、Pytorch環境安裝
按下開始鍵(win鍵),點擊如圖中的圖標。打開anaconda的終端。
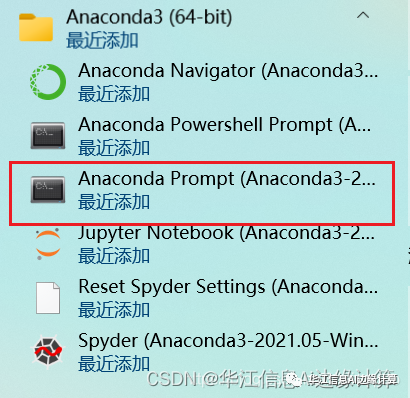 ??????執行如下的指令查看有哪些環境
??????執行如下的指令查看有哪些環境
condaenvlist
可以看出來,新安裝的anaconda只有一個base環境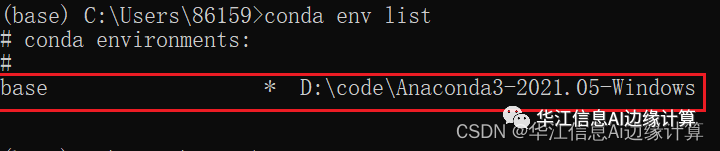 這里先講一下anaconda環境,首先base環境是一個大的環境,類似一個很大的一個房子(但是沒有房間),當我們每創建一個環境就都會相當于在這個大房子里面用隔板創建一個房間,然后這個房間里面可以安裝我們所需要的包,這樣管理起來就比較方便。如圖可以比較直觀的詮釋anaconda的環境
這里先講一下anaconda環境,首先base環境是一個大的環境,類似一個很大的一個房子(但是沒有房間),當我們每創建一個環境就都會相當于在這個大房子里面用隔板創建一個房間,然后這個房間里面可以安裝我們所需要的包,這樣管理起來就比較方便。如圖可以比較直觀的詮釋anaconda的環境 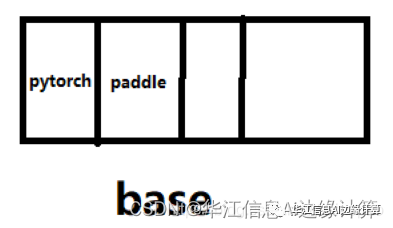 創建虛擬環境conda create -n 環境名字(英文) python=x.x(python版本),如下,我就是創建了一個名字叫pytorch,python是3.8版本的環境。
創建虛擬環境conda create -n 環境名字(英文) python=x.x(python版本),如下,我就是創建了一個名字叫pytorch,python是3.8版本的環境。
condacreate-npytorchpython=3.8
在base環境中執行如上的命令,就會創建一個新的虛擬環境,這個虛擬環境會安裝一些基礎的包,如下圖所示。詢問是否安裝的時候,輸入y。就可以創建環境了。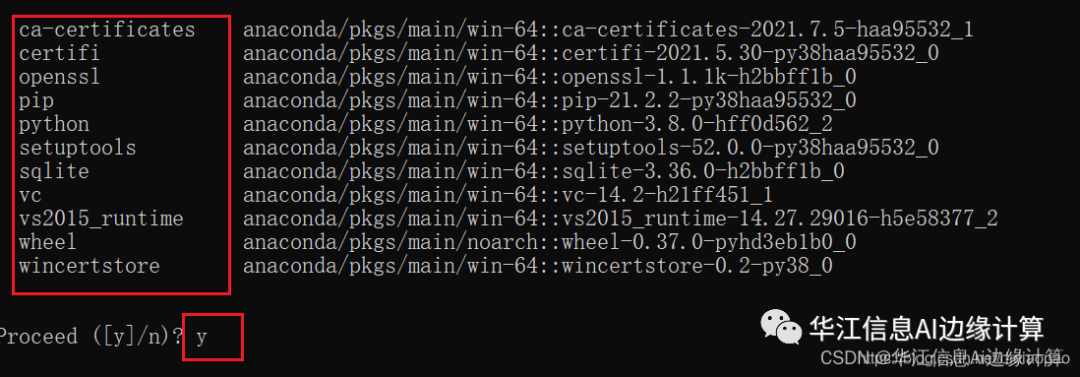 當安裝好了以后,執行conda env list這個命令,就可以看到比一開始多了一個pytorch這個環境。現在我們可以在這個環境里面安裝深度學習框架和一些Python包了。
當安裝好了以后,執行conda env list這個命令,就可以看到比一開始多了一個pytorch這個環境。現在我們可以在這個環境里面安裝深度學習框架和一些Python包了。 執行如下命令,激活這個環境。conda activate 虛擬環境名稱
執行如下命令,激活這個環境。conda activate 虛擬環境名稱
condaactivatepytorch
安裝pytorch-gup版的環境,由于pytorch的官網在國外,下載相關的環境包是比較慢的,所以我們給環境換源。在pytorch環境下執行如下的命名給環境換清華源。
condaconfig--addchannelshttps://mirrors.tuna.tsinghua.edu.cn/anaconda/pkgs/free/
condaconfig--addchannelshttps://mirrors.tuna.tsinghua.edu.cn/anaconda/pkgs/main/
condaconfig--addchannelshttps://mirrors.tuna.tsinghua.edu.cn/anaconda/cloud/pytorch/
condaconfig--setshow_channel_urlsyes
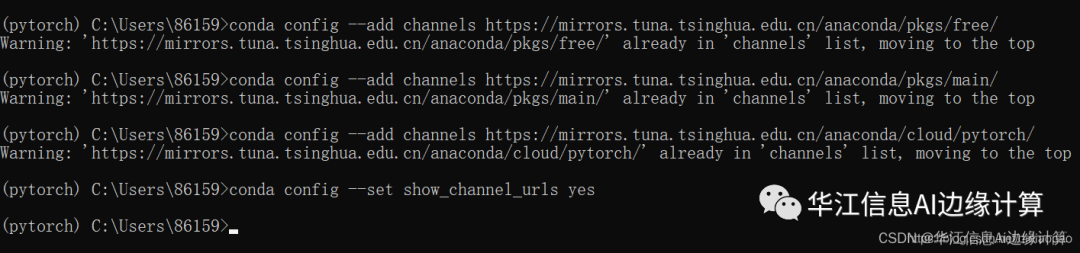 ??????然后打開pytorch的官網,由于開頭我們通過驅動檢測到我的顯卡為 GeForce MX350,最高支持cuda10.2版本,所以我們選擇cuda10.2版本的cuda,然后將下面紅色框框中的內容復制下來。
??????然后打開pytorch的官網,由于開頭我們通過驅動檢測到我的顯卡為 GeForce MX350,最高支持cuda10.2版本,所以我們選擇cuda10.2版本的cuda,然后將下面紅色框框中的內容復制下來。
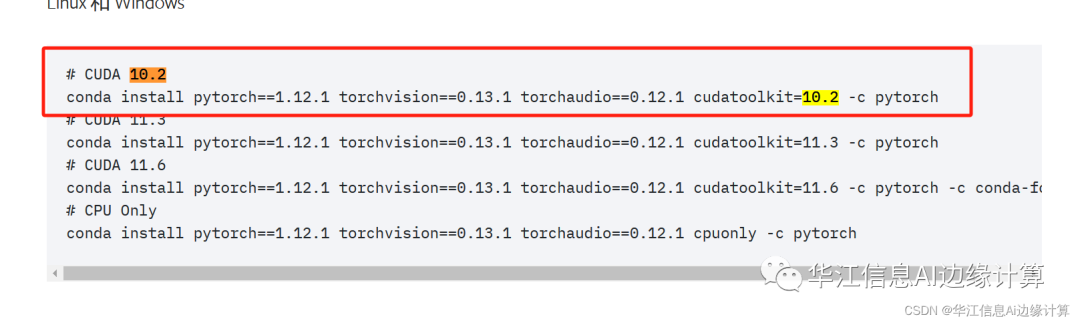 ??????將復制的內容粘貼到pytorch環境下的終端,運行就可以了
??????將復制的內容粘貼到pytorch環境下的終端,運行就可以了
condainstallpytorch==1.12.1torchvision==0.13.1torchaudio==0.12.1cudatoolkit=10.2-cpytorch
這時候就開始下載環境所需要的依賴包了。
四、pycharm安裝--驗證CUDA和cudnn版本
打開這個pycharm網址,可以發現一共有兩個版本一個是專業版(Professional),一個是社區版(Community),專業版是需要花錢的,好幾百美元一年。而社區版是免費的,但是也夠用了,所以就下載安裝社區版就好了。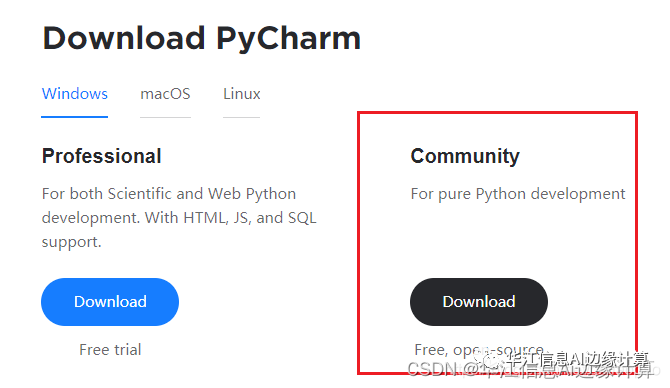 ? ? ??將下載好的pycharm安裝包,雙擊。安裝的地址最好不要放在C盤,我是安裝在D盤(反正我 的軟件是不喜歡安裝在C盤的。總害怕C盤會滿)。
? ? ??將下載好的pycharm安裝包,雙擊。安裝的地址最好不要放在C盤,我是安裝在D盤(反正我 的軟件是不喜歡安裝在C盤的。總害怕C盤會滿)。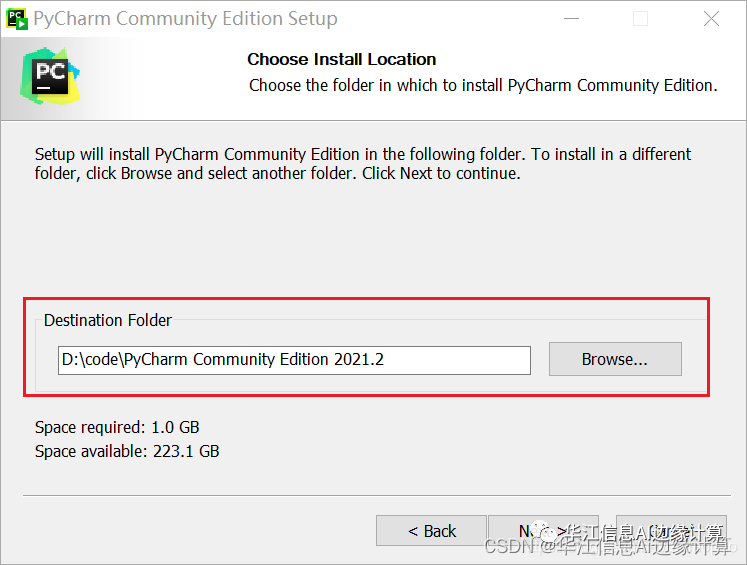 ? ? ??將所有的√都勾上,
? ? ??將所有的√都勾上,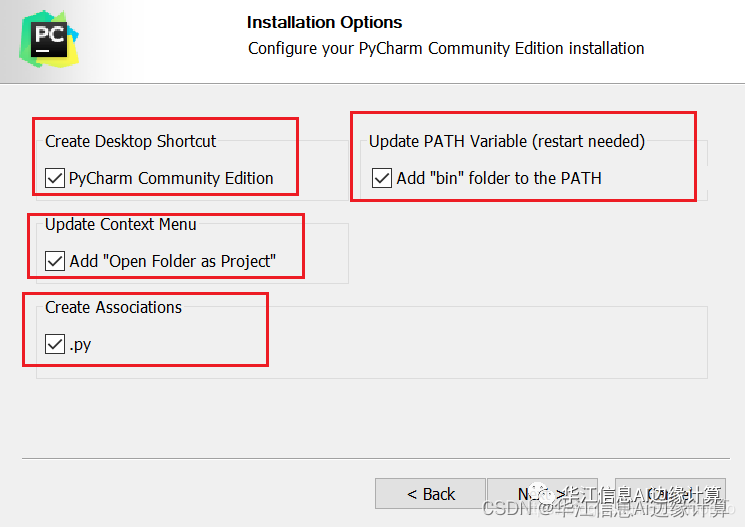 安裝好了點擊第二個框框,然后點完成就好了
安裝好了點擊第二個框框,然后點完成就好了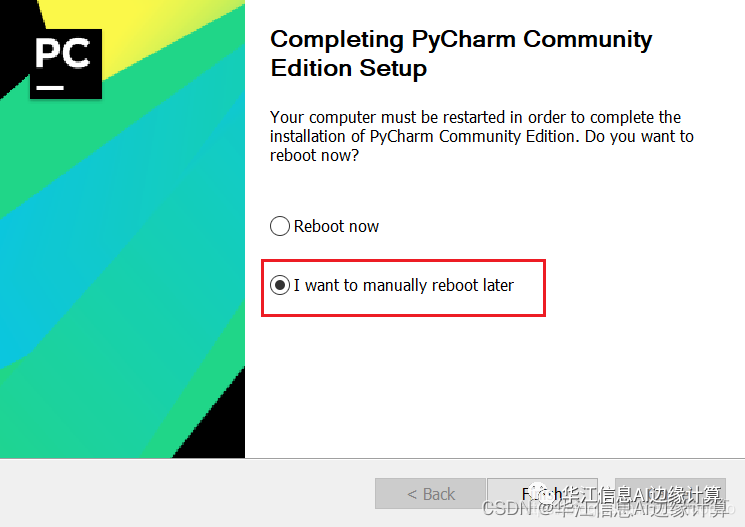 打開pycharm,創建一個新的工程,來測試anaconda是否在安裝pytorch和paddlepaddle框架的時候也安裝了cuda和cudnn。按如下兩圖創建一個工程(新工程好像必須要安裝一個新的python插件),新的工程最好在D盤一個新的文件夾下,有的工程很大,C盤容易裝滿。
打開pycharm,創建一個新的工程,來測試anaconda是否在安裝pytorch和paddlepaddle框架的時候也安裝了cuda和cudnn。按如下兩圖創建一個工程(新工程好像必須要安裝一個新的python插件),新的工程最好在D盤一個新的文件夾下,有的工程很大,C盤容易裝滿。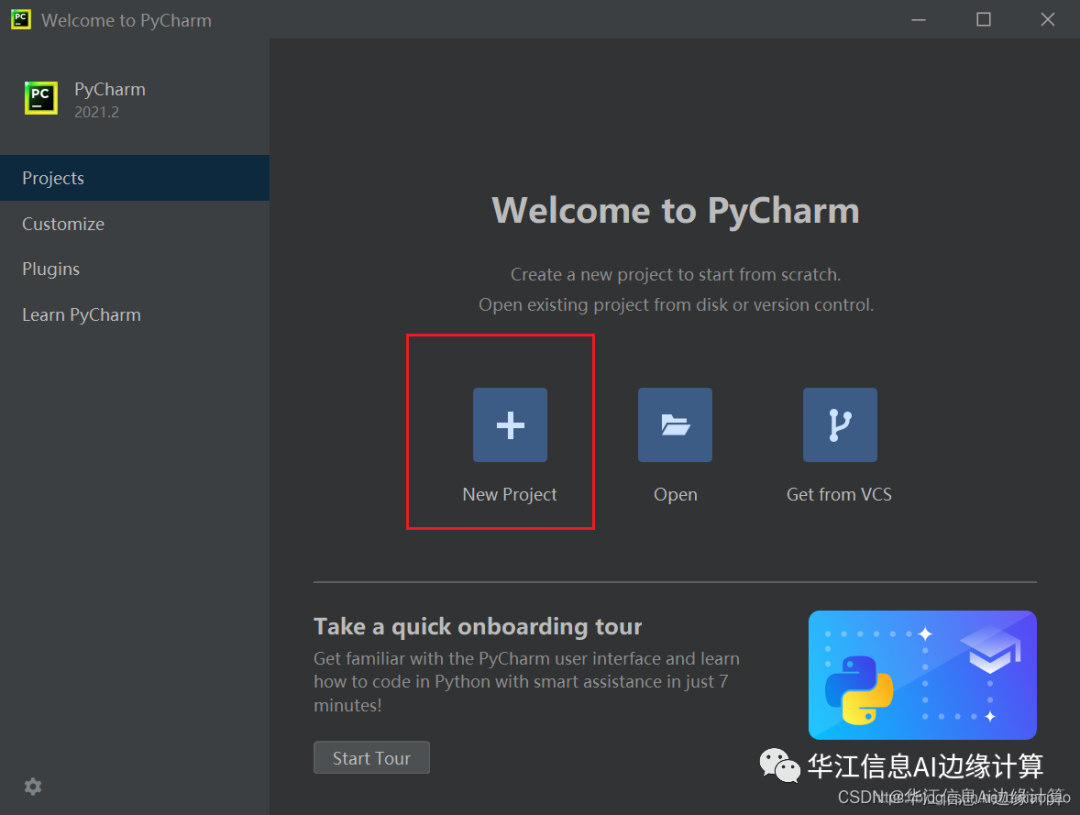
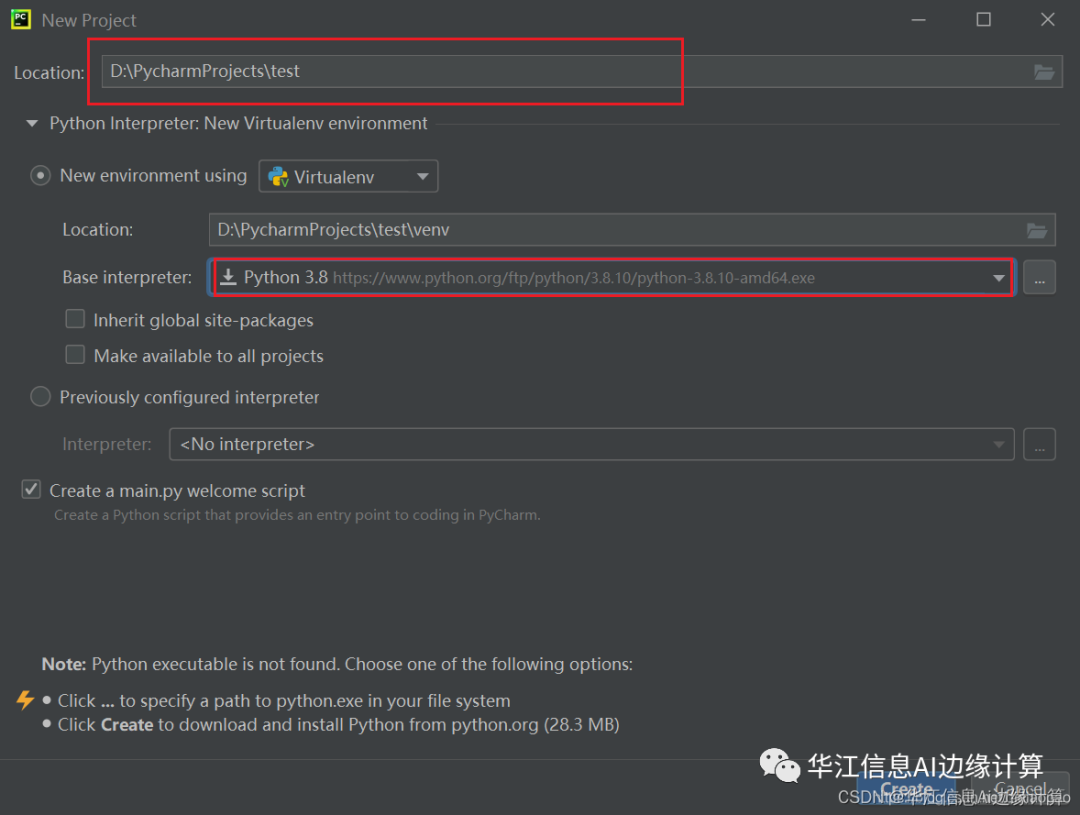 按以上的方式創建了一個工程,這時候我們就要選擇我們在anaconda里面安裝的環境,在界面的右下角
按以上的方式創建了一個工程,這時候我們就要選擇我們在anaconda里面安裝的環境,在界面的右下角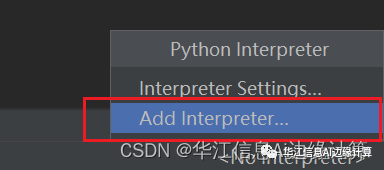 按照如圖中的選項選擇我們在anaconda中創建的深度學習環境,可以看到有pytorch環境。
按照如圖中的選項選擇我們在anaconda中創建的深度學習環境,可以看到有pytorch環境。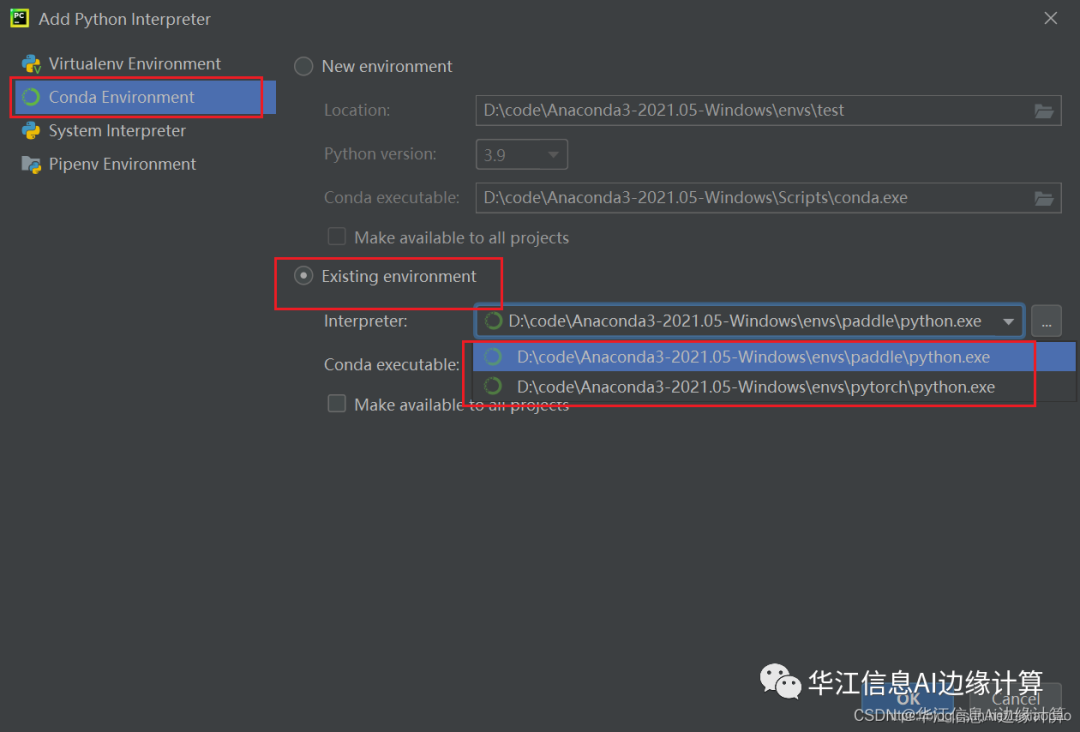
此時剛剛的右下角已經有了我們剛剛選擇的pytorch環境中的python了。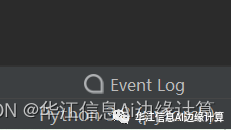 ? ? ?我們在創建的工程里面創建一個python腳本,在腳本中運行如下代碼,查看是否anconda在安裝pytorch環境的時候也安裝了cuda和cudnn。
? ? ?我們在創建的工程里面創建一個python腳本,在腳本中運行如下代碼,查看是否anconda在安裝pytorch環境的時候也安裝了cuda和cudnn。
importtorch
print(torch.cuda.is_available())
print(torch.backends.cudnn.is_available())
print(torch.cuda_version)
print(torch.backends.cudnn.version())
可以發現控制臺打印出兩個True,可以說明cuda和cudnn已經安裝。并且可以得到cuda的版本為10.2和cudnn的版本為7.6.5版本。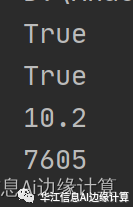
至此我們的深度學習環境安裝就已經完全完成。接下來可以在相應的環境下進行深度學習的實驗了。
最后還要申明一下,你可以創建不同的環境,在里面安裝不同版本的cuda和cudnn版本。已經親自嘗試過了,是可以的。
-
gpu
+關注
關注
28文章
4753瀏覽量
129064 -
深度學習
+關注
關注
73文章
5507瀏覽量
121291 -
pytorch
+關注
關注
2文章
808瀏覽量
13249
發布評論請先 登錄
相關推薦




 基于Anaconda安裝pytorch深度學習環境+pycharm安裝---免額外安裝CUDA和cudnn
基于Anaconda安裝pytorch深度學習環境+pycharm安裝---免額外安裝CUDA和cudnn
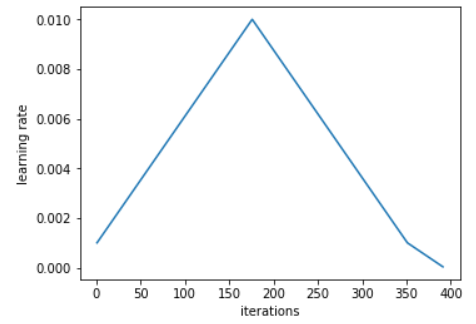
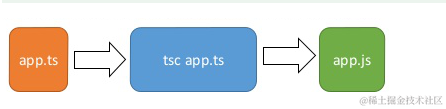










評論