1 、集中配置管理代碼倉庫
其實我們在安裝Visual SVN的時候就指定了代碼倉庫保存位置。此后只要我們通過Visua SVN管理界面去創建代碼倉庫,就可以將代碼保存在這個指定的路徑里。
打開VisualSVN Server,在左側Repositories上單擊鼠標右鍵選擇Create New Repository。
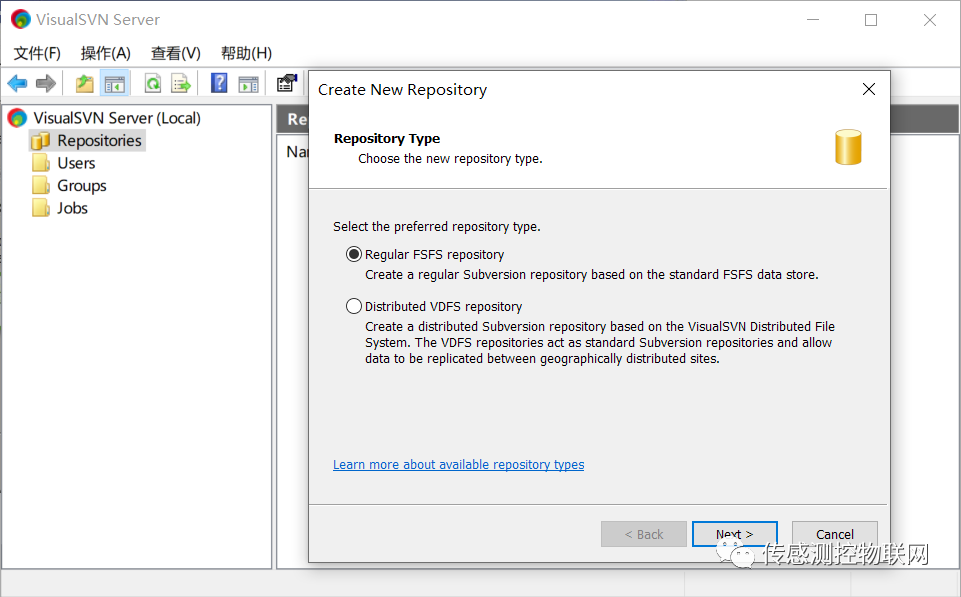
選擇Regular FSFS repository,輸入代碼倉庫名稱,例如test_rep,按照默認選項一路Next。這樣我們就創建好了代碼倉庫,將來要進行版本控制的文件就存放在這里。Repository URL是訪問代碼倉庫的鏈接地址。
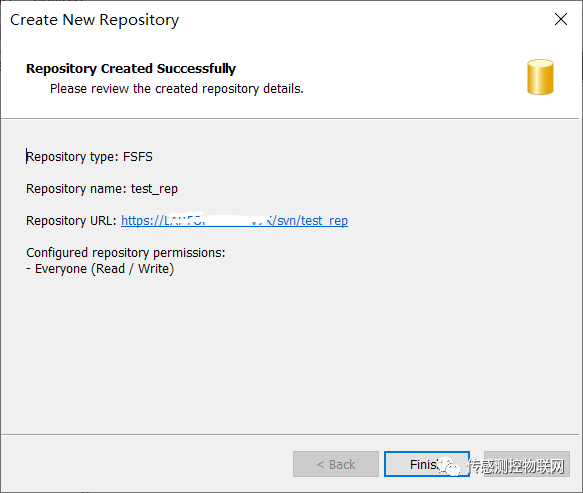
2、創建工程目錄,區分不同版本/配置
如何使用SVN進行LabVIEW代碼版本控制里,代碼倉庫里沒有區分Trunk、Branch、Tag。
如何在代碼倉庫里創建Trunk、Branch、Tag子目錄呢? 在第一步創建的test_rep上單擊鼠標右鍵,新建>Project Structure,創建一個工程目錄。
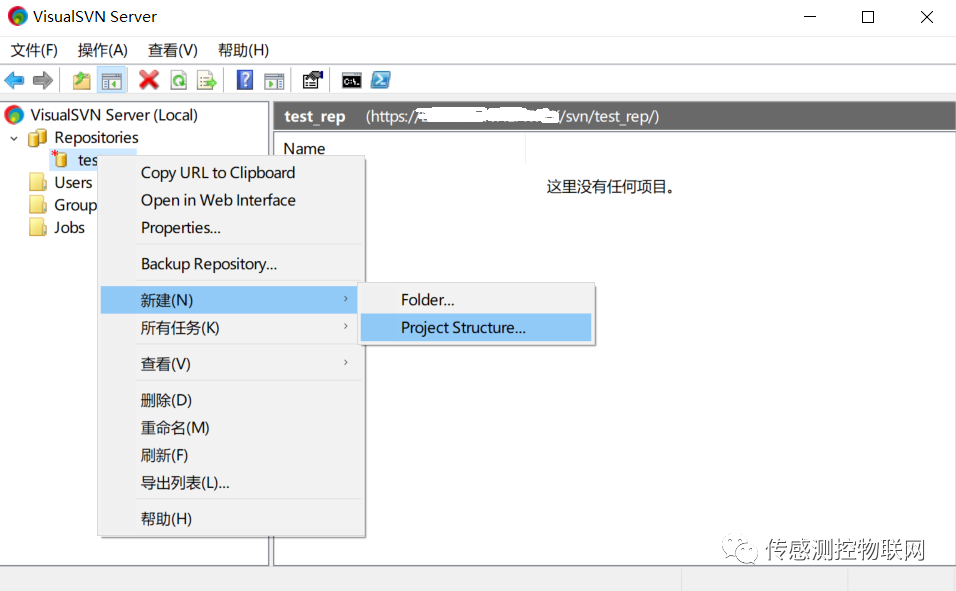
輸入工程目錄名稱,例如labview_test1。
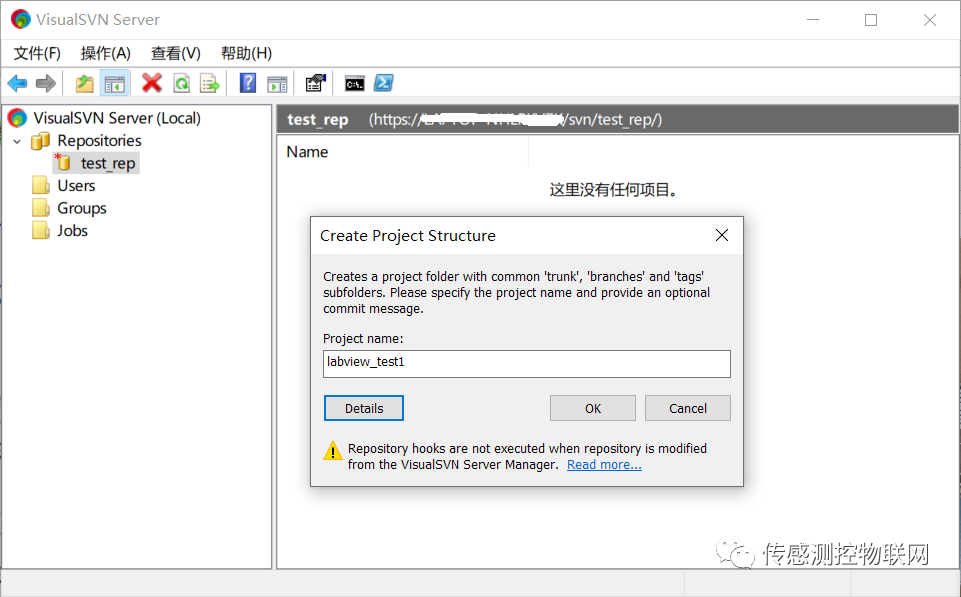
創建好工程目錄后,SVN目錄如下圖所示。可以看到labview_test1工程目錄下有branches、tags、trunk三個文件夾,這是SVN標準的目錄結構。
正常開發的代碼可以提交到trunk目錄下;在SVN里創建Branch或Tag時,對應代碼會被自動拷貝到Branch或Tag目錄里。
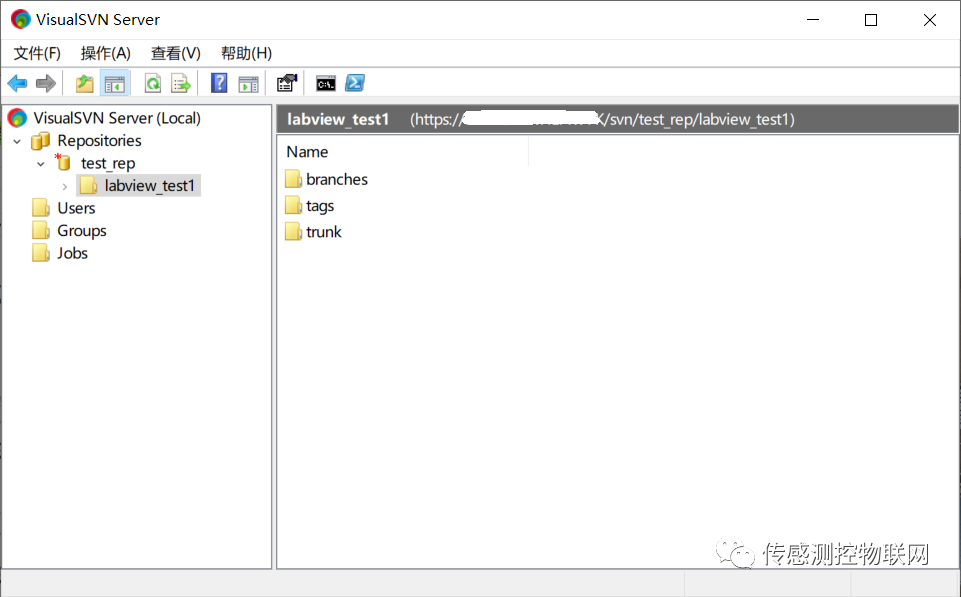
3、創建用戶,權限管理
打開VisualSVN Server,在User目錄上單擊鼠標右鍵可以創建新的用戶并為用戶分配讀寫權限;在Groups目錄上單擊鼠標右鍵創建用戶組。
有了用戶和用戶組以后,我們可以為代碼倉庫里各個項目指定哪有用戶或哪些用戶組分別具有什么權限。
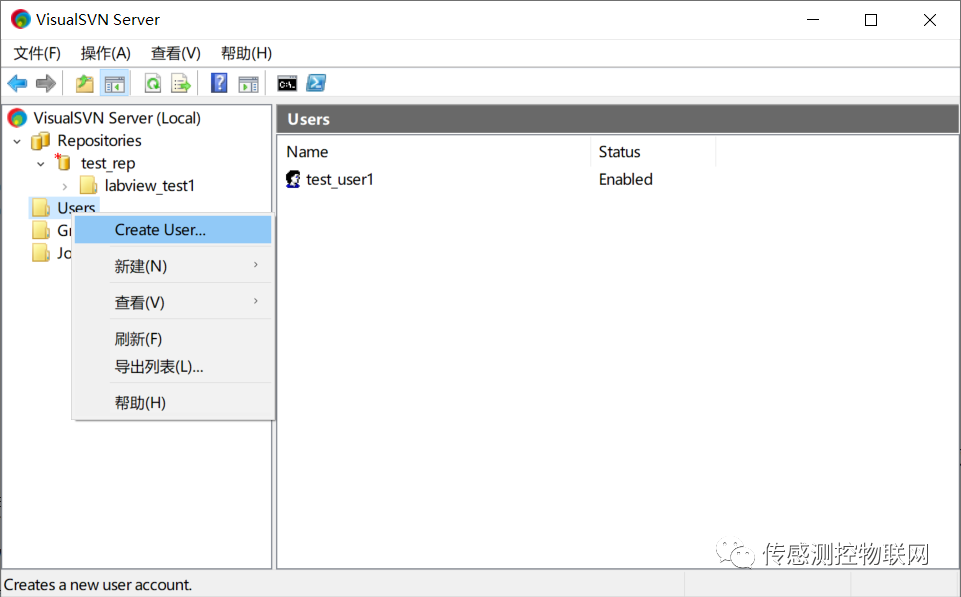
4、版本沖突的解決
一個文件如果修改之前不是最新版本的(未執行Update操作),那么修改之后再提交時就會與代碼倉庫里保存的最新版本發生沖突。
發生版本沖突的文件,Labview項目樹里會顯示黃色驚嘆號(需要先按照如何使用SVN進行LabVIEW代碼版本控制安裝和配置相關軟件)。
提交(Commit)發生沖突時會提示是否Update,選擇Update。
SVN不會自動把當前VI換成代碼倉庫里最新版本,但是會把代碼倉庫里最新版本拷貝到當前文件夾,以方便后續處理。可以選擇下面三種處理方式之一:
1)Revert
回退,放棄之前所有修改。 然后執行Update,更新到最新版本。
2)Resolve
解決,放棄當前版本,使用代碼倉庫里的最新版本(之前Update過來的)。
3)Diff
打開有沖突的VI文件,在文件菜單里找到Viewpoint TSVN Tools菜單項,單擊選擇其下的Diff菜單項,會彈出比較工具。雙擊下方Differences小窗口類的子項,會突出顯示當前版本VI與最新版本VI之間的不同之處。
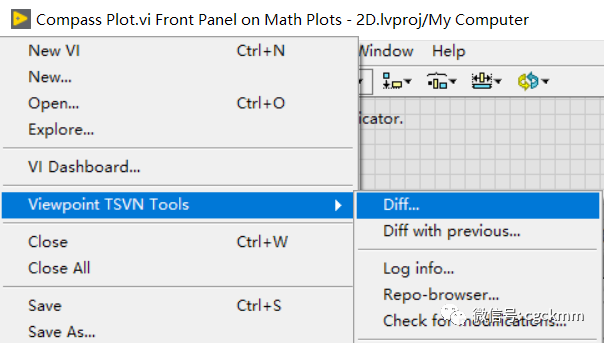
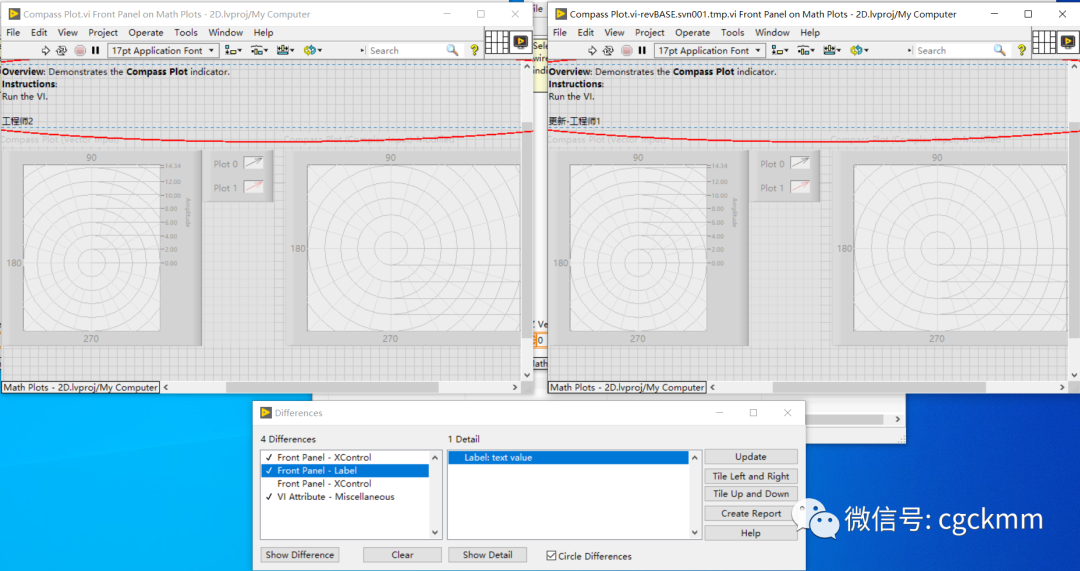
5、合理使用TSVN工具條
TSVN工具條,在項目樹的右上方可以看見。工具條的作用范圍項目樹里的所有文件。例如單擊Commit,則項目樹里所有需要提交的文件都會被提交。這比逐個文件操作有效率得多。
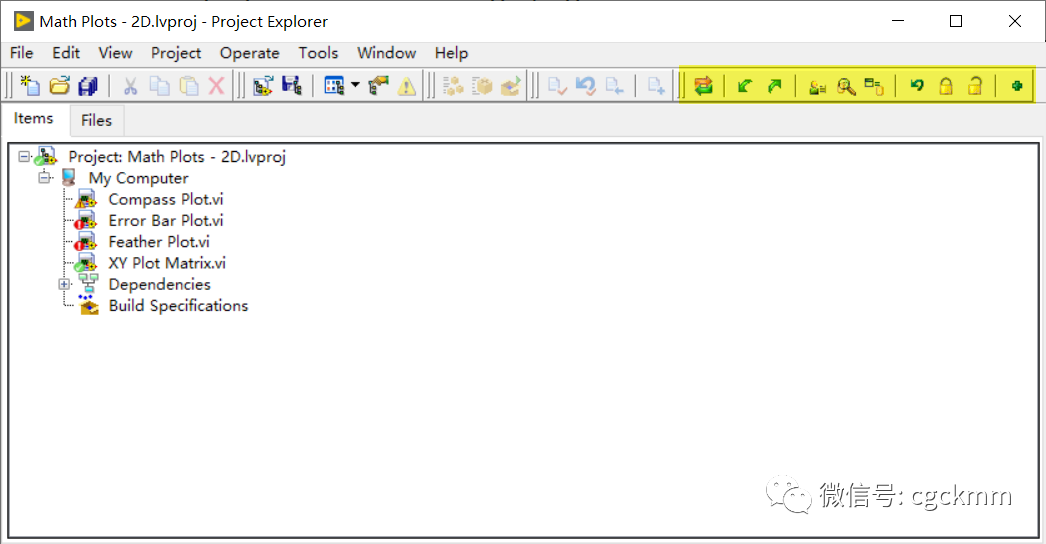
6、VSI VI Dashboard
打開任意一個VI,從LabVIEW的文件菜單里打開VSI VI Dashboard工具,Dashboard列出了當前需要執行SVN操作的所有VI。
在SVN Status欄里可以看見各個VI當前需要進行什么操作,選中之后可以通過右鍵菜單或者上方工具條進行操作。
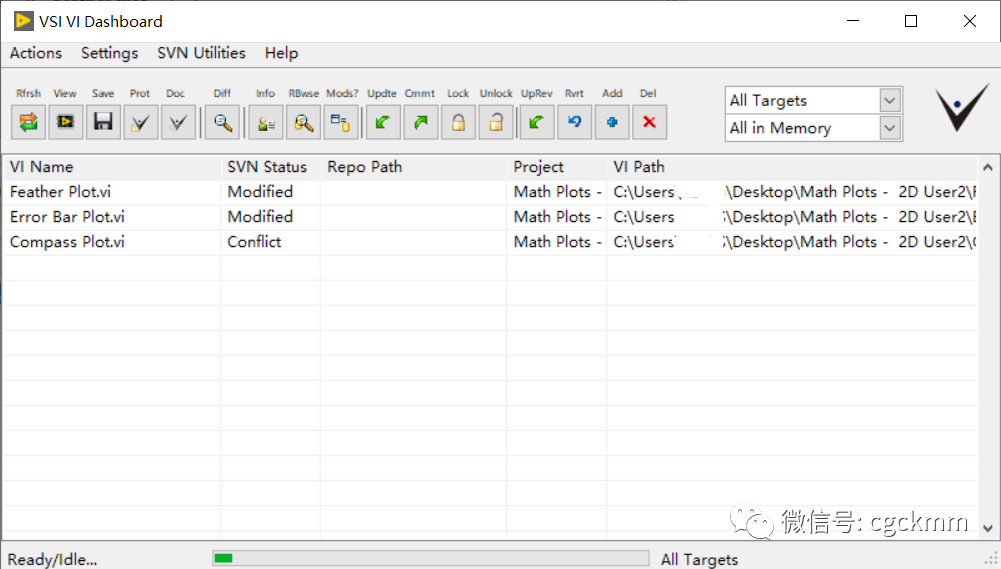
7、TortoiseOverlay圖標及其正確顯示
Tortoise提供了下圖中列出的圖標來表示正常、新增加、修改、刪除、沖突等不同的文件狀態。
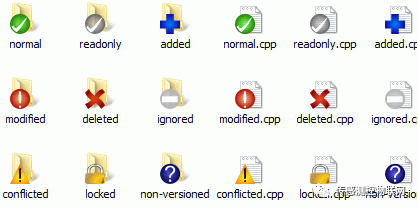
但是很可能,這些圖標在WINDOWS資源管理器和LabVIEW項目樹里都無法顯示出來。例如Checkout后,代碼倉庫里沒有的文件應該顯示一個藍色的加號圖標,像下面圖片里展示的。
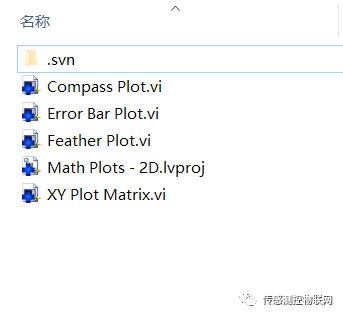
但是實際卻可能什么圖標都沒有顯示,就像下面這幅圖一樣。
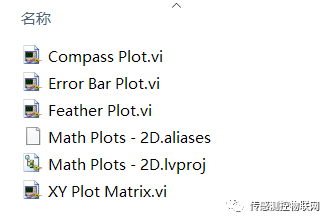
LabVIEW項目樹里圖標也是有可能不會正常顯示出來。 這里面主要有兩個原因:1)操作系統設置問題;2)TSVN設置問題。
1)操作系統設置問題
Windows Explorer Shell 支持的 Overlay Icon 最多 15 個,Windows 自身使用了 4 個,只剩 11 個可擴展使用,如果你開啟微軟 OneDrive,可能這 11 個位置都被占用,Windows 內部就是按圖標名稱的字母順序來優先顯示的,導致Tortoise 圖標無法顯示。
打開TortoiseSVN設置對話框,切換到Overlay Handlers。
可以看到現在有14個圖標在TortoiseSVN圖標前面,TortoiseSVN的圖標是無法正常顯示的。
解決的方法是單擊下圖中的Start registry editor,在注冊表編輯器中刪除TortoiseSVN之前的圖標項目或者重新命名TortoiseSVN的圖標(例如加空格)改變它們的順序。
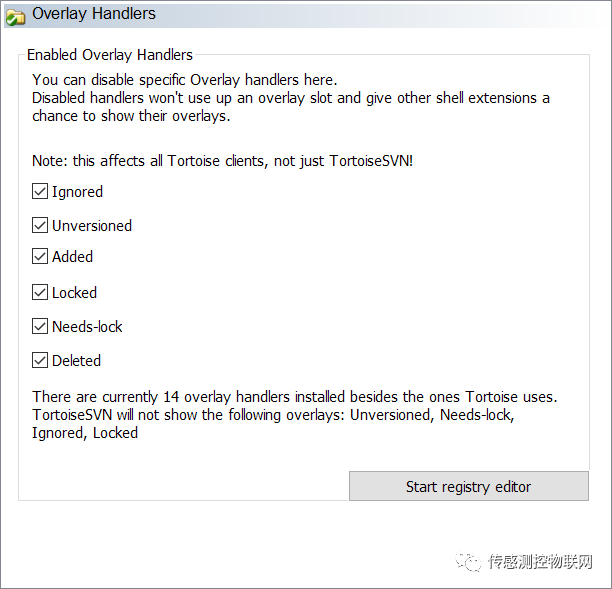
下圖是打開的注冊表編輯器,可以看到TortoiseSVN圖標前面有很多其它軟件占用的圖標項目。
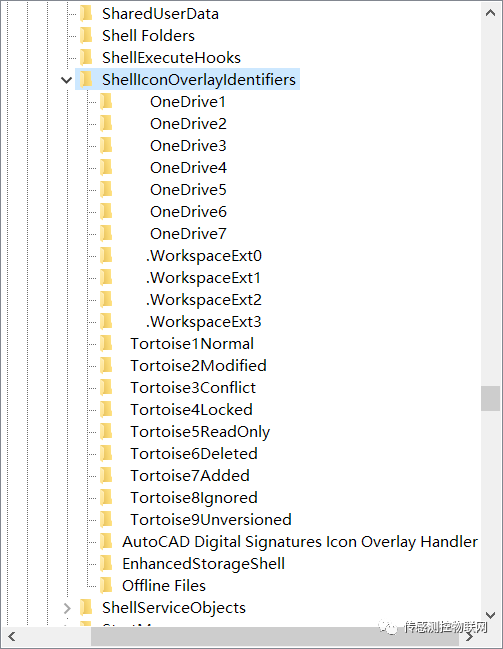
我把他們直接刪除了。刪除之后TortoiseSVN設置里切換到Overlay Handlers頁面,上面就不會提示TortoiseSVN圖標無法顯示了。
重新啟動Windows資源管理器,就可以在資源管理器里正常顯示TortoiseSVN各種圖標了。
2)TSVN設置問題
資源管理器里可以正常顯示TortoiseSVN文件狀態圖標后,LabVIEW項目樹還是可能不顯示圖標。這是因為TSVN Tools的Icon Overlays設置不對。
依次單擊Tools->Viewpoint TSVN Toolkit->Settings,打開下面這個對話框,把Icon Overlays欄目里幾個選項都勾上即可。
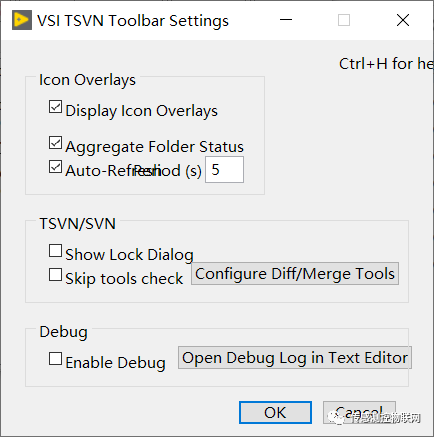
完成1)和2)兩步設置以后,Tortoise的文件狀態圖標就可以正常顯示了。 以上內容作為如何使用SVN進行LabVIEW代碼版本控制一文的補充,希望能夠幫助到大家。
審核編輯:劉清
-
LabVIEW
+關注
關注
1976文章
3657瀏覽量
325486 -
URL
+關注
關注
0文章
139瀏覽量
15455 -
svn
+關注
關注
0文章
30瀏覽量
8684
原文標題:LabVIEW下使用SVN的一些技巧
文章出處:【微信號:傳感測控物聯網,微信公眾號:傳感測控物聯網】歡迎添加關注!文章轉載請注明出處。
發布評論請先 登錄
相關推薦
LabVIEW中如何進行項目版本的管理?
Linux svn管理工具的12個命令詳細講解
如何用LabVIEW找到某一文件夾,當前的SVN的版本號(Revision)
SVN服務器建立使用手冊
SVN,HG,GIT命令對照
基于SVN軟件配置管理及持續集成

為什么說Git把SVN拍在沙灘上了呢?
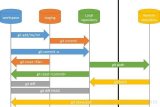
C/c++源代碼qt軟件 svn版本管理開發如何防泄密?





 如何使用SVN進行LabVIEW代碼版本控制呢?
如何使用SVN進行LabVIEW代碼版本控制呢?
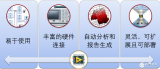

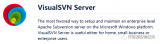










評論