這篇文章來源于DevicePlus.com英語網站的翻譯稿。點擊此處閱讀本文第一部分 >

在上一篇文章自制 Arduino RFID門鎖中,我們制作了Arduino RFID門鎖,并且能夠使用RFID標簽或鍵盤來解鎖。那么,如果您想要進一步簡化流程該怎么辦呢?在第二部分中,我們將添加一個附加功能:使用智能手機來解鎖。這是一種更簡單的控制門的辦法,尤其是當所有人都希望能夠通過一個設備就能控制所有物品的時候。那么我們該怎么做呢?我們將會把藍牙模塊連接到先前的設置中,并連接電子門。
硬件
HC-05 藍牙模塊
ABK-704L 電氣設備
Arduino Nano
RFID RC522
壓電蜂鳴器
2x 330 電阻
4×4 鍵盤
LCD適配器I2C
LCD16X2BL
DC-DC 降壓模塊 MP1584EN
軟件
MIT App Inventor 2
Arduino IDE
Github
步驟1:連接藍牙
在這一步中,我們將深入研究HC-05藍牙模塊。
Arduino-info Wiki
有以下兩種操作模式:
指令模式 – 將AT指令發送到藍牙模塊;
數據模式 – 從另一個藍牙模塊接收和傳輸數據。默認的模式是數據模式,默認設置如下:
波特率:9600 bps,數據:8位,停止位:1位,奇偶校驗:無
密碼:1234
設備名稱:HC-05
針對我們的應用程序,我們將使用數據模式,因為我們僅需要使用串行通信來從手機接收信息。
有關串行通信的更多信息,請參考Arduino串行通信教程。

圖1:藍牙模塊引腳
在此應用程序中,我們需要使用以下引腳—Arduino-info Wiki:
VCC: +5 電源
GND: 系統 / Arduino接地
TX: 將串行數據從HC-05傳輸到 Arduino 串行接收端口
RX: 接收來自Arduino 串行發送端口的串行數據
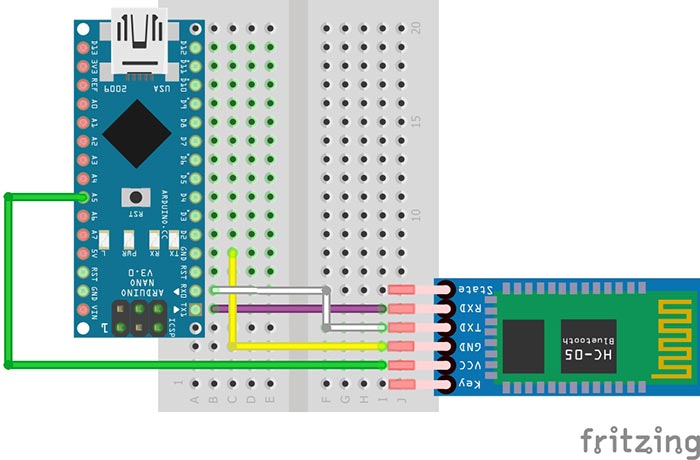
圖2:HC-05 和Arduino Nano的接線圖

圖3:藍牙和Arduino之間的連接
代碼
藍牙使用串行通信;“Serial.write(Serial.read());”連接了RX和TX引腳后,該指令將會正常運行。如果這對藍牙模塊不適用,則下面的代碼返回的內容與您在Arduino IDE中編寫的文本相同。
void setup(){
Serial.begin(9600);
Serial.println("What did you say?:");
}
void loop(){
if (Serial.available())
Serial.write(Serial.read());
}
您需要在設備管理器中找到Arduino的編程端口;連接藍牙后,將出現“藍牙鏈接上的標準串行”,您必須選擇“USB-SERIAL”才能對Arduino進行編程。您需要使用串行電纜上傳程序,不能使用無線藍牙將程序上傳到開發板。

連接RX和TX后,您將收到許多錯誤信息,如下所示:
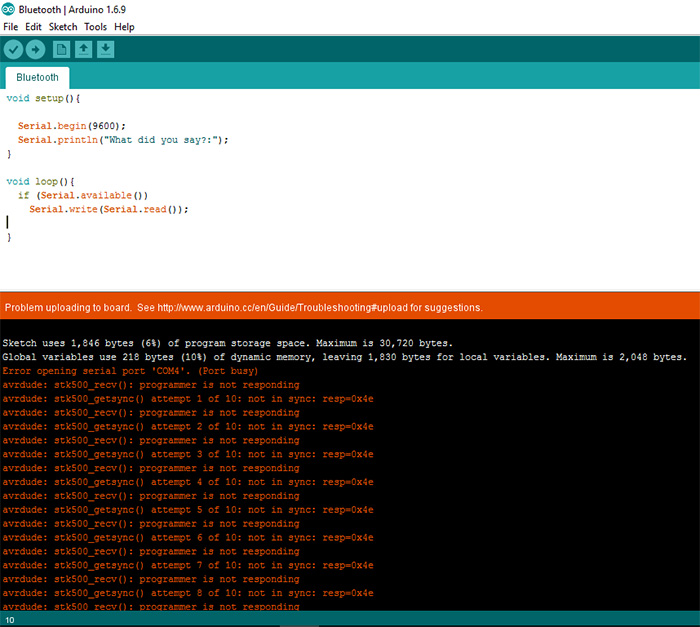
為了避免這些錯誤,您需要在藍牙的TX引腳沒有連接到Arduino開發板的情況下上傳程序。藍牙的TX引腳具有低阻抗,而Arduino的RX輸入具有高阻抗。最終的阻抗將為較低的一個,而RX輸入將會被繞過(從USB端口產生的電流直接通過藍牙輸出,而不是Arduino開發板)。這就是數據無法傳輸到期望位置點的原因。另外,電流直接流入設備的輸出端將會在模塊之間產生錯誤的連接,會導致電氣故障。我們想要做的是對Arduino進行編程,而不是將數據發送到藍牙模塊。
斷開藍牙的TX引腳后,一切都會正常工作,您就可以上傳代碼了。
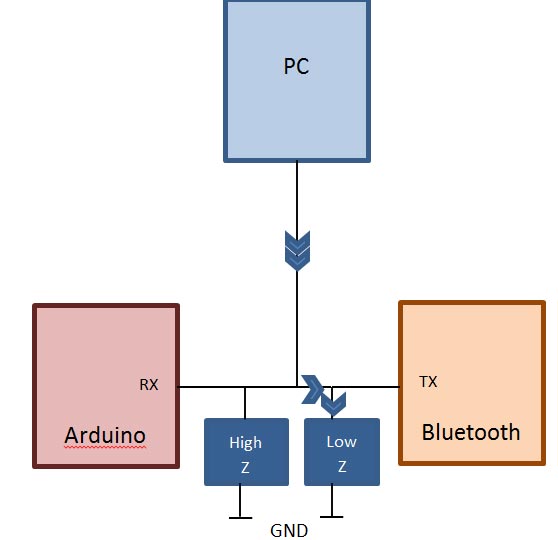
圖4:連接藍牙TX引腳而導致的電氣故障
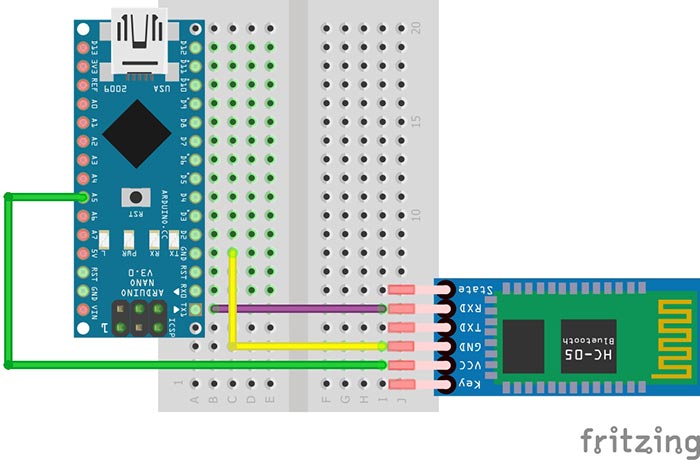
圖5: HC-05 和Arduino Nano的接線圖,顯示了上傳代碼之前的正確連接
上傳代碼后,下一步是連接到電腦上的藍牙。您需要重新連接藍牙的TX引腳,因為現在我們將使用無線通信,串行電纜只用于供電。
請按照以下步驟將藍牙連接到PC(在Windows 10系統上):
打開設置(Settings)
點擊設備(Devices)
選擇藍牙(Bluetooth)
點擊開啟(ON)
找到“HC-05”并點擊“PAIR”
輸入密碼“1234”
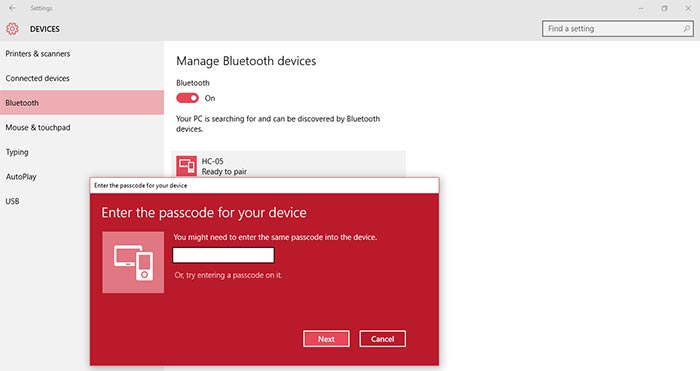
圖6:在Windows 10系統上連接藍牙模塊
如果您已經按照上述步驟進行了操作,那么您的藍牙連接應該就成功了,您可以對模塊進行測試。有一種簡單的檢查連接是否成功建立的方法:在Arduino IDE中鍵入一個單詞,然后查看是否返回相同的單詞,如果是的話,就說明一切正常,您可以繼續往下進行了!如果不是,請返回之前的步驟并再次對藍牙配對。
因為我們不再使用通過電纜的串行通信,所以需要找到藍牙的COM。我們需要回到端口(PORTS)部分的設備管理器(Device Manager),并搜索藍牙設備。在我的應用中是PORT 17:

在設備管理器中找到COM后,您需要在Arduino IDE中執行相同的操作(即將COM端口設置為COM 17)。您需要點擊TOOLS → PORT → COM 17。
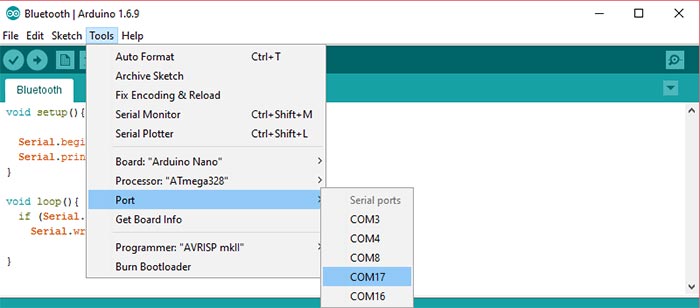
圖7:在Arduino IDE中設置COM
選擇正確的COM后,您可以對模塊進行測試,查看是否工作正常。
請確保您在串行監視器中選擇了以下兩個選項:
NL & CR
9600 波特
在我們的演示中,我們將輸入信息“Hello!”
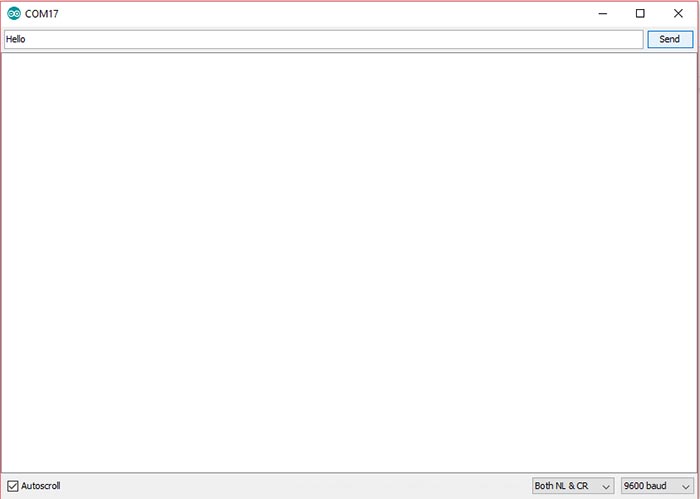
輸出內容應與輸入內容相同:
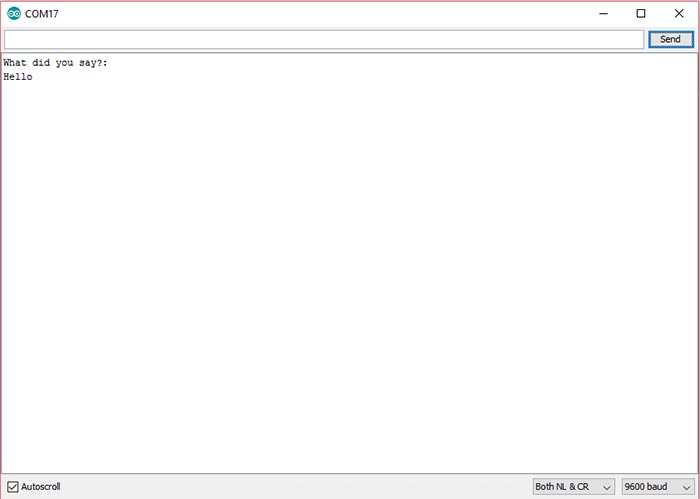
步驟2:設備
讓我們參考一下上一篇文章自制Arduino RFID門鎖!我們將使用與之前相同的組件,然后增加一個藍牙模塊(HC-05)。為了將數據從智能手機傳輸到Arduino,我們需要藍牙模塊。
斷開藍牙的TX引腳很重要,否則我們將會遇到跟步驟1中相同的錯誤。
有三種方式可以打開門鎖:
從鍵盤輸入密碼
將標簽放在RFID附近
從智能手機輸入密碼
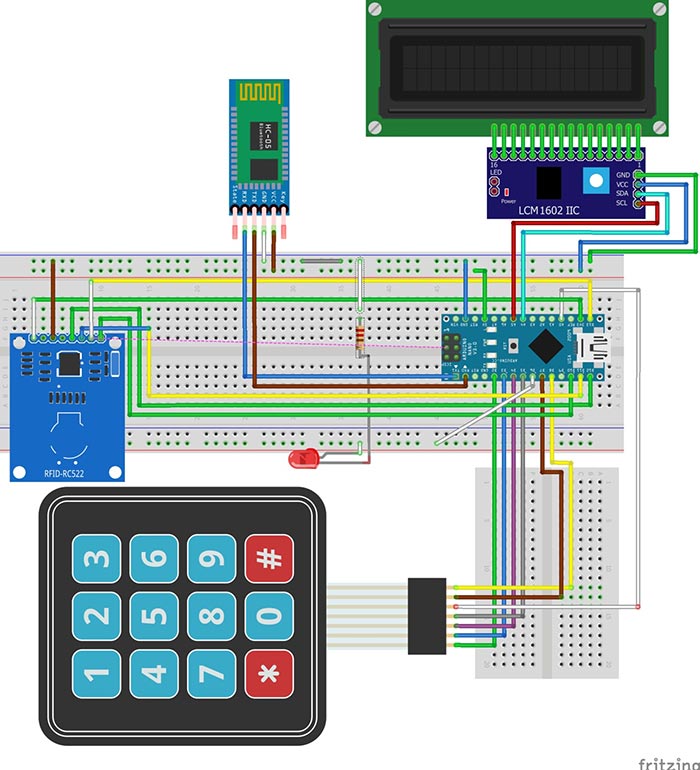
圖8:所有組件的接線圖
該鎖具有很高的電流量(800mA)。我們添加一個綠色LED燈來查看代碼是否運行正常。鍵入“*123456#” 代碼且系統解鎖后,LED指示燈將為高電平。

圖9:組件之間的連接
在下一步中,我們將添加電池和繼電器。我們使用兩節9V電池給門鎖供電。如果您打算將設備電壓設置為固定值,則需要購買一種可以從開關電源的220V電壓中獲得5V電壓的設備。
因為鎖的電流消耗很高,所以電池并聯連接。在這種情況下,Arduino由電池供電。我們需要使用將9V轉換為5V的DC-DC降壓模塊。輸入電壓由Arduino開發板的Vin引腳進入。我們將不再使用計算機USB的供電。
降壓模塊的輸出電壓要固定在5V。您需要使用萬用表進行校準;輸入電壓為9V,我們將旋扭電位器,直到輸出電壓為5V。
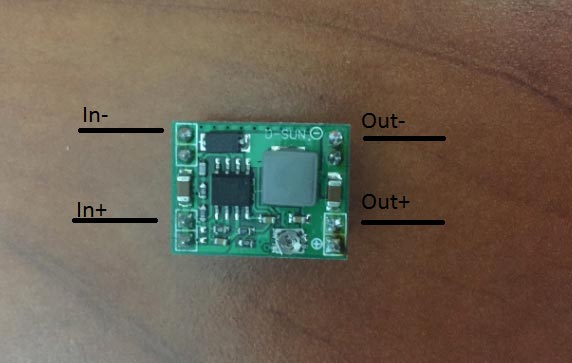
圖10:DC-DC降壓模塊(MP1584EN)

圖11:測量電池電壓
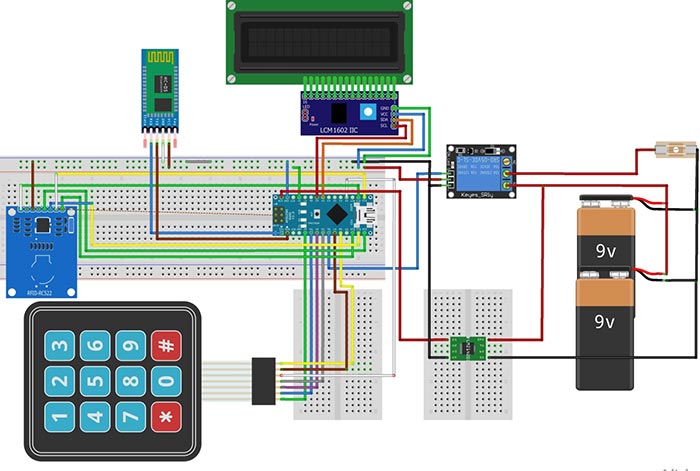
圖12:最終設置的接線圖

圖13:最終設置
完整代碼
#include #include #include #include #include #include int state_bt=1; int relPin; int stare=0; byte COD[10]; byte AUX[10]; int k=0; String codacces="*123456#"; String ; //nfc #define RST_PIN 9 // Configurable, see typical pin layout above #define SS_PIN 10 // Configurable, see typical pin layout above MFRC522 mfrc522(SS_PIN, RST_PIN); // Create MFRC522 instance #define NEW_UID {0xDE, 0xAD, 0xBE, 0xEF} MFRC522::MIFARE_Key key; //lcd LiquidCrystal_I2C lcd(0x27,16,2); //TASTATURA const byte numRows= 4; //number of rows on the keypad const byte numCols= 4; //number of columns on the keypad //keymap defines the key pressed according to the row and columns just as appears on the keypad char keymap[numRows][numCols]= { {'1', '2', '3', 'A'}, {'4', '5', '6', 'B'}, {'7', '8', '9', 'C'}, {'*', '0', '#', 'D'} }; //Code that shows the the keypad connections to the arduino terminals byte rowPins[numRows] = {2,3,4,5}; //Rows 0 to 3 byte colPins[numCols]= {A0,7,8,9}; //Columns 0 to 3 //initializes an instance of the Keypad class Keypad myKeypad= Keypad(makeKeymap(keymap), rowPins, colPins, numRows, numCols); void setup() { pinMode(A0,OUTPUT); digitalWrite(A0,HIGH); pinMode(A3,OUTPUT); digitalWrite(A3,HIGH); pinMode(A1,OUTPUT); digitalWrite(A1,HIGH); pinMode(A2,OUTPUT); digitalWrite(A2,LOW); pinMode(6,OUTPUT); digitalWrite(6,HIGH); //nfc Serial.begin(9600); // Initialize serial communications with the PC Serial.println("What did you say?:"); while (!Serial); // Do nothing if no serial port is opened (added for Arduinos based on ATMEGA32U4) SPI.begin(); // Init SPI bus mfrc522.PCD_Init(); // Init MFRC522 card for (byte i = 0; i < 6; i++) { key.keyByte[i] = 0xFF; } lcd.init(); lcd.backlight(); lcd.setCursor(0,0); lcd.clear(); lcd.print("BLOCKED"); } void citireNFC(){ for (byte i =0; i<(mfrc522.uid.size); i++) { COD[i]=mfrc522.uid.uidByte[i]; } Serial.print("COD"); Serial.print(COD[0]); Serial.print(COD[1]); Serial.print(COD[2]); Serial.print(COD[3]); } void pairNFC(){ Serial.println("COD in pair"); Serial.print(COD[0]); Serial.print(COD[1]); Serial.print(COD[2]); Serial.print(COD[3]); long r=0; int c=0; for(int i=1;i<=EEPROM.read(0);i++){ switch(i%4){ case 1 :{AUX[0]=EEPROM.read(i); break;} case 2 :{AUX[1]=EEPROM.read(i); break;} case 3 :{AUX[2]=EEPROM.read(i); break;} case 0 :{AUX[3]=EEPROM.read(i); break;} } if((i)%4==0) {Serial.println(r); if( AUX[0]==COD[0] && AUX[1]==COD[1] && AUX[2]==COD[2] && AUX[3]==COD[3] ){ lcd.clear(); lcd.setCursor(0,0); lcd.print("CODE ALREADY IN"); lcd.setCursor(0,1); lcd.print("SYSTEM"); delay(2000); c=1; break;} } } if(c==0){int ttt=EEPROM.read(0); Serial.println("CODE PAIRED"); Serial.print(COD[0]); Serial.print(COD[1]); Serial.print(COD[2]); Serial.print(COD[3]); EEPROM.write(ttt+1,COD[0]); EEPROM.write(ttt+2,COD[1]); EEPROM.write(ttt+3,COD[2]); EEPROM.write(ttt+4,COD[3]); ttt=ttt+4; Serial.println("ttt"); Serial.println(ttt); EEPROM.write(0,0); EEPROM.write(0,ttt); lcd.clear(); lcd.setCursor(0,0); lcd.print("CODE PAIRED"); delay(2000);} } boolean validareNFC(){ boolean c=false; for(int i=1;i<=EEPROM.read(0);i++){ switch(i%4){ case 1 :{AUX[0]=EEPROM.read(i); break;} case 2 :{AUX[1]=EEPROM.read(i); break;} case 3 :{AUX[2]=EEPROM.read(i); break;} case 0 :{AUX[3]=EEPROM.read(i); break;} } if((i)%4==0) { if( AUX[0]==COD[0] && AUX[1]==COD[1] && AUX[2]==COD[2] && AUX[3]==COD[3]) c=true; }} return c; } int comparareCOD(String a) { if(a.equals(codacces)) return 1; else if(a.equals(codpairing)) return 2; else return 0; } String iaCOD(char x) { char vec[10]; vec[0]=x; lcd.setCursor(0,0); lcd.clear(); lcd.print('X'); for(int i=1;i<8;i++) {vec[i]=myKeypad.waitForKey(); lcd.print('X');} vec[8]=NULL; String str(vec); return str; } void loop() { //Start BT autentification if(Serial.available()) { char c=Serial.read(); switch (state_bt) { case 1: if(c=='*') state_bt=2; else state_bt=1; break; case 2: if(c=='1') state_bt=3; else state_bt=1; break; case 3: if(c=='2') state_bt=4; else state_bt=1; break; case 4: if(c=='3') state_bt=5; else state_bt=1; break; case 5: if(c=='4') state_bt=6; else state_bt=1; break; case 6: if(c=='5') state_bt=7; else state_bt=1; break; case 7: if(c=='6') state_bt=8; else state_bt=1; break; case 8: if(c=='#') state_bt=9; else state_bt=1; break; case 9: lcd.init(); lcd.backlight(); lcd.print("OPEN"); digitalWrite(6,LOW); delay(5000); digitalWrite(6,HIGH); lcd.init(); lcd.backlight(); lcd.print("BLOCKED"); state_bt=1; break; default: break; } } switch(stare){ case 0: { mfrc522.PCD_Init(); if ( mfrc522.PICC_IsNewCardPresent() && mfrc522.PICC_ReadCardSerial() ){ citireNFC(); if(validareNFC()) {stare=1; lcd.clear(); lcd.setCursor(0,0); lcd.print("VALID NFC CODE"); delay(1000); return; } else{ lcd.clear(); lcd.setCursor(0,0); lcd.print("INVALID NFC CODE"); delay(1000); lcd.setCursor(0,0); lcd.clear(); lcd.print("BLOCKED"); return; } } char c=myKeypad.getKey(); if(c != NO_KEY){ String codcurent=iaCOD(c); int A=comparareCOD(codcurent); if(A==0) {lcd.clear(); lcd.print("INVALID CODE"); delay(2000); lcd.setCursor(0,0); lcd.clear(); lcd.print("BLOCKED"); return;} if(A==1) {lcd.setCursor(0,0); lcd.clear(); lcd.print("VALID CODE"); delay(2000); stare = 1; return;} if(A==2); {stare=2; lcd.clear(); lcd.setCursor(0,0); lcd.print("Pairing..."); delay(2000); return;} } break; } case 1:{ lcd.clear(); lcd.setCursor(0,0); lcd.print("UNLOCKED"); digitalWrite(A3,LOW); digitalWrite(A1,LOW); digitalWrite(A2,HIGH); //tone(6,3000,5010); digitalWrite(6,LOW); delay(5000); digitalWrite(6,HIGH); digitalWrite(A3,HIGH); digitalWrite(A1,HIGH); digitalWrite(A2,LOW); stare=0; lcd.setCursor(0,0); lcd.clear(); lcd.print("BLOCKED"); return; } case 2:{ mfrc522.PCD_Init(); if ( mfrc522.PICC_IsNewCardPresent() && mfrc522.PICC_ReadCardSerial() ){ citireNFC(); pairNFC(); stare=0; delay(2000); lcd.clear(); lcd.setCursor(0,0); lcd.print("BLOCKED"); } break; } } }
步驟3:應用程序
在此步驟中,我們將為系統創建應用程序。我使用的是MIT App Inventor 2程序。這個程序很簡單,不需要很高的編程技能,可以在此處下載:MIT AppInventor。為了打開該應用程序,您需要:
下載應用程序
用您的Google賬號進行登錄
開始一個新的項目
在安裝了程序之后,您會找到如下的一個圖形界面:
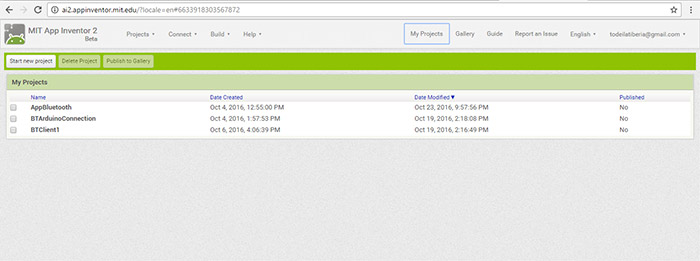
圖 14 : MIT AppInventor
為了對您的程序進行測試,您需要在手機上從Google Play下載“MIT AI2”應用程序。這是一個免費的應用程序,專門用于將網絡應用程序同步到智能手機上。
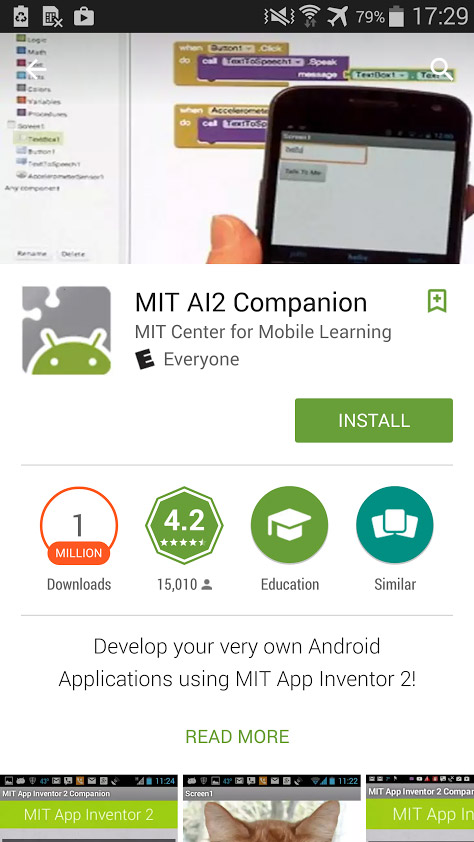
圖15:Google Play上的MIT AppInventor
如果您想要在手機上查看應用程序的屏幕,需要點擊Connect → AI Companion。
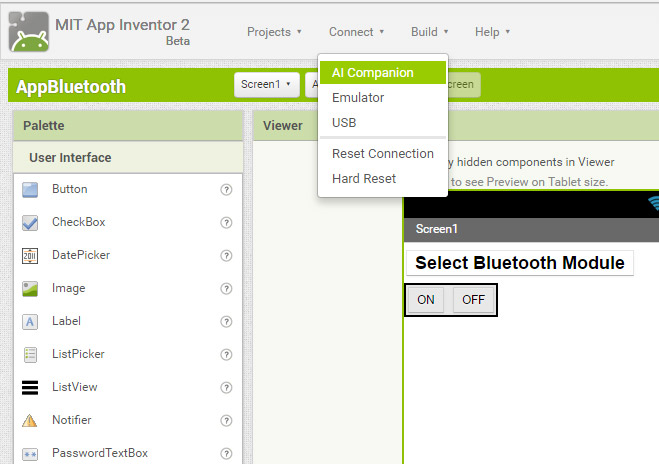
圖16:連接應用程序
點擊之后,該應用程序將為您提供兩種操作方式:
您可以掃描條形碼(在您的設備上啟動MIT AI2 Companion,然后掃描條形碼或鍵入用于連接的代碼,以對您的應用程序進行實時測試)
在您的應用程序中輸入6個字母的代碼
我將使用第二種方法,將電腦產生的6個字母的代碼輸入到手機應用程序中。
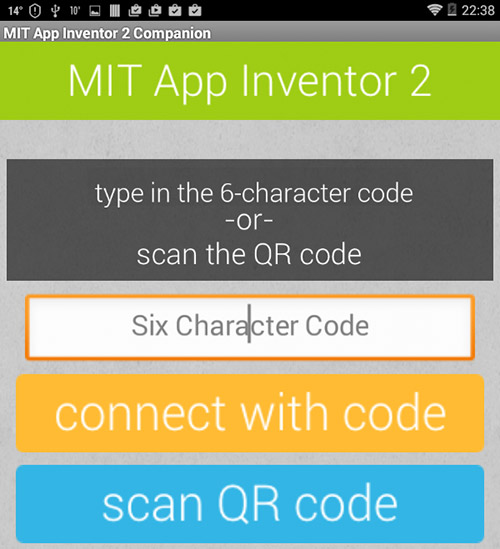
圖17:網絡與手機同步
我選擇這個應用程序是因為它易于使用;您無需具備編程技能即可實現如上所述的簡單代碼。您只需要構思一下應用程序的外觀,在該應用程序中進行外觀設置也非常簡單。
我們先從用戶界面開始:
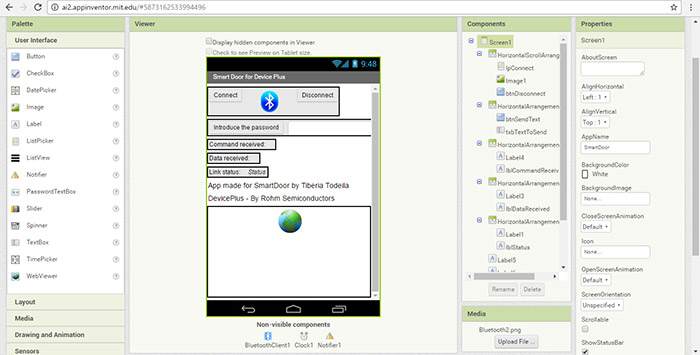
圖18:用戶界面
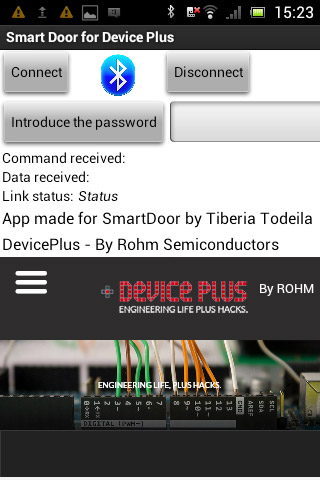
圖19:我的用于無線打開門鎖的應用程序
您可以在屏幕上添加應用程序的任何元素(按鈕,圖像,文本框,標簽)。在右側菜單中,您可以選擇想要從屏幕上獲取的特征(水平對齊,應用名稱,標題)。如果您想要背景圖像,可以從背景圖像(Background Image)菜單中進行選擇。在該應用程序中,我選擇在藍牙和手機之間的連接打開時顯示綠色背景,在連接關閉時顯示紅色背景。
該應用程序中屏幕上的三個要素:
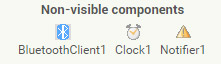
圖20:不可見的組件
傳感器組件 & 用戶界面組件 – MIT App Inventor
1.Bluetooth Client1 – 檢測藍牙設備的組件。該系統中返回以下內容的函數:
配對的藍牙設備的地址和名稱 – AddressesAndNames
設備上的藍牙是否可用 – 可用(Available)
是否啟用藍牙 – 是(Enabled)
2.Clock1 – 不可見的組件,通過手機上的內置時鐘提供即時時間。它可以按照設置的時間間隔定期地觸發計時器,并執行時間的計算、操作和轉換。
3.Notifier1 – 通知器組件顯示警報對話框、消息和臨時警報,并通過以下方式創建Android日志條目:
ShowMessageDialog: 顯示一條用戶必須通過按下按鈕才能關閉的消息。
LogError: 將錯誤消息記錄到Android日志中。
LogInfo: 將信息消息記錄到Android日志中。

圖21:屏幕模塊
如果未連接藍牙,您會收到一個錯誤信息,該錯誤信息會顯示在連接狀態(Link Status)部分中。我在沒有連接設備的情況下輸入了打開門的密碼,應用程序提醒我設備沒有打開。這是一個很好的通知器,因為您有可能會忘記進行設備的配對,這樣就無法把門打開。
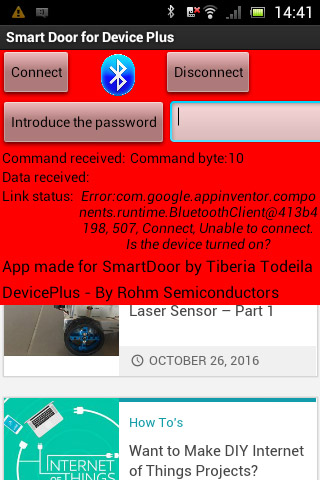
圖22:通知器顯示錯誤信息
該應用程序有三個按鈕:
1. 連接:該按鈕被啟動時,將會顯示一個文本列表供用戶選擇。此按鈕相當于藍牙查找器。如果您使用該應用時附近開啟的藍牙設備多余一個,則這些藍牙將會顯示在搜索框中。我的附近只有一個打開的藍牙,即HC-05模塊。
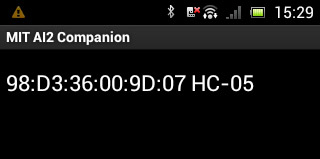
圖23:搜索藍牙設備
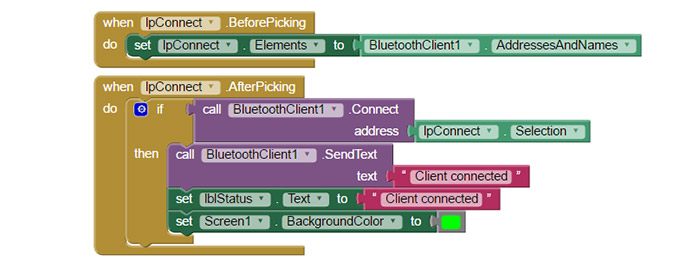
圖24:listpicker模塊
2. 斷開連接:此按鈕將會把應用程序與手機之間的連接斷開。點擊按鈕后,背景色變為紅色。
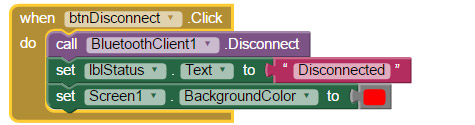
圖25:斷開連接模塊
3. 發送文本:僅在建立連接時有效。程序通過藍牙的“SendText”函數發送文本數據。在狀態部分將顯示消息“消息已發送”(Message Sent)。
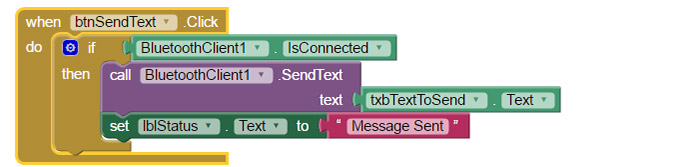
圖26:發送文本模塊
應用程序是如何工作的 – Pevest App Inventor 2: 學習編碼
“當輸入Clock1.Timer指令時,該應用程序會檢查藍牙是否打開。變量 ByteAvailable 和 CommandByte將被初始化設置為0,以用于傳輸。如果獲取到了有關數據,則使用ReceiveSigned1ByteNumber讀取傳入數據的第一個字節。這是指令字節。根據指令的值,將采用合適的藍牙模塊中的方法(method)來讀取下一個字節。”
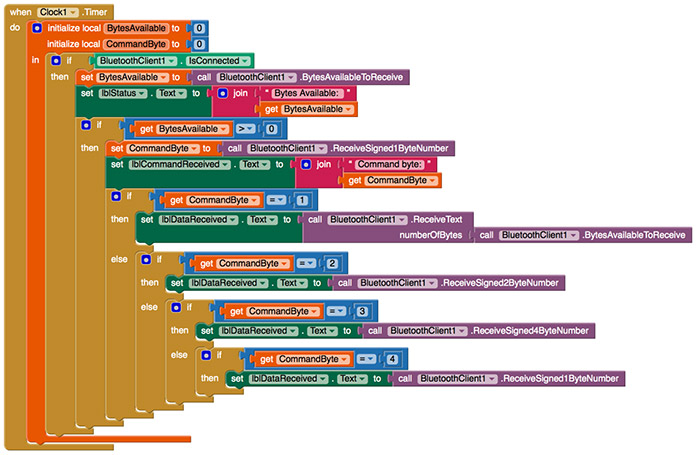
圖 27: 傳輸模塊/ ? Pevest App Inventor 2
結論
該項目由于需要使用大量的外圍設備之間的通信而具有一定的挑戰性,因此我花了一些時間來尋找連接所有組件的理想方式。它幫助我了解了制造復雜設備的過程中可能發生的一些錯誤,以及避免這些錯誤的方法。

Tiberia Todeila
Tiberia目前在Politehnica大學進行最后一年的學習,專業方向為電氣工程。她非常熱衷于設計和開發那些讓我們的日常生活變得更加輕松的智能家居設備。
審核編輯黃宇
-
智能手機
+關注
關注
66文章
18506瀏覽量
180498 -
RFID
+關注
關注
388文章
6176瀏覽量
238130 -
Arduino
+關注
關注
188文章
6472瀏覽量
187363
發布評論請先 登錄
相關推薦
使用Raspberry Pi 3自制智能相框和日歷—第二部分
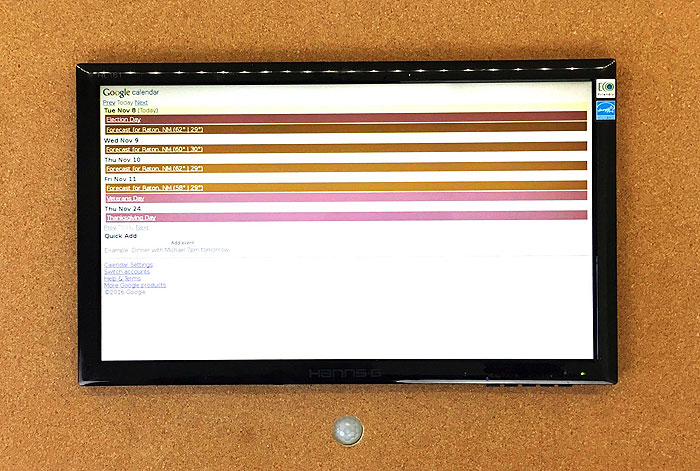




 自制Arduino RFID門鎖—第二部分:用智能手機解鎖
自制Arduino RFID門鎖—第二部分:用智能手機解鎖

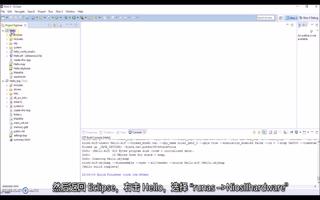
![AN-389: 使用Σ-Δ轉換器—<b class='flag-5'>第二部分</b>[中文版]](https://file.elecfans.com/web1/M00/D9/4E/pIYBAF_1ac2Ac0EEAABDkS1IP1s689.png)










評論