1. 引言
在上一篇中,我們在計算機中準備了用于ARM MCU平臺的交叉編譯環境及MCUXpresso Config Tool,本篇里我們將利用這些工具創建適用于NXP MCU的MCUXpresso SDK工程,并在Visual Studio Code中進行開發與編譯。
2. 構建MCUXpresso SDK
MCUXpresso SDK是用于NXP MCU的標準SDK,通過基于網頁的構建系統,我們可以方便地為所使用的MCU創建SDK包。 訪問 https://mcuxpresso.nxp.com ,選擇MCU或開發板并勾選所需的組件后,即可在幾分鐘內完成SDK包的構建:
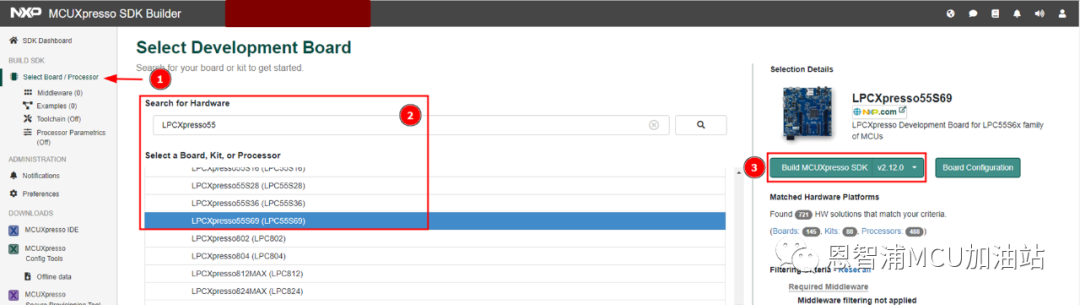
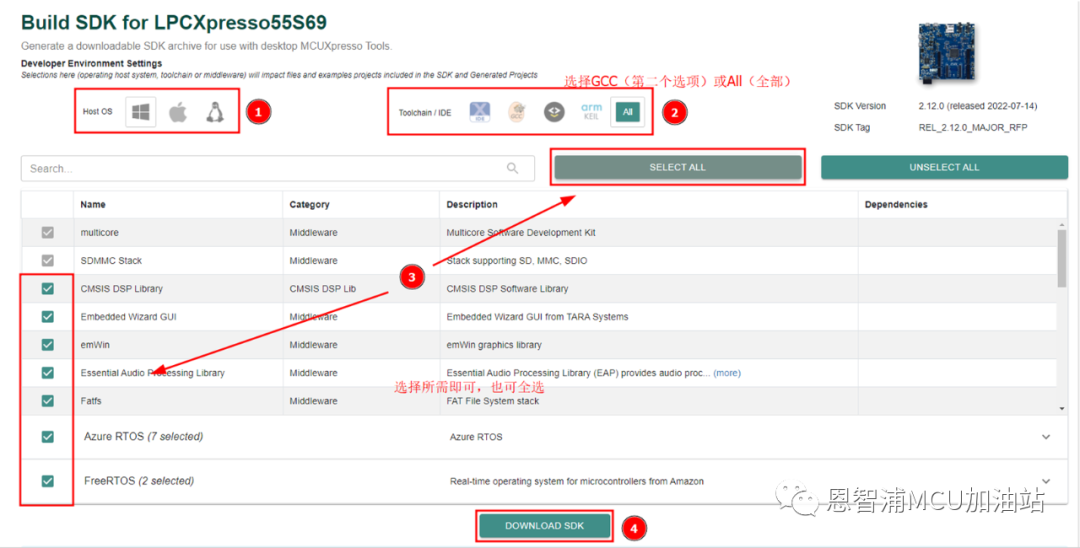
構建完成后,在SDK面板中即可找到剛剛構建的SDK包,點擊下載:
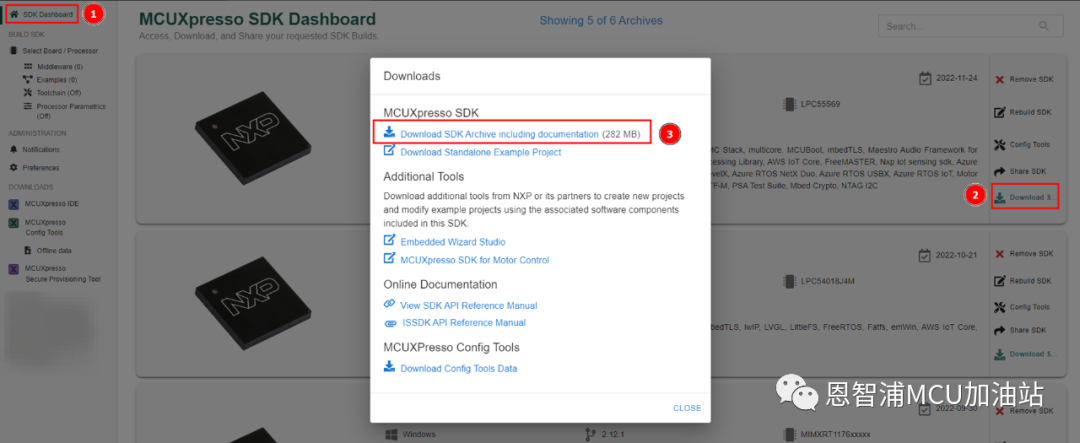
將下載的SDK解壓縮到任意路徑備用。
3. 使用MCUXpresso Config Tool創建新工程
啟動MCUXpresso Config Tool,會彈出新建工程向導。
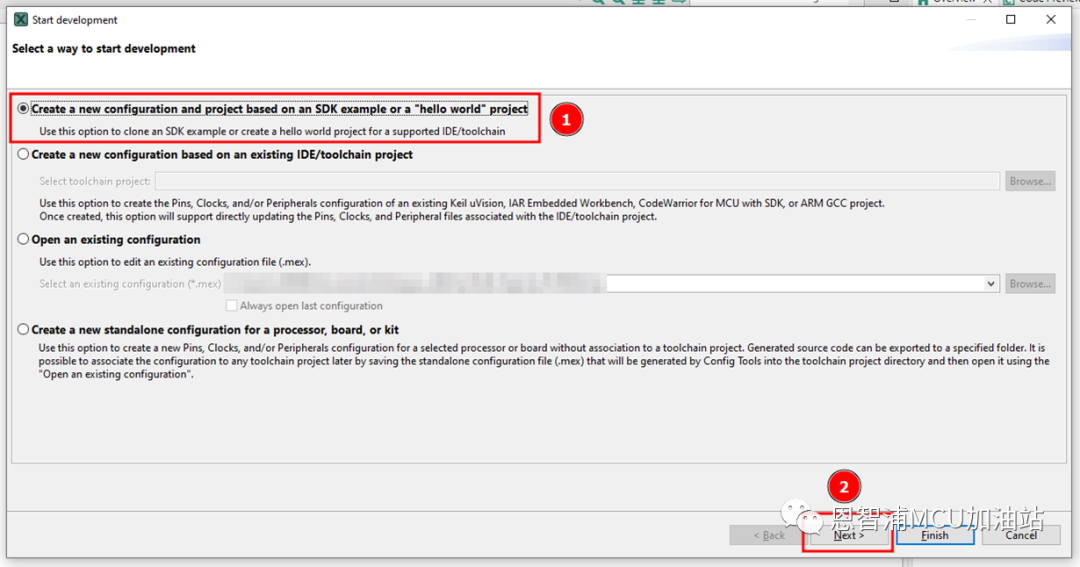
在向導界面中選擇解壓的SDK路徑,工具鏈選擇GCC ARM Embedded,并選擇是創建全新Hello World工程或從現有例程中創建,設置工程名及新工程的路徑,最后點擊完成:
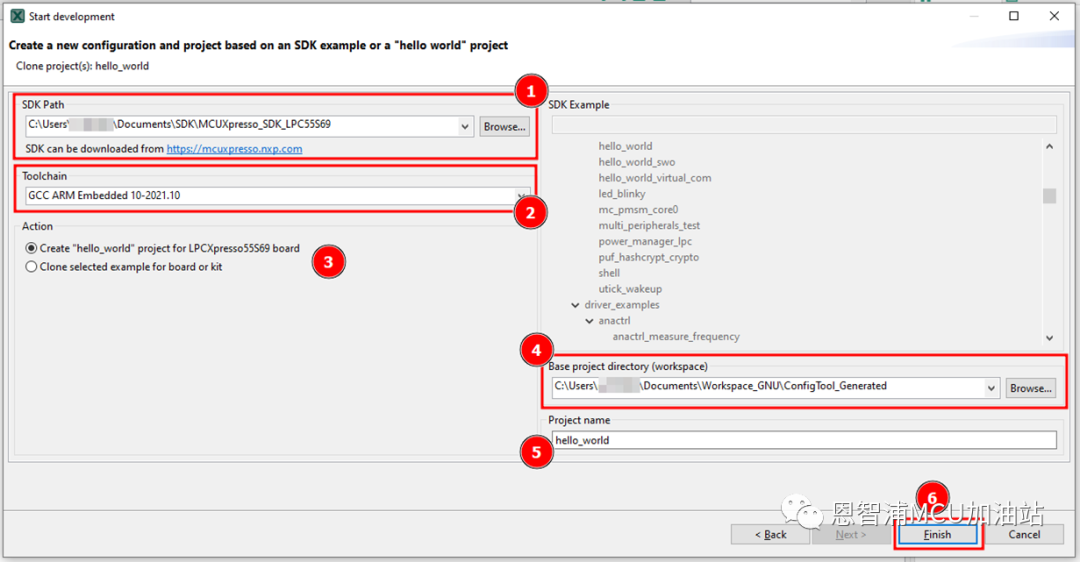
在下一步的界面中啟用所需的工具(時鐘,引腳及外設等),工程創建即告完成。
4. 配置Visual Studio Code編譯工程
運行Visual Studio Code,選擇我們創建的SDK工程目錄并打開:
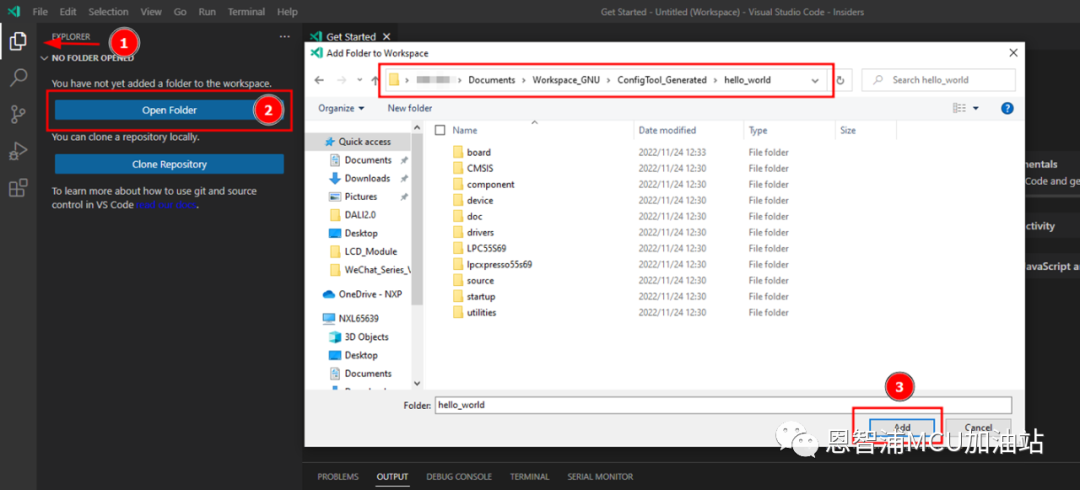
接下來我們將配置VSCode的C/C++插件,首先添加上一章下載的工具鏈,在 工程目錄.vscode 下創建名為cmake-kits.json的文件,其內容及填寫方法如下:
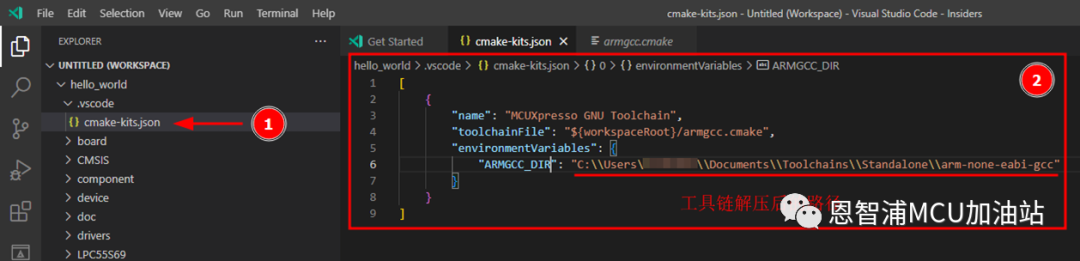
填寫完成后保存文件,關閉Visual Studio Code并重新啟動,此時右下角會彈出提示詢問是否配置新工程:
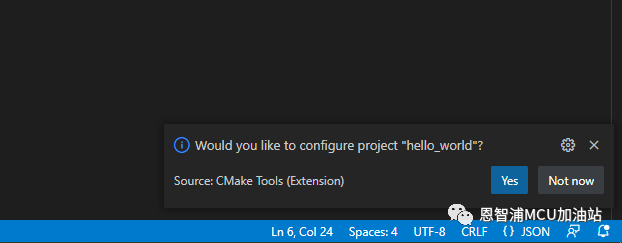
點擊“Yes”后,選擇剛剛我們創建的工具鏈即可:
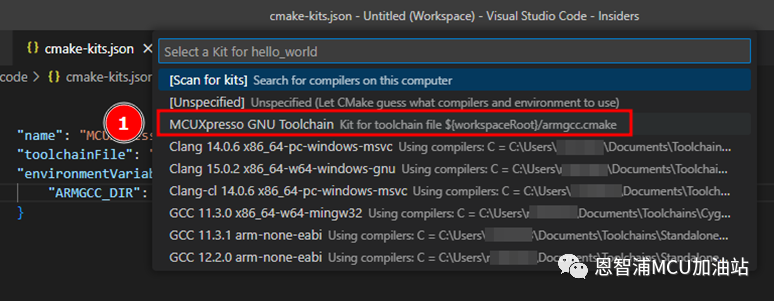
如果右下角沒有彈出提示或選擇了“否”,我們也可以通過命令面板進行配置,使用Ctrl-Shift-P組合鍵彈出命令面板,搜索并選擇“CMake: Configure”命令:
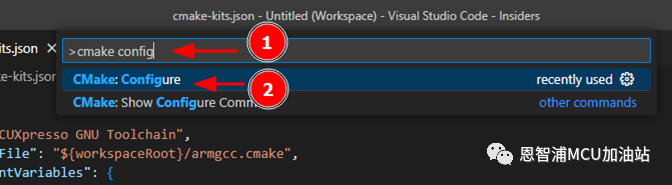
配置過程中控制臺會輸出當前的狀態,如果一切順利即可看到類似下圖的結果:
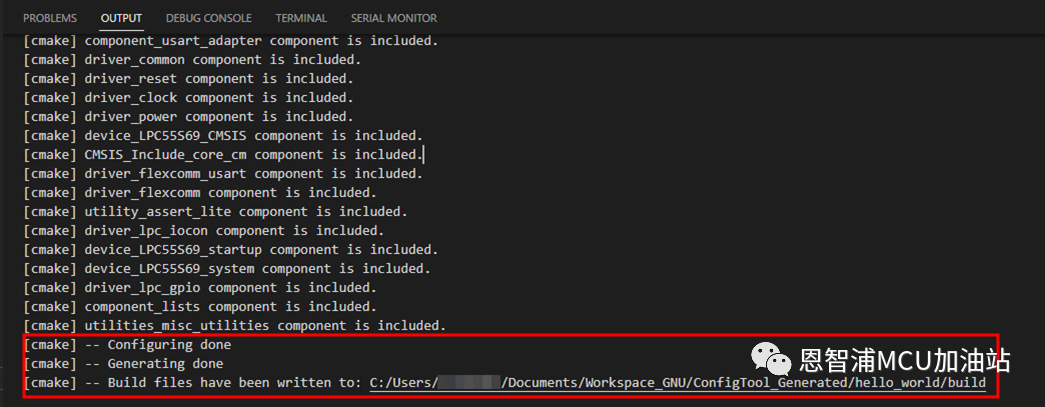
此時CMake配置過程已經完成,同時CMake插件會自動配置IntelliSense,打開工程內的源文件就可以發現之前標注紅色浪線的部分已經被正確識別到了,同時代碼高亮及補全功能也可以流暢使用:
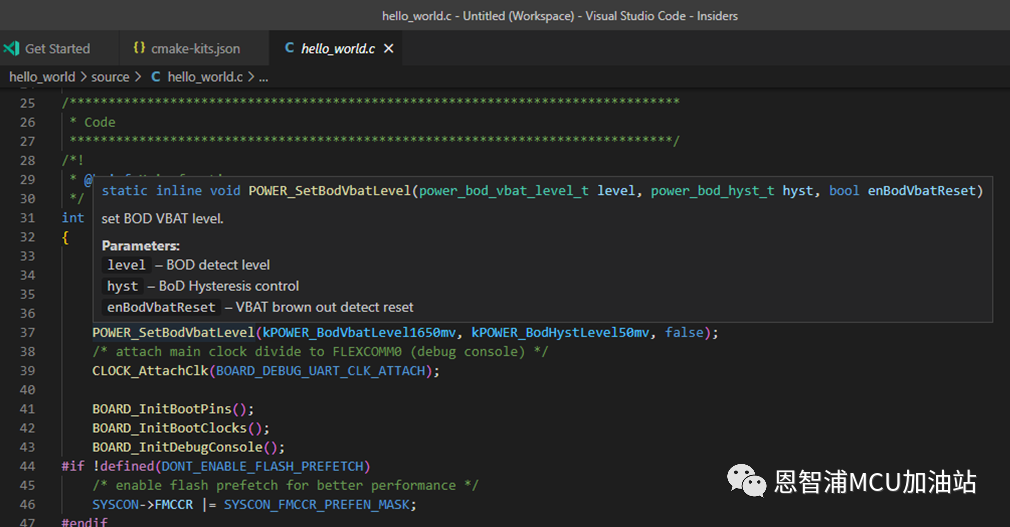
接下來我們可以繼續進行開發工作,也可以按下F7快捷鍵進行工程的編譯及二進制(ELF)文件的產生。
編譯成功后,控制臺可以看到類似下圖的輸出:
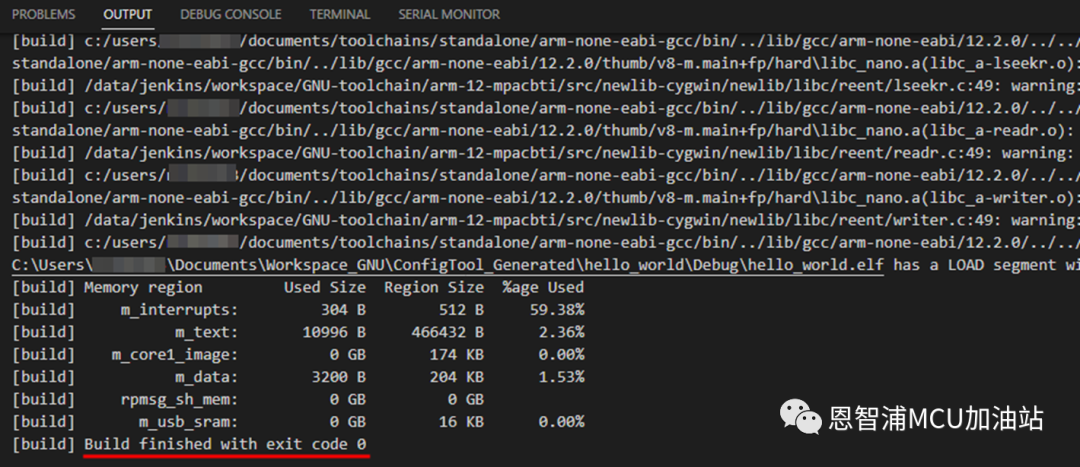
此時我們可以在構建目錄找到編譯生成的ELF文件,此文件用法與Keil的AXF文件相同:
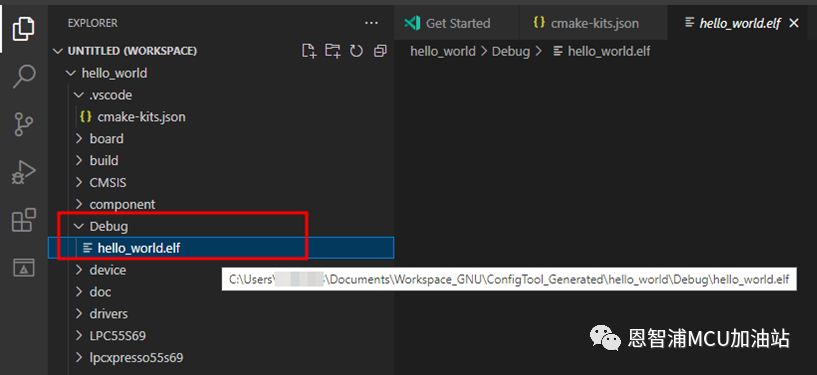
5. 小結
本文我們介紹了如何創建并在Visual Studio Code中開發及構建MCUXpresso SDK工程。
在下一篇中,我們將介紹如何使用VSCode下載及在線調試我們的SDK工程。
審核編輯:湯梓紅
-
mcu
+關注
關注
146文章
17172瀏覽量
351571 -
Visual
+關注
關注
0文章
253瀏覽量
34287 -
Studio
+關注
關注
2文章
190瀏覽量
28725 -
mcuxpresso
+關注
關注
1文章
41瀏覽量
4196 -
vscode
+關注
關注
1文章
155瀏覽量
7727
原文標題:使用Visual Studio Code開發MCUXpresso工程(工程創建/編譯篇)
文章出處:【微信號:NXP_SMART_HARDWARE,微信公眾號:恩智浦MCU加油站】歡迎添加關注!文章轉載請注明出處。
發布評論請先 登錄
相關推薦
IAR Systems 支持 Visual Studio Code 擴展以滿足開發者需求
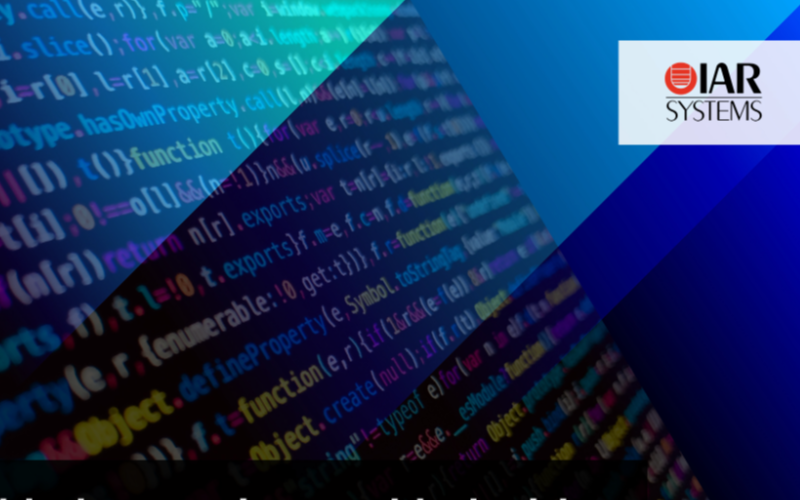
如何使用Visual Studio Code進行FreeRTOS開發
Visual Studio Code下載安裝
如何安裝visual studio code
Keil工程移植到Visual Studio的方法
Visual Studio Code 軟件免費下載
如何在Visual Studio和VS Code里協同寫Java?
Visual Studio Code的真正開源替代品來了
在Visual Studio Code上開發單片機程序

在Visual Studio Code上開發單片機程序(基于IAR msp430)

"Linux下使用VSCode,GCC,OpenOCD實現STM32一鍵編譯燒錄調試(STM32CubeMX篇)"





 使用Visual Studio Code開發MCUXpresso工程(工程創建/編譯篇)
使用Visual Studio Code開發MCUXpresso工程(工程創建/編譯篇)
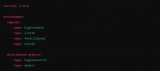










評論