1、環境
- 1、樹莓派4B
- 2、樹莓派系統版本:
- 3、home assistant插件
2、安裝過程
2.1 樹莓派系統制作
2.1.1樹莓派系統下載
樹莓派官網:https://www.raspberrypi.com/software/operating-systems/
小飛哥選擇的是64位帶桌面系統的,可以外接屏幕,操作起來比較方便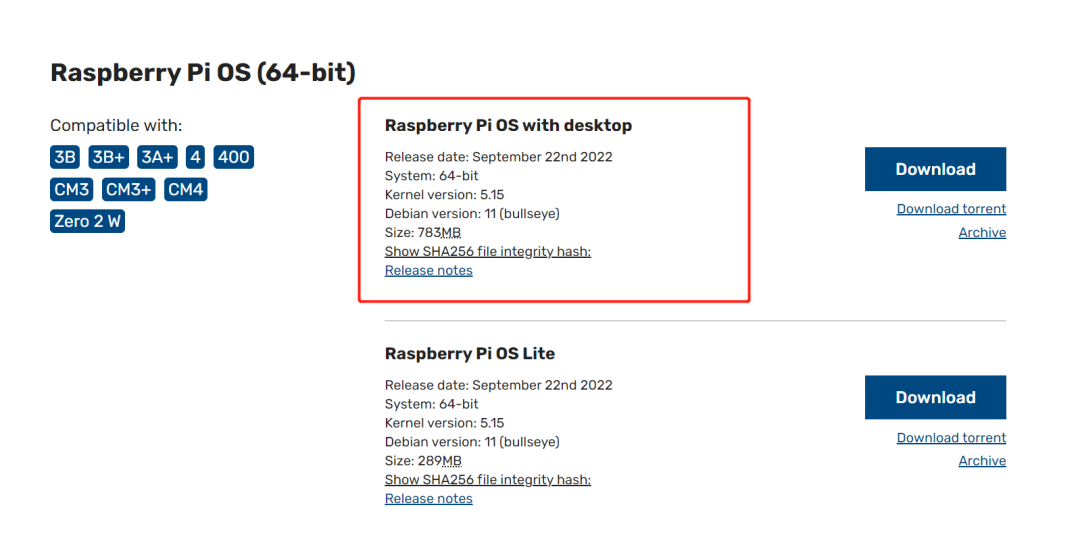
官網直接下載會非常慢,樹莓派官網提供了BT種子下載,可以用迅雷+BT種子的方式下載,是非常快的,我這渣渣網絡峰值都到了20M/S了,速度還是非常快的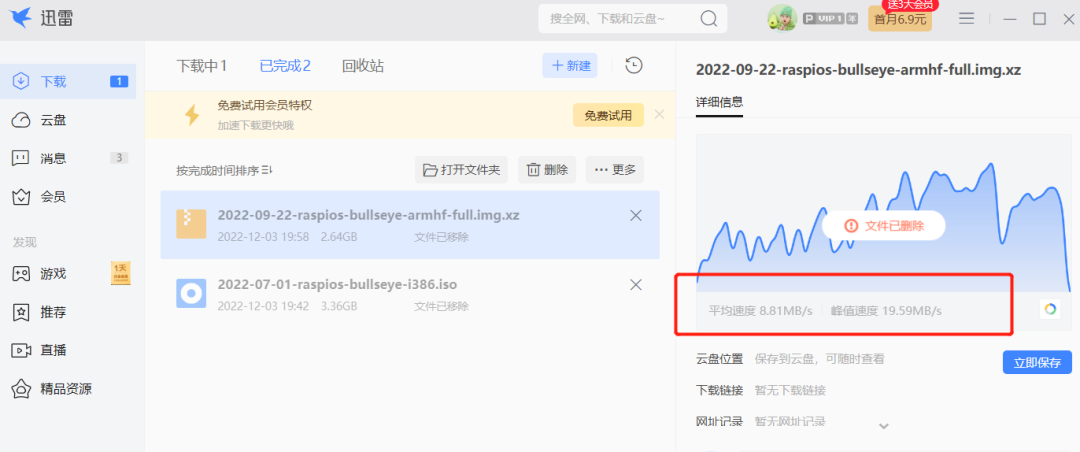
2.2.2 樹莓派鏡像燒錄
燒錄工具可以采用官方的鏡像制作工具:Raspberry Pi Imager 鏡像燒錄工具,直接安裝即可,用法可以參考網上的教程
https://www.raspberrypi.com/software/
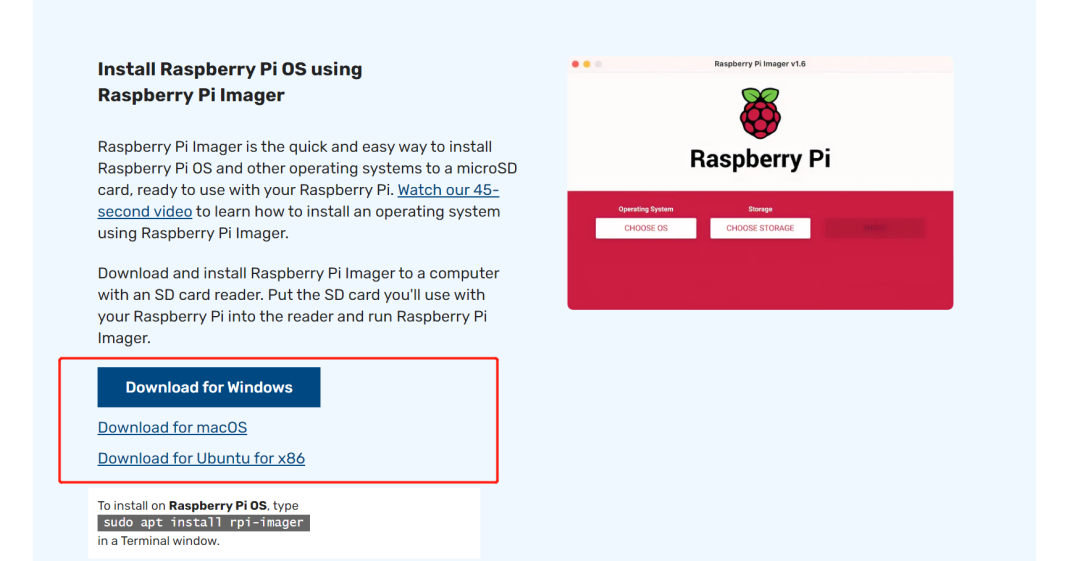
小飛哥使用的是另外一個工具,也是下載直接安裝就行了:Download Etcher
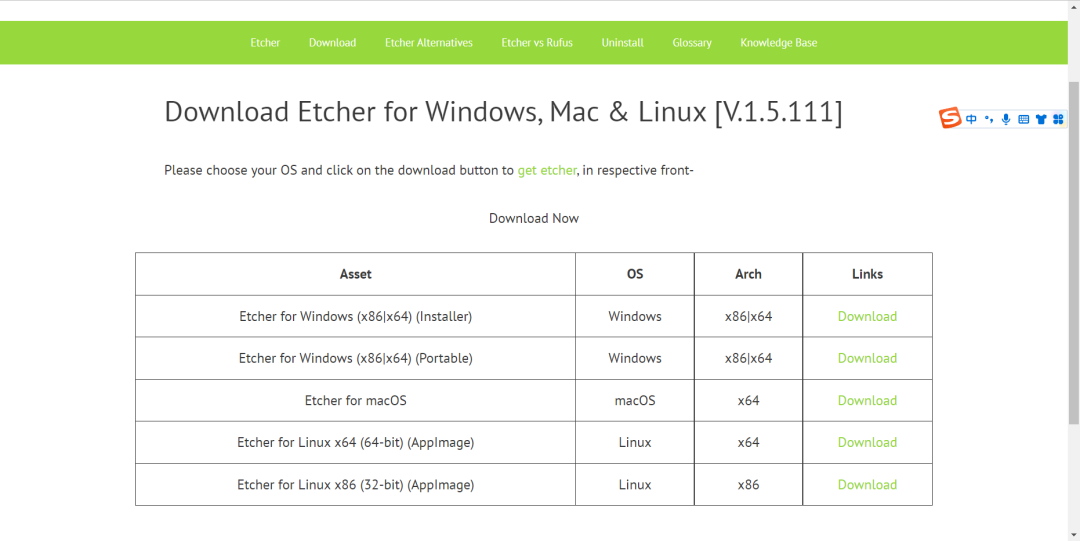
接下來看看如何使用?
打開Etcher界面,界面非常簡單,選擇鏡像文件,選擇燒錄目標,樹莓派一般是TF卡
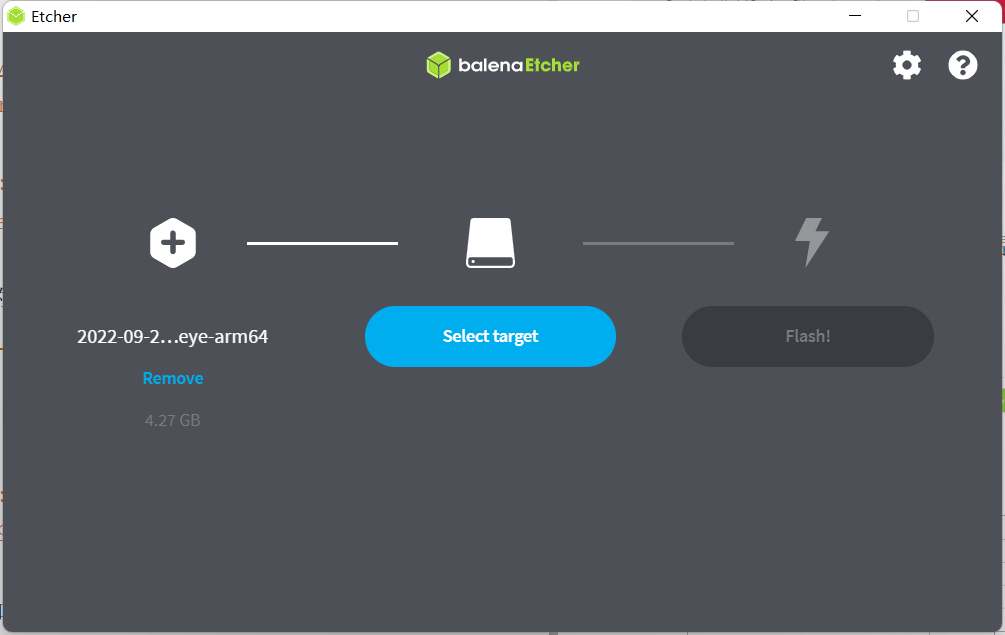
點擊此處選擇我們的鏡像文件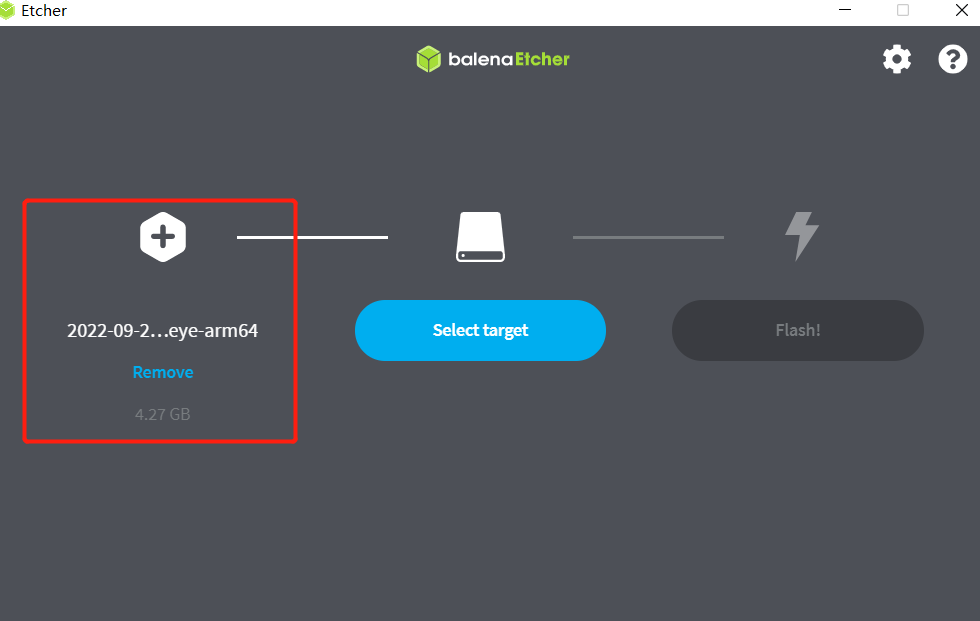
選擇target,選擇我們的TF卡
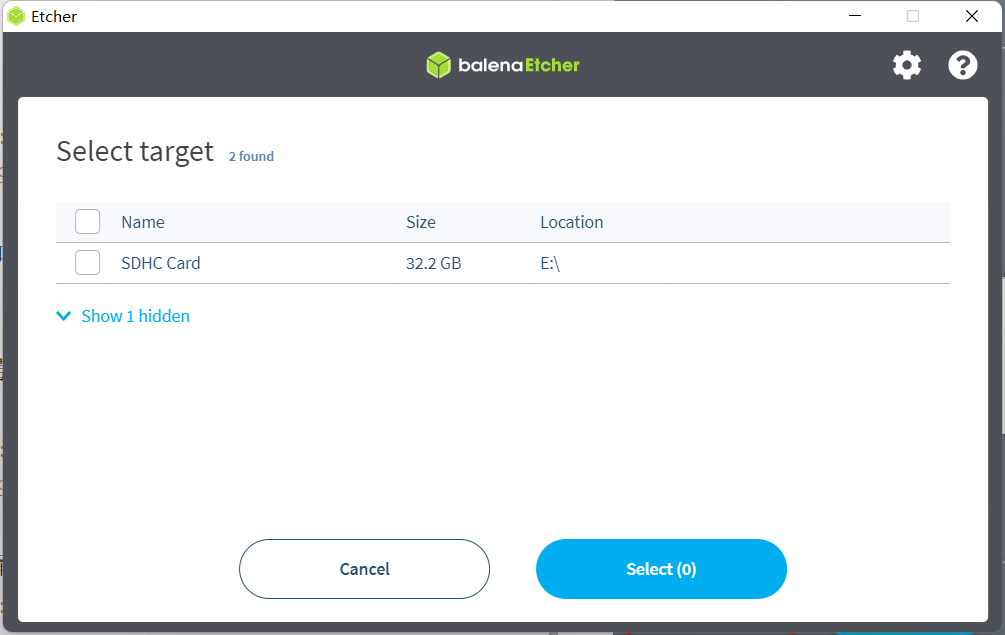
接下來就點擊flash,靜靜等待進行了
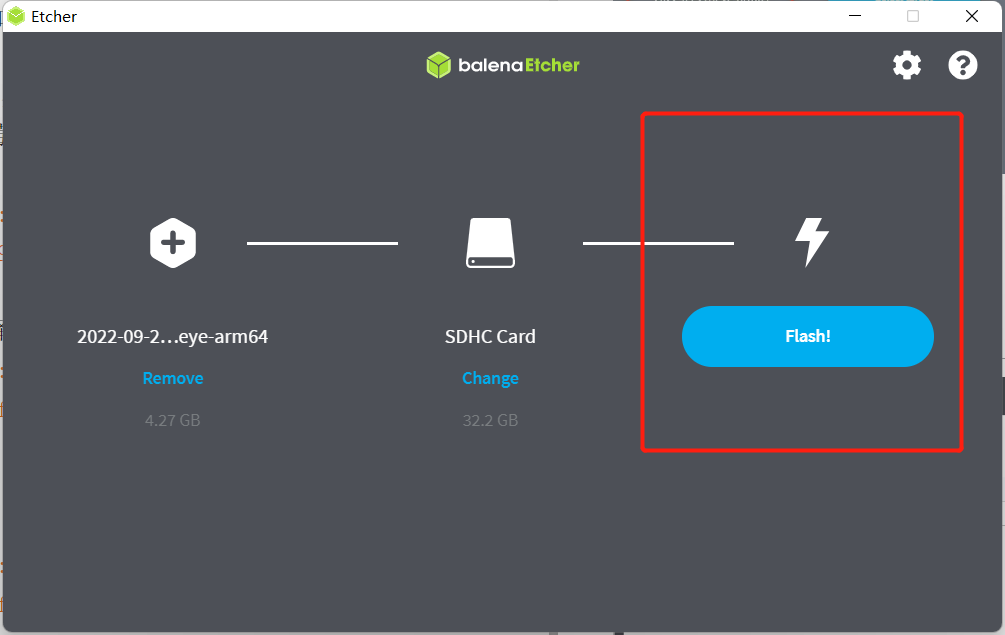
燒錄完還要進行校驗,可以去泡個茶,斗個地主,要等待好一會...
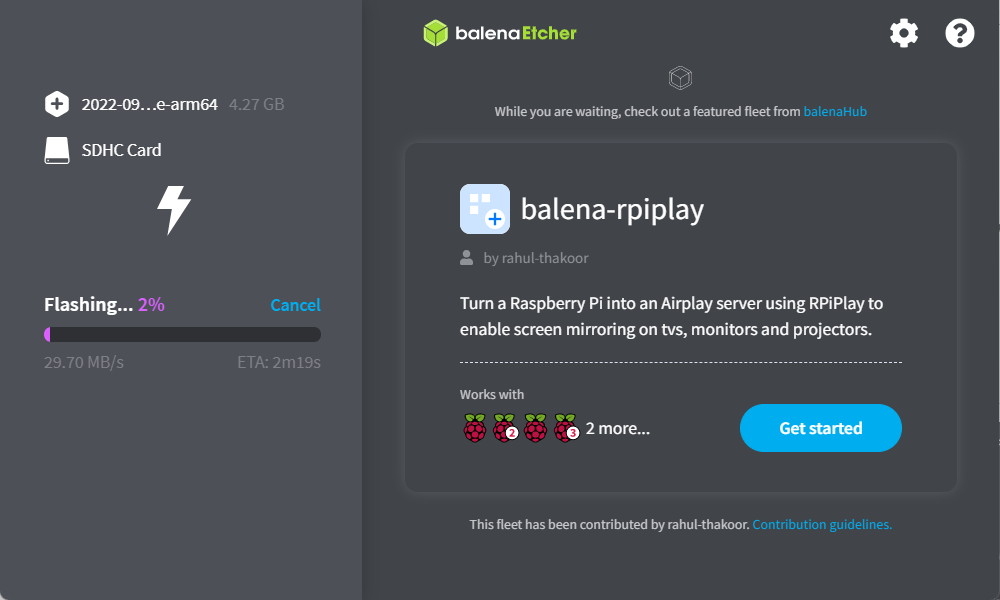
校驗中....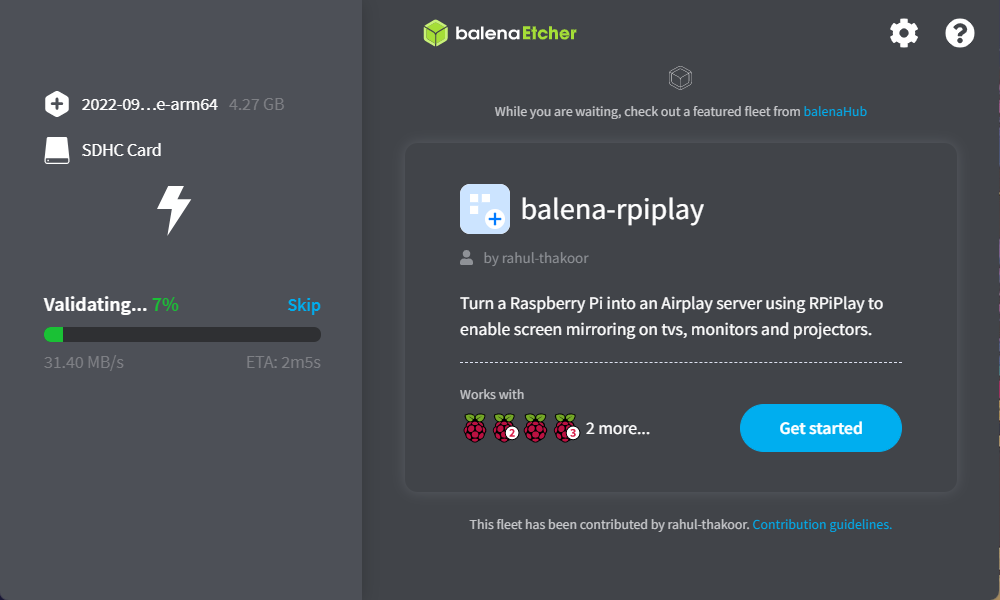
one thousand years later...系統終于燒錄完了,很順利
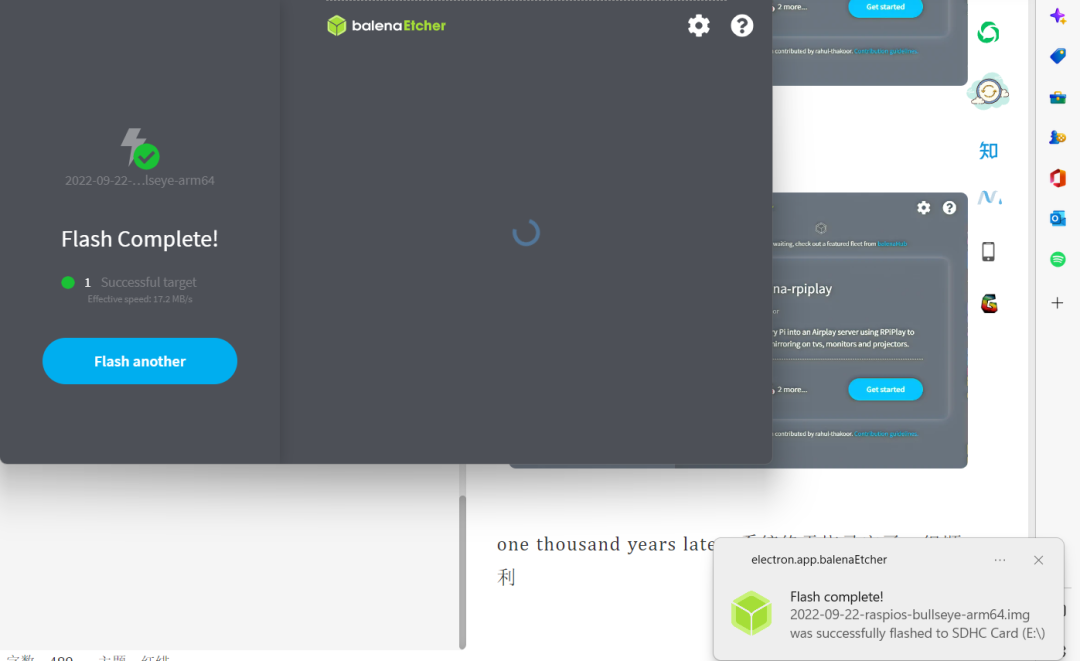
接下來就可以插入到樹莓派里面啦
2.2.3 啟動樹莓派
啟動...啟動過程就不帶大家看了,不出意外的話肯定沒意外
小飛哥使用的是鼠標+鍵盤+屏幕,操作起來比較方便,網上還有一大堆連接網絡、獲取IP地址的方法,大家喜歡哪一種方式,使用即可
接下來我們來獲取下樹莓派的IP地址,連接wifi或者路由器,小飛哥由于屋里沒有路由器,選擇連接的wifi,獲取IP地址
IP地址:192.168.3.26
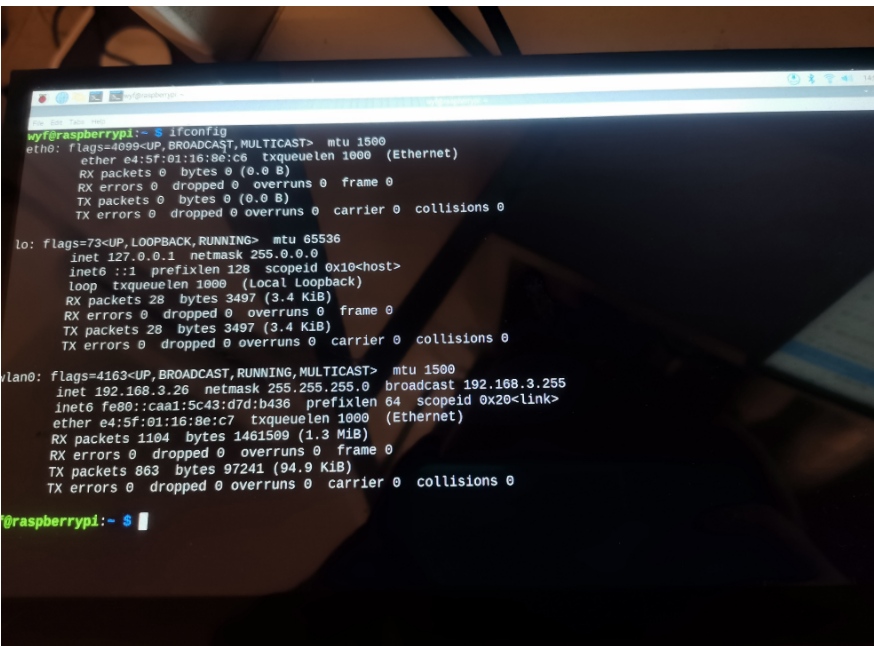
IP地址有大用,接下來咱們就用筆記本來連接樹莓派,筆記本需要和樹莓派在同一個網絡中,連接工具使用mobaxterm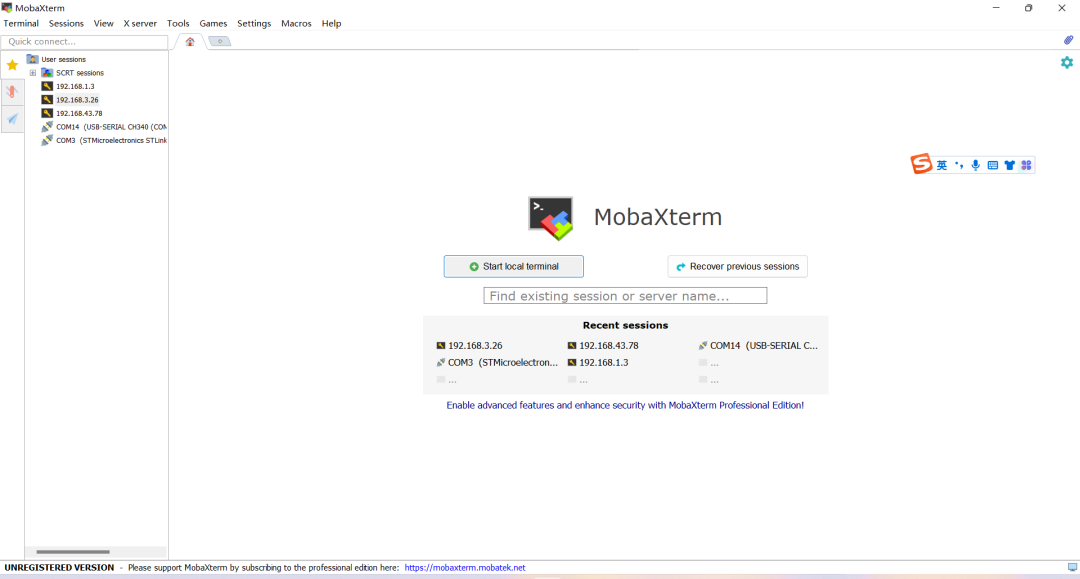
開啟樹莓派ssh連接,建立SSh連接,主機名字填寫我們的樹莓派地址:
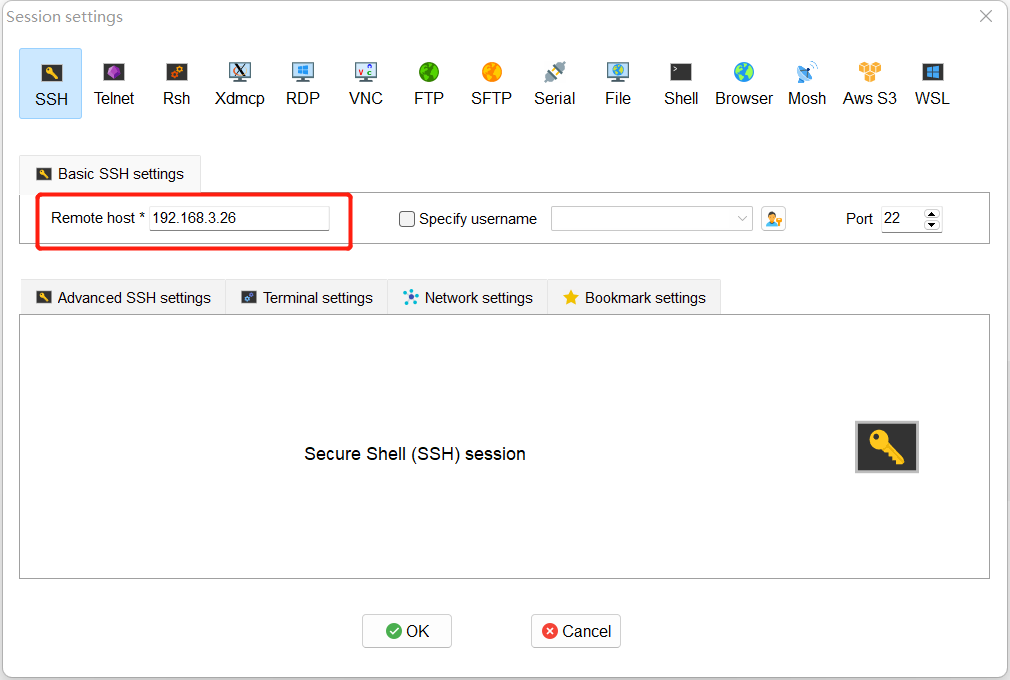
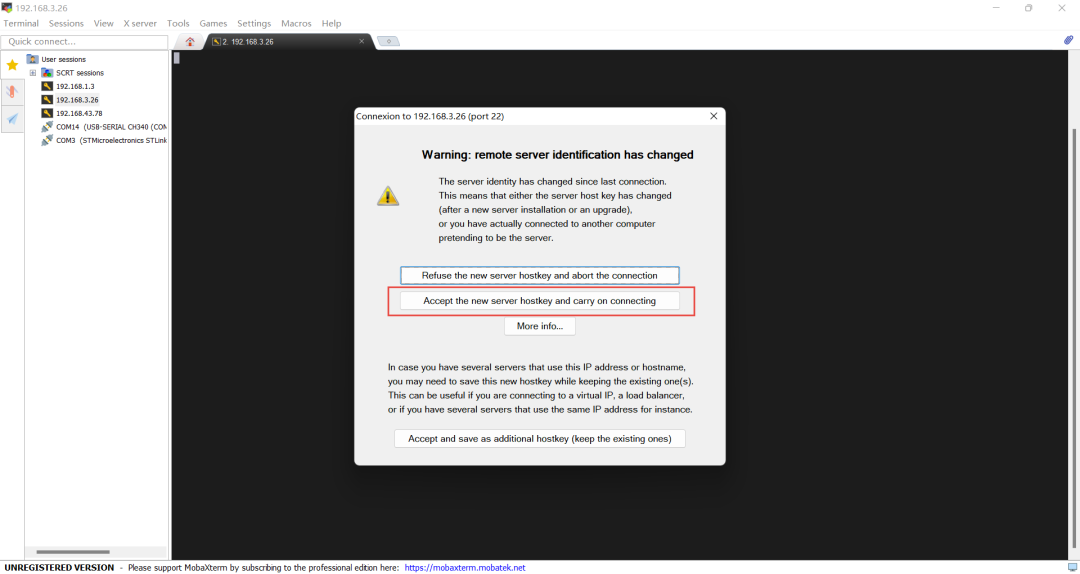
然后輸入我們樹莓派的系統名稱、密碼即可連接,接下來我們就可以在PC機上操作啦
更改鏡像源
在樹莓派中斷輸入下面命令,更改系統源:
sudonano/etc/apt/sources.list
文件修改如下,然后ctrl+o,enter,ctrl+x,退出文件
debhttps://mirrors.tuna.tsinghua.edu.cn/debianbustermaincontribnon-free
debhttps://mirrors.tuna.tsinghua.edu.cn/debian-security/buster/updatesmaincontribnon-free
debhttps://mirrors.tuna.tsinghua.edu.cn/debianbuster-updatesmaincontribnon-free
#debhttp://deb.debian.org/debianbullseyemaincontribnon-free
#debhttp://security.debian.org/debian-securitybullseye-securitymaincontribnon-free
#debhttp://deb.debian.org/debianbullseye-updatesmaincontribnon-free
#Uncommentdeb-srclinesbelowthen'apt-getupdate'toenable'apt-getsource'
#deb-srchttp://deb.debian.org/debianbullseyemaincontribnon-free
#deb-srchttp://security.debian.org/debian-securitybullseye-securitymaincontribnon-free
#deb-srchttp://deb.debian.org/debianbullseye-updatesmaincontribnon-free
接下來修改
sudonano/etc/apt/sources.list.d/raspi.list
debhttp://mirrors.tuna.tsinghua.edu.cn/raspberrypi/bustermainui
#debhttp://archive.raspberrypi.org/debian/bullseyemain
#Uncommentlinebelowthen'apt-getupdate'toenable'apt-getsource'
#deb-srchttp://archive.raspberrypi.org/debian/bullseyemain
然后更新源,等待完成即可:
sudoapt-getupdate
sudoapt-getupgrade
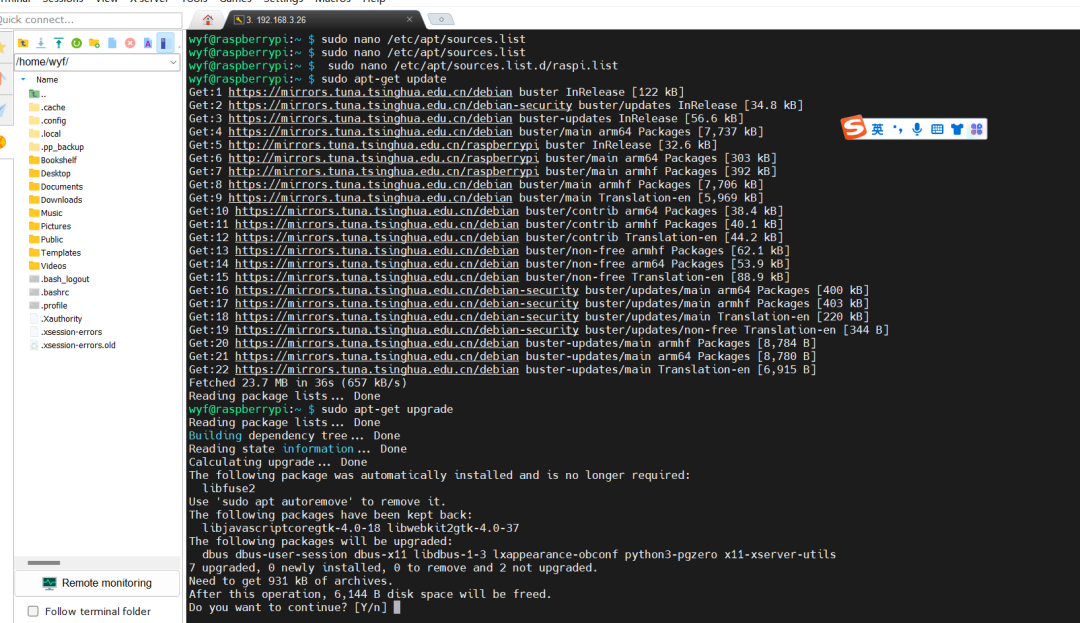
3、homeassistant 安裝
3.1 homeassistant安裝方法
可以參考homeassistant官方教程:https://www.home-assistant.io/installation/
3.2 安裝依賴
sudoapt-getinstall-ypython3python3-devpython3-venvpython3-piplibffi-devlibssl-devlibjpeg-devzlib1g-devautoconfbuild-essentiallibopenjp2-7libtiff5--fix-missing
如果遇到以下問題,可以使用下面的方法解決:
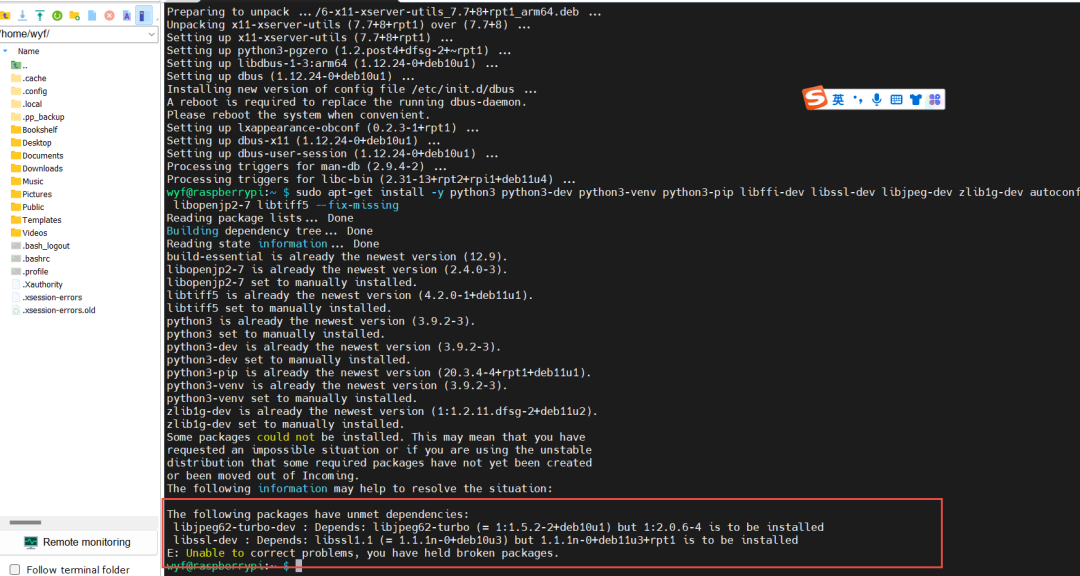
安裝紅框中的提示版本:
sudoapt-getinstalllibjpeg62-turbo=1:1.5.2-2+deb10u1
再安裝前面的軟件包
sudoapt-getinstalllibjpeg62-turbo-dev
下面的錯誤一樣的方法:
sudoapt-getinstalllibssl1.1=1.1.1n-0+deb10u3
sudoapt-getinstalllibssl-dev
這樣,依賴就安裝完了
3.3 創建虛擬環境
3.3.1 創建安裝 Home Assistant 的目錄
mkdir~/hass
3.3.2 創建并激活用于 Home Assistant 的虛擬環境
進入homeassistant文件夾
cdhass
創建虛擬環境
python3-mvenv
激活虛擬環境
sourcebin/activate
3.4 安裝homeassistant
安裝 Python package
python3-mpipinstallwheel
安裝 Home Assistant Core
pip3installhomeassistant
如果下載速度非常慢,嘗試修改pip3下載源
sudonano/etc/pip.conf
修改為國內源,更改之后的下載速度還是非常快的:
[global]
extra-index-url=https://pypi.tuna.tsinghua.edu.cn/simple
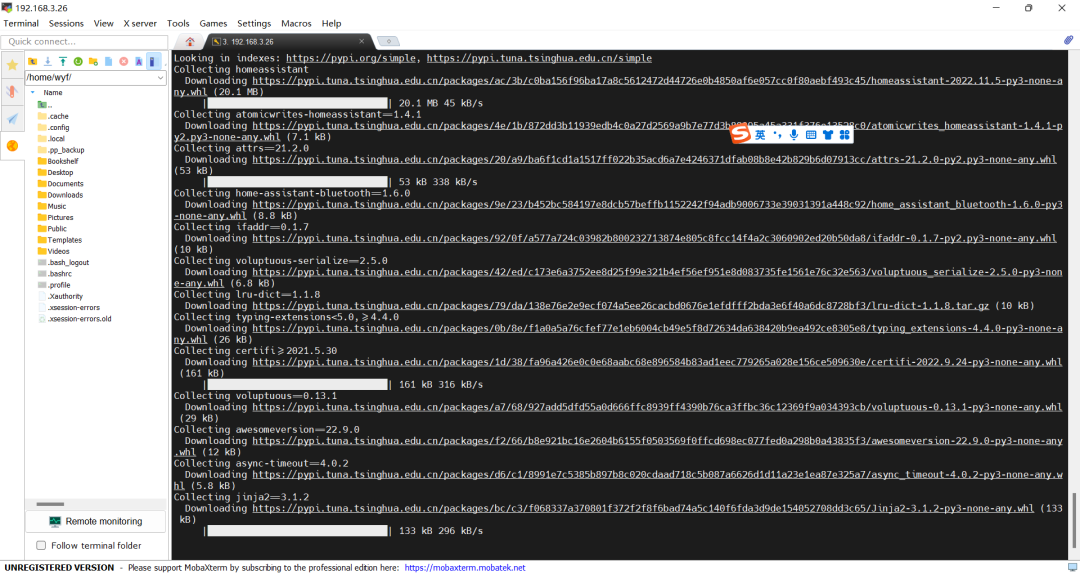
安裝完成
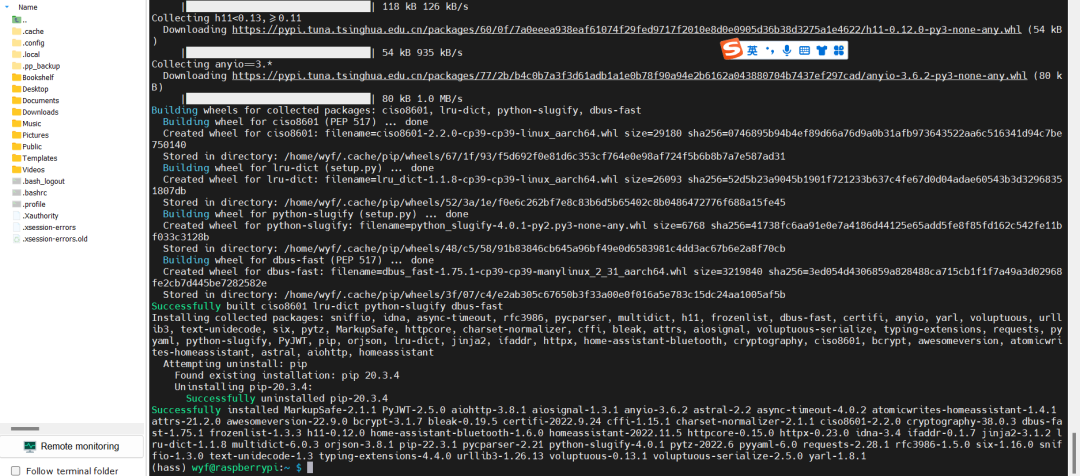
3.5 啟動 Home Assistant
使用以下命令啟動 Home Asssitant
hass
首次啟動 Home Assistant 時,系統會創建 ~/.homeassistant 目錄用于承載配置文件,并安裝所需的基礎依賴,這個過程會花費一定時間,請耐心等待。
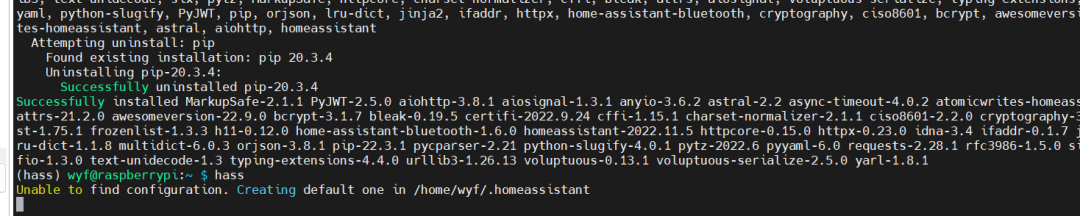
此時還無法訪問,需要等待約10分鐘
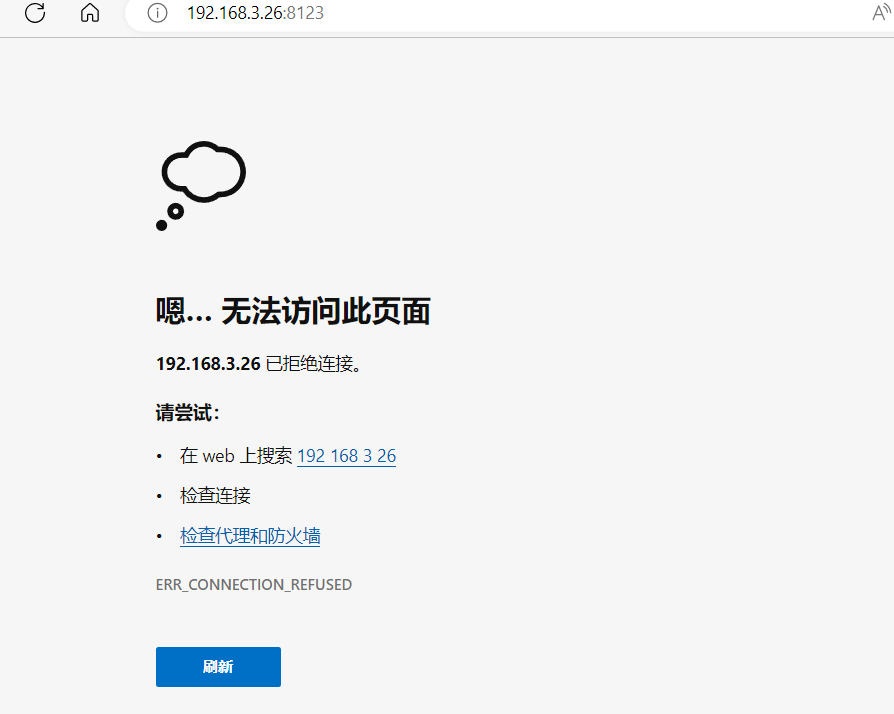
使用局域網內其他設備,通過瀏覽器訪問
http://你的樹莓派IP地址:8123
如果出現 Home Assistant 主頁,說明安裝成功。
訪問地址:http://192.168.3.26:8123
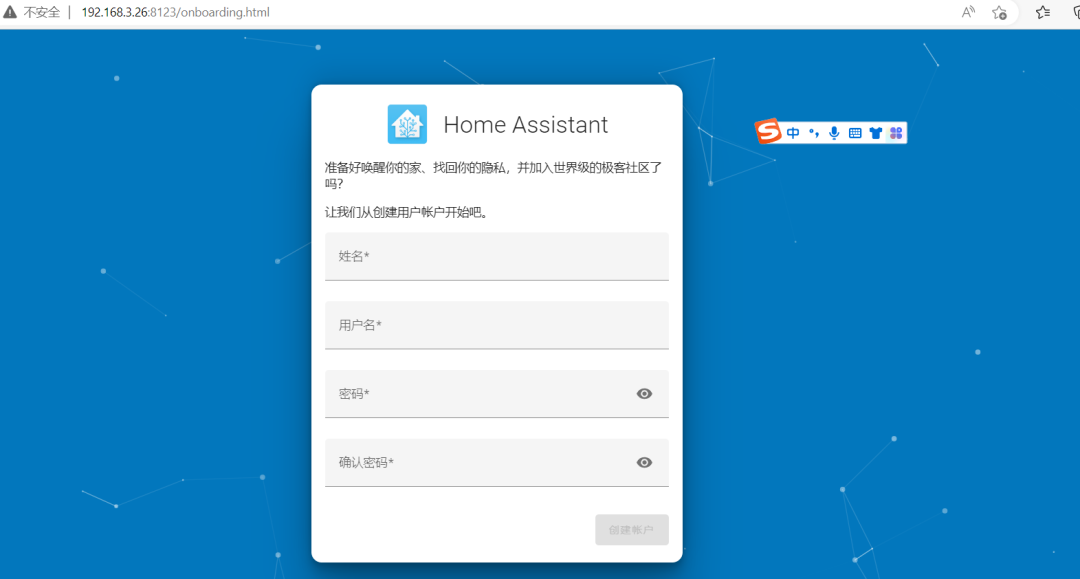
3.6 注冊homeassistant賬戶
上面的網址注冊賬戶,然后可以起個名字
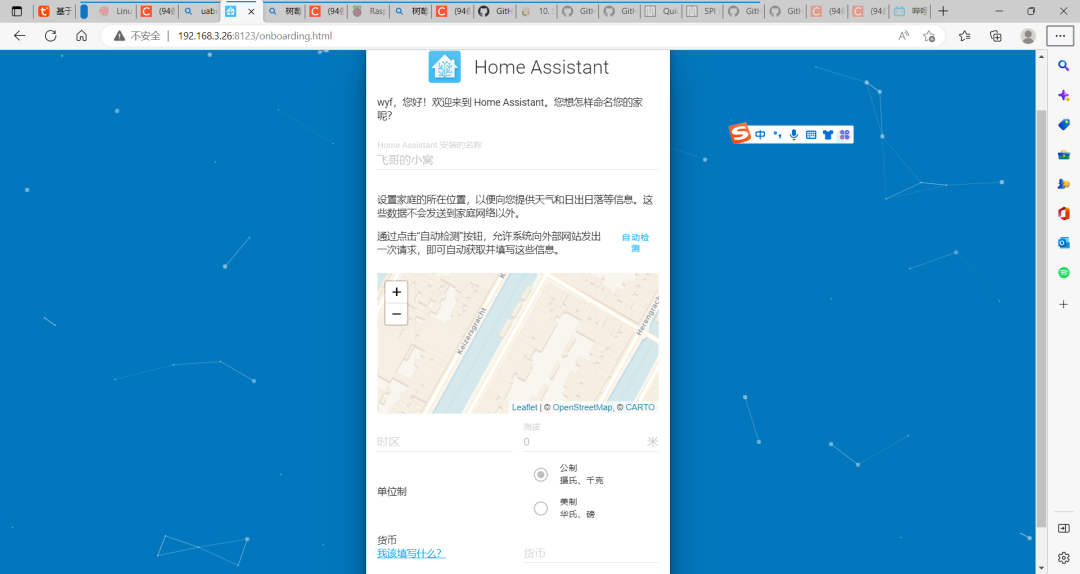
就可以通過剛才注冊的賬戶登錄homeassistant啦
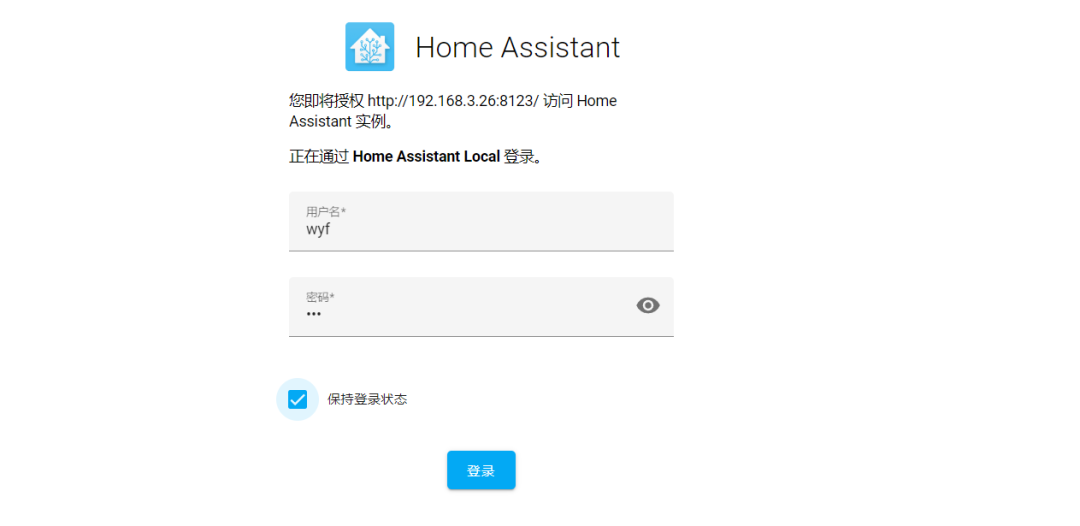
登陸之后進入界面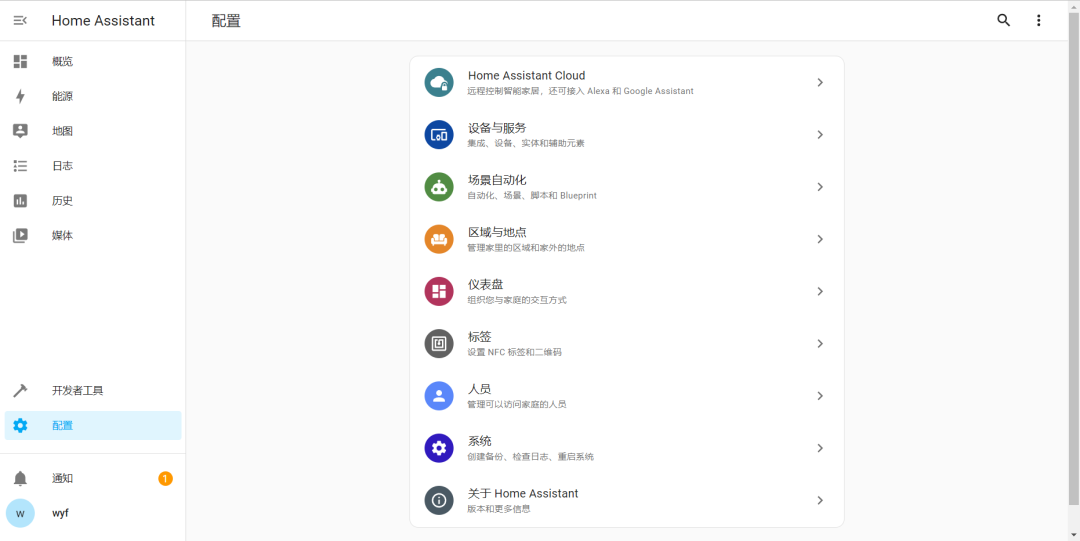
至此,我們在樹莓派上的homeassistant就安裝完成了,后面就可以進行UI設計等使用了
審核編輯 :李倩
-
樹莓派
+關注
關注
117文章
1710瀏覽量
105849 -
開源物聯網
+關注
關注
0文章
4瀏覽量
2449
原文標題:樹莓派4B搭建homeassistant 開源物聯網平臺
文章出處:【微信號:小飛哥玩嵌入式,微信公眾號:小飛哥玩嵌入式】歡迎添加關注!文章轉載請注明出處。
發布評論請先 登錄
相關推薦
樹莓派傳感器使用方法 樹莓派 Raspberry Pi 4優缺點
樹莓派與Arduino的區別是什么
ARM開發板與樹莓派的比較
樹莓派gpio有什么用,樹莓派gpio接口及編程方法
類樹莓派網關:物聯網應用的新標桿





 樹莓派4B搭建homeassistant開源物聯網平臺
樹莓派4B搭建homeassistant開源物聯網平臺










評論