實驗拓撲
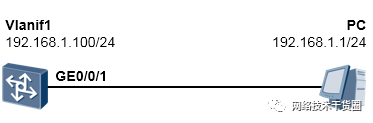
實驗需求
完成PC及交換機的配置,使得PC能夠通過SSH的方式登錄到交換機。
實驗步驟及配置
交換機完成基礎配置
[SW]interfaceVlanif1 [SW-Vlanif1]ipaddress192.168.1.10024
簡單起見,我們就直接使用VLAN1與PC對接,因此將交換機的IP地址配置在Vlanif1
交換機完成SSH服務的配置
首先在交換機上生成本地密鑰對:
[SW]rsalocal-key-paircreate Thekeynamewillbe:SW_Host Therangeofpublickeysizeis(512~2048). NOTES:Ifthekeymodulusisgreaterthan512, itwilltakeafewminutes. Inputthebitsinthemodulus[default=512]: Generatingkeys... ...++++++++++++ .++++++++++++ ..................++++++++ ......++++++++
接著配置SSH服務及賬號密碼:
[SW]aaa [SW-aaa]local-userclient001passwordcipherHuawei123#創建一個SSH賬號 [SW-aaa]local-userclient001privilegelevel3#設置賬號的級別 [SW-aaa]local-userclient001service-typessh#設置賬號服務類型為SSH [SW-aaa]quit [SW]stelnetserverenable#激活Stelnet服務 [SW]sshauthentication-typedefaultpassword [SW]user-interfacevty04 [SW-ui-vty0-4]authentication-modeaaa [SW-ui-vty0-4]protocolinboundssh [SW-ui-vty0-4]quit
PC通過SSH登錄交換機
完成上述配置后,PC即可通過SSH的方式登陸到交換機上。本實驗可以使用eNSP模擬器來完成,拓撲中的PC使用我們的物理真機,而拓撲中的交換機則使用在該物理真機上運行的eNSP中的模擬設備來實現。在eNSP只要完成相應的配置即可實現交換機(模擬)與我們的電腦網卡的橋接。首先在eNSP中新建一個實驗,然后從設備列表中拖出一臺交換機(我選擇的是S5700),再從設備列表的“其他設備”中拖出一個“Cloud”,如下圖所示:
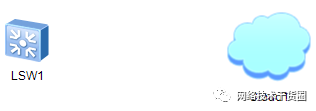
現在我們要將這朵“云”與真實電腦的網卡進行橋接,從而使得eNSP與真實電腦實現聯通。雙擊拓撲中的“Cloud”圖標打開配置面板,首先創建一個端口,按下圖所示進行配置:
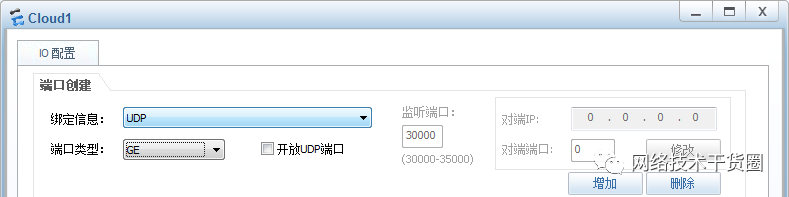
完成配置后點擊增加。然后再創建一個端口用于關聯真實電腦上的網卡,從綁定信息下拉菜單中選擇想要綁定的網卡,我這里選擇的是電腦上的一個Loopback網卡,按下圖所示配置:
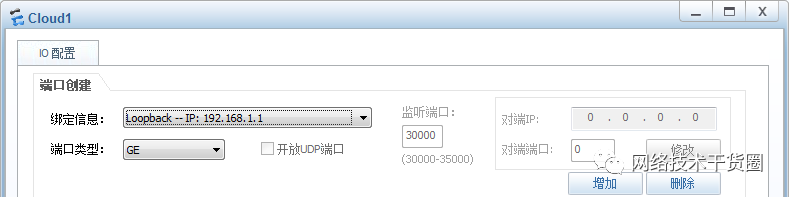
完成后點擊增加,得到如下結果:
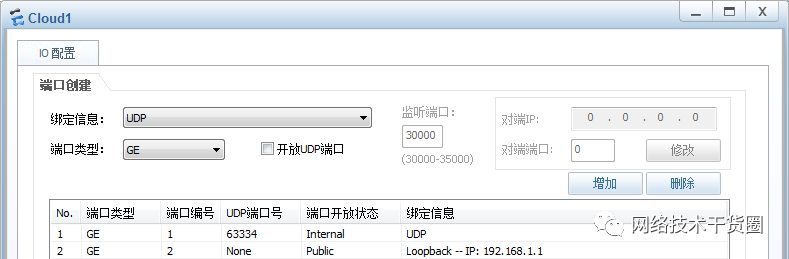
繼續完成端口映射的配置,現在要將上面創建的這兩個端口進行一一對應,按下圖所示:
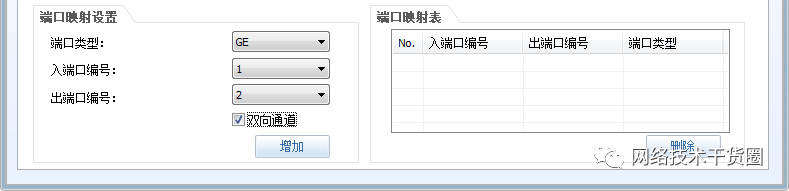
完成后點擊增加即可(一定要在端口映射表中看到這兩個端口)。
到目前為止這朵云就已經與我們真實電腦上的Loopback1網卡實現了橋接,現在我們將拓撲中的交換機與云實現連接,如下圖所示。如此一來,eNSP中的交換機就實現了與真實電腦網卡的連接。
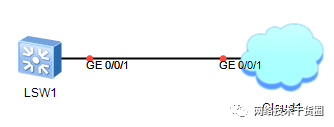
點擊eNSP工具欄的啟動按鈕將設備啟動,即可開始實驗。按照上文所示的命令對交換機進行配置,然后在電腦上打開CMD首先測試一下與交換機的連通性:

現在打開真實電腦上的SecureCRT軟件,新建一個會話,在會話新建對話框的目錄列表中選擇SSH,然后按下圖所示輸入交換機的IP地址,以及SSH用戶名:

完成后點擊OK,并開啟這個新建的會話,現在電腦就開始嘗試SSH到交換機上,連接成功的話會彈出如下窗口:
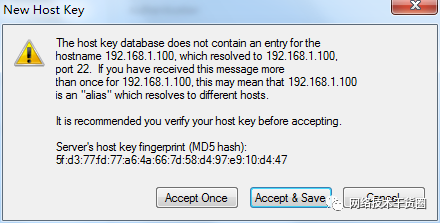
點擊Accept&save,得到如下對話框:
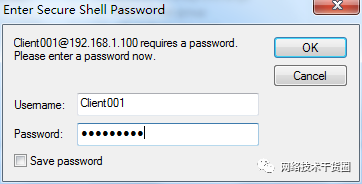
輸入密碼,點擊OK,即可連接到交換機:
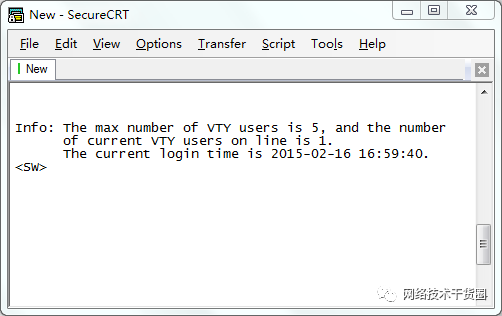
-
交換機
+關注
關注
21文章
2641瀏覽量
99664 -
SSH
+關注
關注
0文章
189瀏覽量
16344
原文標題:安全進階:SSH實驗配置指導
文章出處:【微信號:網絡技術干貨圈,微信公眾號:網絡技術干貨圈】歡迎添加關注!文章轉載請注明出處。
發布評論請先 登錄
相關推薦
基于STM32的基礎實驗,進階應用,硬件描述和綜合性實驗
利用SSH的密鑰對建立安全通道
SSH定義及應用
STM32的基礎實驗進階應用硬件描述和綜合性實驗的詳細資料概述
在Linux上如何配置基于密鑰認證的SSH?
如何配置銳捷SSH遠程登陸?
GaussDB數據庫配置安全SSH協議
SSH第1部分:配置SSH以安全連接到遠程設備
Linux上建立SSH安全連接的10種方法
SSH端口號是什么?SSH是如何工作的?





 安全進階:SSH實驗配置指導
安全進階:SSH實驗配置指導
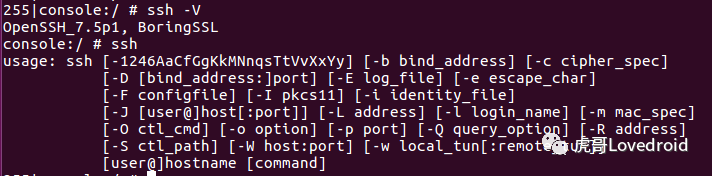












評論