本文來源電子發燒友社區,作者:HonestQiao, 帖子地址:https://bbs.elecfans.com/jishu_2293682_1_1.html
米爾MYD-YT507開發板,官方提供了HMI系統和Ubuntu18.04鏡像,體驗過默認的HMI系統后,我就換上了我喜歡的Ubuntu系統了。
一、系統燒錄
參考官方的文檔,使用全志的圖形界面燒錄工具,在Windows下面燒錄簡單又方便: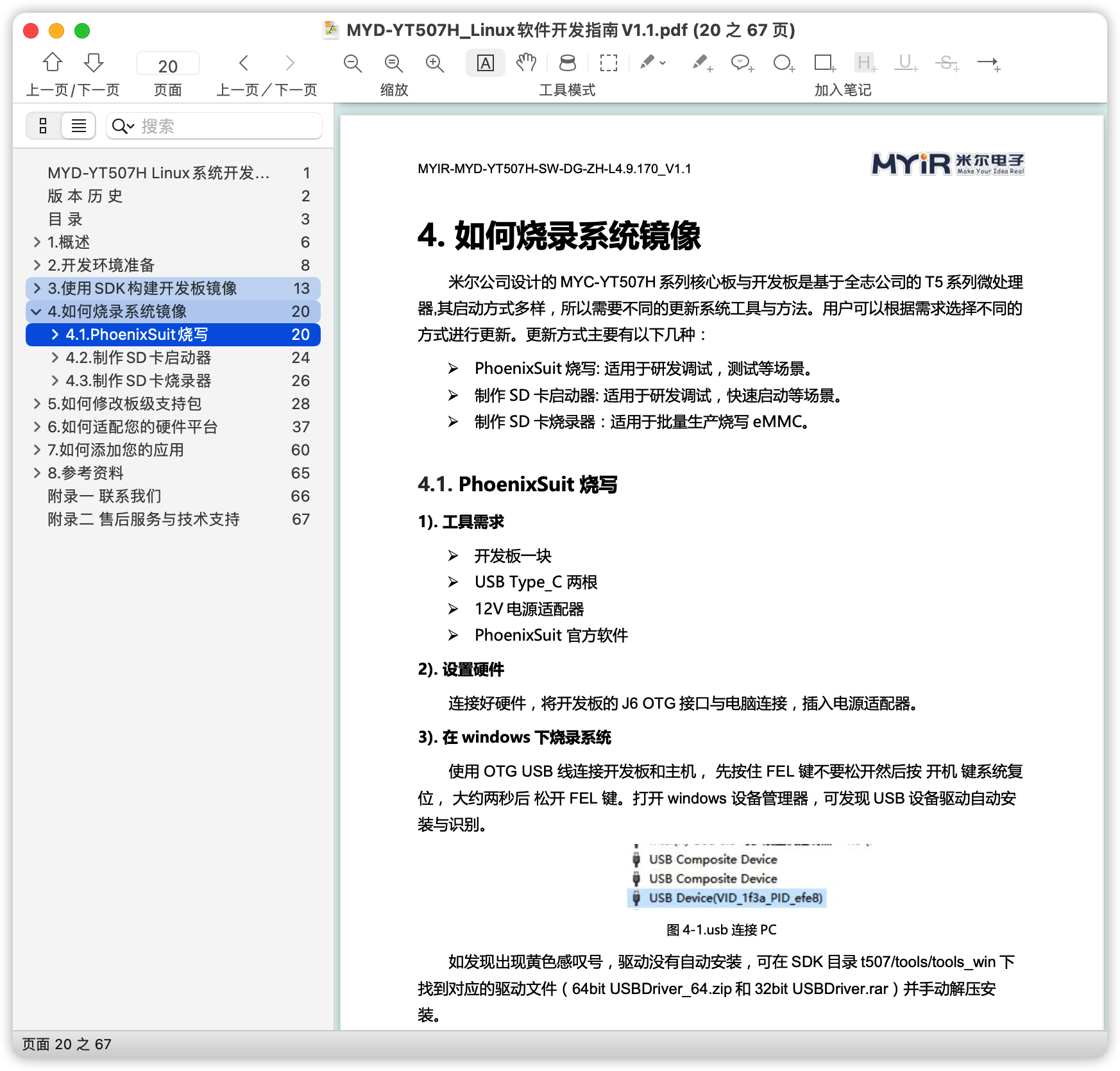
因為我使用的是macOS系統,所以我是在macOS下面進行燒錄的,這需要使用命令行來操作。
首先,我們看一下板子上的接口:
在上圖中,紅色的TV接口上面,有兩個Type-C的接口,標注了OTG接口,可以用來燒錄固件。標注了Debug的,可以用于串口終端,來進行設備調試。
所以,要進行系統的燒錄,就需要參考上圖,用Type-C數據線,把黑色接頭對應的Type-C口,連接到電腦,就可以準備燒錄了。
從官方資料庫中,下載Ubuntu鏡像和PhoneixSuit的macOS版本: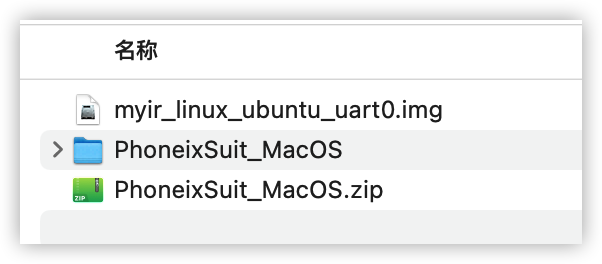
然后,進入命令行執行: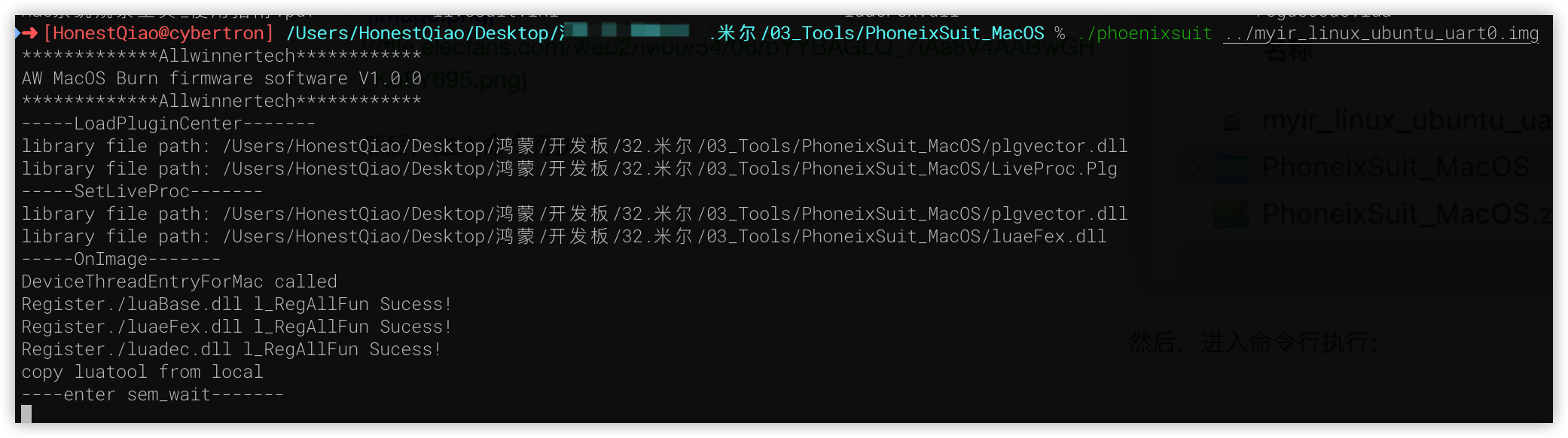
此時,會等待按鍵,具體的按鍵如下:
當----enter sem_wait-------出現后,應先按住FEL按鍵不放,再按一下RST按鍵,然后燒錄就會開始進行,中途會提示百分比信息,此時就可以松開FEL按鍵了。
如果按鍵不及時,可以再次運行命令,并按鍵進入燒錄。
燒錄完成后,重啟即可開始體驗新的系統了。
二、串口終端連接
默認的Ubuntu系統,是18.04的,開發板相關的驅動都自帶了,但是沒有圖形界面,所以啟動的時候,只能進到命令行界面。即使HDMI連接了顯示器,也只會顯示MYIR的LOGO,不會顯示命令行界面。
參考前面發的開發板的整體圖,用Type-C數據線,把Debug接口對應的Type-C口接上,連接到電腦,就可以在電腦上,使用串口終端工具,直接連接操作了。
Windows上面,串口終端工具,可以使用Putty或者MobaXterm。
Linux或者macOS上,可以使用screen命令或者minicom進行連接。
串口終端連接上以后,就像是在本地操作Ubuntu系統的命令行界面。
登錄串口終端,默認的用戶如下:
- 管理員: root / root
- 普通用戶:myir / 123456
串口終端連接后,先簡單查看了一下系統的基本信息: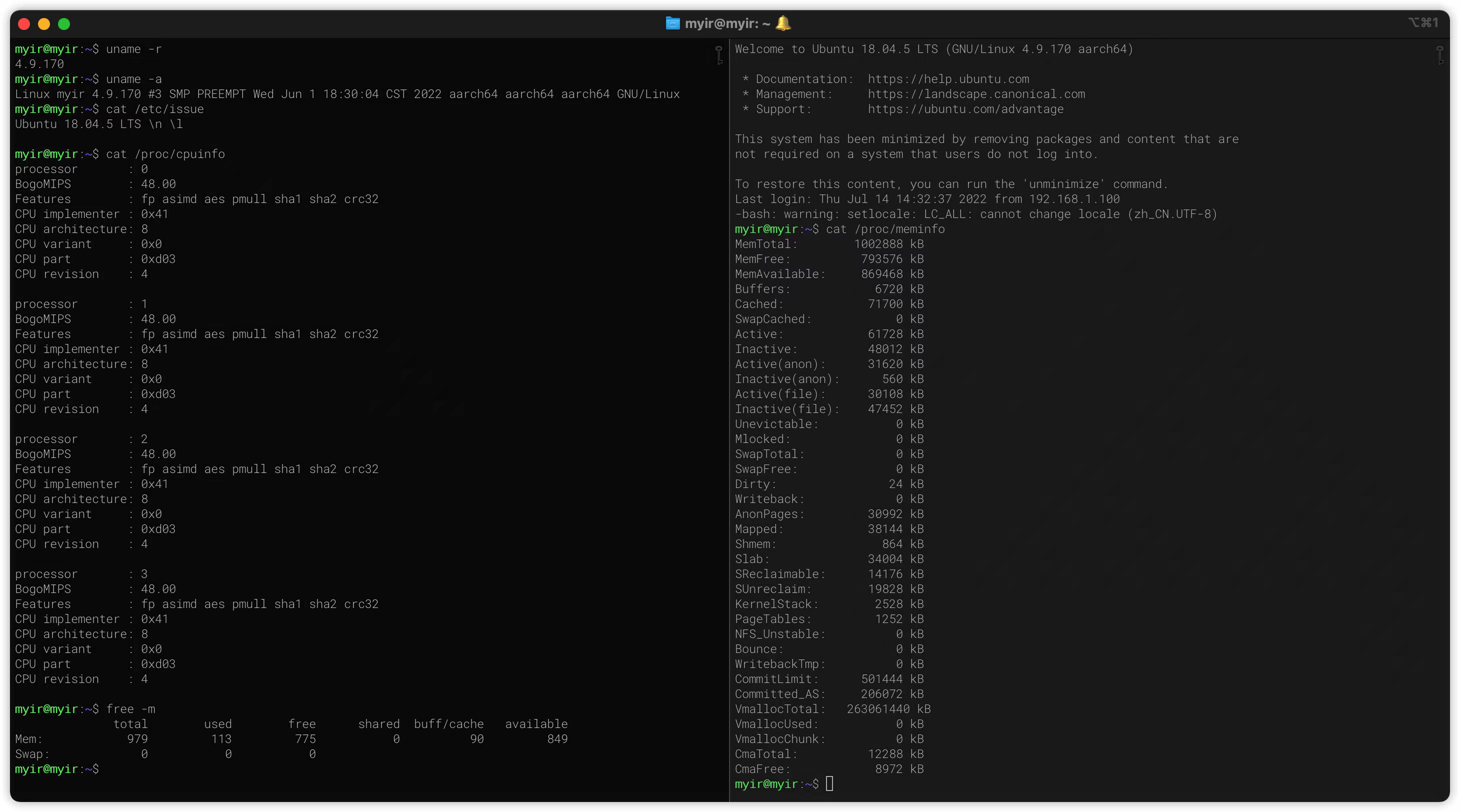
從上圖中,我們可以看到:
Linux內核:4.9.170版本
CPU:四核,arm64/aaarch64(AArch64是ARMv8 架構的一種執行狀態)
內存:1G
三、遠程ssh連接
通過串口終端操作,還是有一些不太方便,那么下一步,就是聯網,并能夠使用ssh遠程登錄。
# 先切換到root用戶
$ su root
# 將網絡配置文件,修改為如下的內容
$ vim /etc/network/interfaces
source-directory /etc/network/interfaces.d
auto lo
iface lo inet loopback
auto eth0
iface eth0 inet dhcp
auto eth1
iface eth1 inet dhcp
設置完成后,參考之前開發板的全圖,使用網線連接到設備,重啟設備,就能夠自動聯網了。
啟動的時候,需要注意的是,要等全部啟動過程完成,提示用戶Login的時候,才可以使用ssh遠程登錄。
在ssh遠程登錄以前,我們需要獲得開發板取得的ip地址,這可以通過在路由器管理界面查看來獲取,并且最好做mac地址綁定,以防發生變化。
我們也可以在串口終端中登錄,然后使用ifconfig來查看。
其中,lo為系統本地回環網絡設備,eth0、eth1在對應兩個有線網口。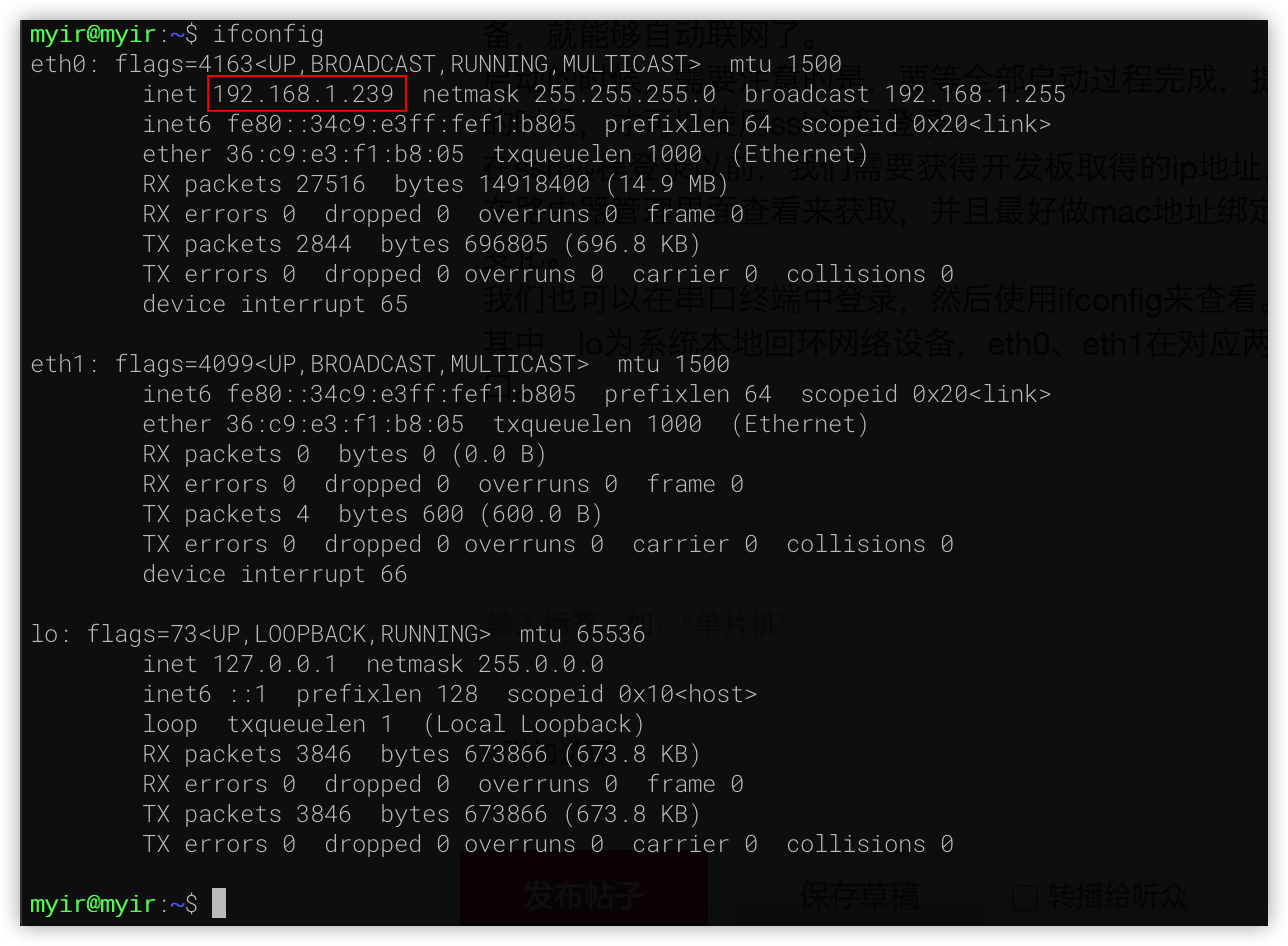
ifconfig命令的結果如上圖所示,eth0接了網線,所以其獲得了ip地址,后續我將使用該地址,進行遠程操作。
要進行遠程ssh連接,Windows系統可以使用Putty或者MobaXterm,Linux或者macOS系統,則可以直接使用ssh命令來進行連接:
# 請注意替換為實際獲得的ip地址
ssh myir@192.168.1.239
# 登錄后,切換到root用戶
su root
遠程登錄成功后,我們開始進行一些基礎的設置,讓系統更好使用。
注意:在sudo安裝配置完成以前,以下的命令,使用root用戶執行。
如果圖簡單省事,可以試用unminimize命令,一步操作,自動安裝成一個完整版本的Ubuntu系統。
但我更喜歡自己來一手調教系統,這樣更加的適合自己使用,而不會讓系統變得臃腫。
-
將默認的shell,設置為bash:
# 執行后,按照提示,選擇no即可 dpkg-reconfigure dash設置完成,退出ssh,重新連接即可
-
更換Ubuntu apt更新源為國內源:
-
cp /etc/apt/sources.list /etc/apt/sources.list.bak #換源 echo "#中科大源 deb http://mirrors.ustc.edu.cn/ubuntu-ports/ bionic-updates main restricted universe multiverse deb-src http://mirrors.ustc.edu.cn/ubuntu-ports/ bionic-updates main restricted universe multiverse deb http://mirrors.ustc.edu.cn/ubuntu-ports/ bionic-security main restricted universe multiverse deb-src http://mirrors.ustc.edu.cn/ubuntu-ports/ bionic-security main restricted universe multiverse deb http://mirrors.ustc.edu.cn/ubuntu-ports/ bionic-backports main restricted universe multiverse deb-src http://mirrors.ustc.edu.cn/ubuntu-ports/ bionic-backports main restricted universe multiverse deb http://mirrors.ustc.edu.cn/ubuntu-ports/ bionic main universe restricted deb-src http://mirrors.ustc.edu.cn/ubuntu-ports/ bionic main universe restricted" >/etc/apt/sources.list
-
更新系統:更新后,最好重啟一遍
apt update apt upgrade -
時區設置:
# 執行后,會提示進行相關的信息選擇,依次選:6.Asia、70. Shanghai即可 apt install tzdata # 安裝ntp服務 apt install ntp # 查看系統當前時間,應該顯示正確的本地時間 date -
sudo安裝和設置:
# 安裝sudo工具 apt install sudo # 在最后添加 vim /etc/sudoers myir ALL=(ALL:ALL) NOPASSWD:ALLsudo安裝完成后,后續需要root權限的指令,都可以使用類似
sudo apt update的方式來提權來執行。進過上述的簡單調教,這個系統,已經能夠基本使用了,可以方便在其他電腦上,使用ssh遠程登錄操作使用。
既然能用了,我們就來點個燈試試吧。
在開發板上,有一個Blue燈,可以被我直接使用控制,具體位置如下:

我們可以使用如下的指令控制它:
# 取消觸發
echo none > /sys/class/leds/blue/trigger
# 熄滅
echo 1 > /sys/class/leds/blue/brightness
# 點亮
echo 0 > /sys/class/leds/blue/brightness
# 閃爍
echo heartbeat > /sys/class/leds/blue/trigger
執行上面的最后一條指令后,將會看到,藍色指示燈閃爍起來了。
到這里,我們完成了Ubuntu系統的基本設置,以及能夠成功點燈了。
下一篇文章,將會分享如何建立xfce圖形界面的建立,如何遠程連接圖形界面,以及如何在公司摸魚連接到家里的米爾MYD-YT507開發板,先放個圖,預覽一下: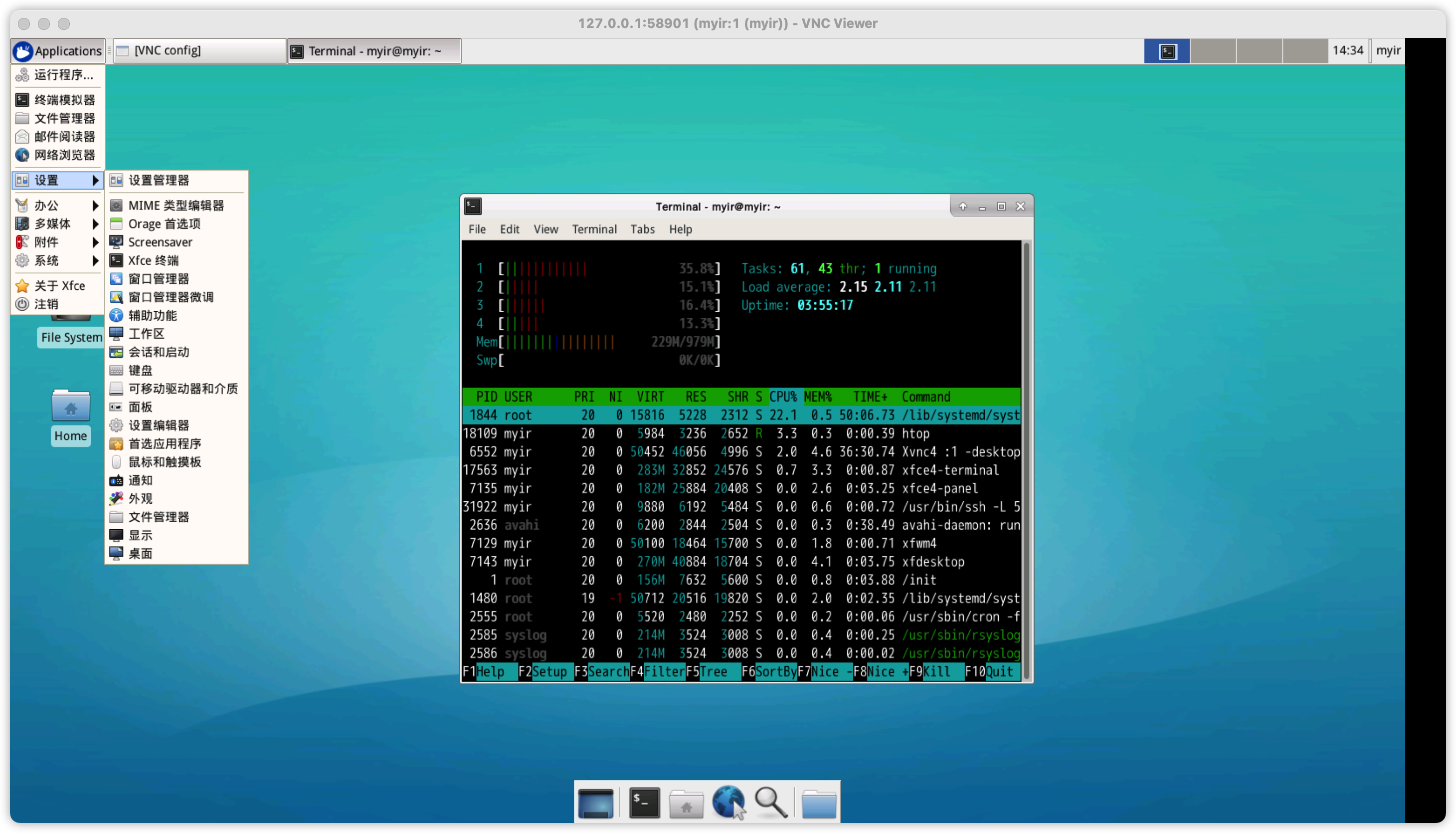
-
米爾科技
+關注
關注
5文章
227瀏覽量
21079
發布評論請先 登錄
相關推薦
【米爾-Xilinx XC7A100T FPGA開發板試用】+01.開箱(zmj)
Openharmony軟件評估指南-米爾瑞芯微RK3568開發板
【米爾-國產瑞芯微RK3568開發板試用體驗】評測一 系統配置
【米爾-國產瑞芯微RK3568開發板試用體驗】燒寫Debian鏡像以及顯示設置
bin文件怎么燒錄到stm32
米爾NXP i.MX 93開發板的Qt開發指南
米爾NXP i.MX 93開發板的Qt開發指南

G2D圖像處理硬件調用和測試-基于米爾-全志T113-i開發板





 【米爾MYD-YT507開發板試用體驗】Ubuntu系統燒錄到eMMC和完全調教指南!
【米爾MYD-YT507開發板試用體驗】Ubuntu系統燒錄到eMMC和完全調教指南!










評論