本文來源電子發燒友社區,作者:lingxin-yuhe, 帖子地址:https://bbs.elecfans.com/jishu_2296691_1_1.html
開發板自帶UI系統(體驗視頻詳見作者原帖子)
前言:上一篇開箱及環境搭建,將虛擬機搭建完成,可進入server Ubuntu系統,接下來是在開發系統上安裝必要的工具并便于SDK,最后進行燒錄測試。視頻是開發板自帶的UI系統,我們自己編譯的系統是沒有界面的,demo中燒錄的gui,屬于flytings的產品。可以參考flytings提供的環境搭建和使用方式。
ssd222里面的帶界面的app,可以參考flytings 環境搭建
1. 編譯SDK之前的安裝配置工作。
(1)首先打開上一節搭建好的虛擬機,用戶名和密碼ssd222d,進入界面如圖所示。添加root用戶密碼:
#sudo passwd
連續輸入兩次密碼就設置成功。
(2)安裝相關工具及編譯環境,執行
#sudo apt-get install libncurses5-dev libncursesw5-dev
對工具安裝,如下圖所示。
(3)安裝samba,用于Linux和windows共享文件。
# sudo apt-get install samba samba-common
# sudo sabpasswd –a xxx(添加賬戶,用于windows訪問linux samba設置的目錄)
# sudo vi /etc/samba/smb.conf (修改samba配置文件增加用戶訪問配置,如下圖所示)
[ ]第一行黃色顯示為:windows訪問是顯示的名稱,path為訪問的目錄,valid users是用戶名,剛剛你添加的。
(4)登錄測試samba設置功能是否OK。
查看Ubuntu的IP地址打開windows開始命令里面輸入IP(服務器IP)回車-點擊或者雙擊出現的網絡目錄輸入用戶名和密碼進入Ubuntu的/home/ssd222d目錄將文件拖入網絡目錄Ubuntu下查看是否有此文件,如下圖所示。
(5)安裝ssh,用于遠程網絡連接服務器。如果在安裝Ubuntu時沒有選擇ssh服務安裝,需要進行此步驟安裝。我的虛擬機已經安裝完成。命令如下:
#sudo apt-get install openssh-server
(6)下載MobaXterm,登錄Ubuntu測試。
到MobaXterm下載免費版本的直接安裝即可。雙擊打開MobaXterm軟件,點擊Session,然后點擊SSH,輸入IP地址和用戶名,點擊確認,后面就登錄到Ubuntu,輸入密碼即可進入,如下圖所示。
2. 根據官網文檔,為了編譯SDK時失敗的現象,需要提前安裝一些編譯過程中需要的工具,具體工具如下:
#sudo apt-get install libc6-dev-i386
# sudo apt-get install lib32z1 lib32ncurses5
# sudo apt-get install libuuid1:i386
# sudo apt-get install cmake
# sudo apt-get install libncurses5-dev libncursesw5-dev
# sudo apt install bc
# sudo apt-get install xz-utils
# sudo apt-get install automake
# sudo apt-get install libtool
# sudo apt-get install libevdev-dev
# sudo apt-get install pkg-config
3. 查看shell,如果是sh,則修改為bash。
#echo $0 //查看shell,如圖所示雖然是bash,但在后面編譯的時候也要修改執行后面兩條指令。如果是sh,則用以下命令修改。
#sudo rm /bin/sh
#sudo ln –s /bin/bash /bin/sh
4. 安裝編譯工具鏈toolchain
安裝工具鏈,首先需要將工具鏈拷貝到虛擬機,登錄smb直接拷貝到網絡驅動器目錄下即可,具體步驟如下:
- 拷貝資料中toolchain目錄下的gcc-sigmastar-9.1.0-2020.07-x86_64_arm-linux-gnueabihf.tar.xz文件到網絡驅動器下面,提前建立一個tools/toolchain目錄,如果放到/tools/toolchain目錄,需要到ssh操作終端用sudo建立/tools/toolchain目錄,然后將拷貝到/home/ssd222d/目錄或者子目錄下的工具再拷貝過去。我直接用/home/ssd222d/tools/toolchain目錄。
- 修改權限,解壓:
#chmod 666 gcc-sigmastar-9.1.0-2020.07-x86_64_arm-linux-gnueabihf.tar.xz
#tar xvf gcc-sigmastar-9.1.0-2020.07-x86_64_arm-linux-gnueabihf.tar.xz
- 修改/etc/profile,添加PATH變量
進入到工具鏈的bin文件下:
#cd gcc-sigmastar-9.1.0-2020.07-x86_64_arm-linux-gnueabihf/bin
查看全路徑并拷貝:
#pwd //將顯示的全路徑拷貝一下
編輯/ect/profile增加PATH路徑:
#sudo /etc/profile
進入到最后一行添加如下:
export PATH=/home/ssd222d/tools/toolchain/gcc-sigmastar-9.1.0-2020.07-x86_64_arm-linux-gnueabihf/bin/:$PATH
-
使環境生效:
#source /etc/profile -
查看gcc的版本:
# arm-linux-gnueabihf-gcc –v,確認版本為9.1.0
5. SDK開發板編譯(燒寫、驗證)
首先將SDK開發包sourcecode目錄通過smb拷貝到Ubuntu server中,從開發文檔中3.4編譯SDK開始進行操作。但也需要將kernel壓縮包給解壓
-
解壓project開頭的壓縮包
#ssd222d@ubuntu:~/sourcecode$ tar xvf projectIKAYAKI_DLM00V015.tar.gz -
進入到project的目錄:
#cd project -
根據用戶快速使用手冊中第二章中啟動配置進行配置:
make dispcam_p3_spinand.glibc-9.1.0-s01a.128.qfn128.demo_camera_wifi_defconfig -
Clean并編譯:
#make clean;make image –j16
6. 網絡燒錄編譯好的鏡像
- 設置開發板的IP地址
在uboot終端輸入estart激活網絡,因為Uboot中默認是沒有開啟網絡的,需要用estart命令進行激活,然后通過tftp燒錄鏡像。
在uboot終端輸入estar進行燒錄就可以了,因整個燒錄過程已經通過文件都寫好了,因此直接執行指令即可。
__特別說明:__因為燒錄的與開發板自帶的UI系統不同,所以不用擔心,有些KO沒有加載也沒有問題,不影響快速開發手冊中的第四章demo的運行。
接下來就根據快速手冊第四章運行demo測試。
-
燒錄
+關注
關注
8文章
262瀏覽量
35640 -
SSD222D
+關注
關注
1文章
5瀏覽量
1402
發布評論請先 登錄
相關推薦
OpenHarmony源碼編譯后燒錄鏡像教程,RK3566鴻蒙開發板演示
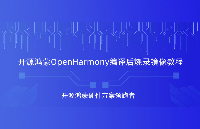
瑞芯微RK3568開發板Linux編譯報錯404怎么辦?觸覺智能教你輕松解決

【AG32開發板體驗連載】AG32開發板初體驗-項目概述
使用Tftpd32工具數據互傳是一種什么體驗?SSD201/202D開發板演示,深圳觸覺智能嵌入式方案商

linux開發板如何編譯curl
鴻蒙OpenHarmony【標準系統 燒錄】(基于RK3568開發板)

鴻蒙OpenHarmony【小型系統 燒錄】(基于Hi3516開發板)
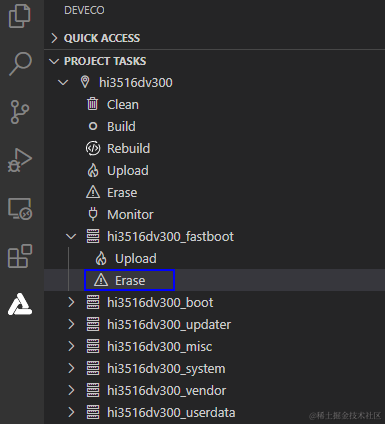
鴻蒙OpenHarmony【標準系統 燒錄】 (基于RK3568開發板)

鴻蒙OpenHarmony【輕量系統燒錄】 (基于Hi3861開發板)

芯圣SDK工具,讓開發更方便——SDK-HC89S105A





 【SSD222D開發板試用體驗】SDK編譯并燒錄系統過程
【SSD222D開發板試用體驗】SDK編譯并燒錄系統過程



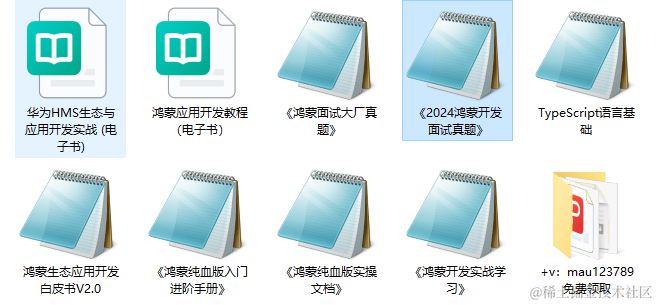










評論