本文來源電子發燒友社區,作者:lingxin-yuhe, 帖子地址:https://bbs.elecfans.com/jishu_2308752_1_1.html
開機視頻,詳見作者原帖子文章。
前言:前面docker+Ubuntu基本搞定,本篇就拉取docker編譯環境及源碼進行編譯進行記錄。因前面沒用過docker,現在是現學現賣了,有不對的地方,望各位大佬指正。板子自帶的系統,安裝著攝像頭等好久都沒有進去,不知道大家有沒有進去呢,新編譯的系統鏡像下載完成后是可以插著攝像頭很快出現開機畫面的,但點進去黑屏,后面研究。
一、拉取openharmony標準系統docker編譯環境
- 下載官方編譯鏡像:
sudo docker pull swr.cn-south-1.myhuaweicloud.com/openharmony-docker/openharmony-docker:1.0.0
- 查看已有的Docker鏡像,如圖所示。
sudo docker images
- 設置docker容器,映射本地文件夾與docker容器文件夾(共享)。
sudo docker run --net=host -v /home/hett/openharmony:/home/openharmony/ --name opendev -it 31f50584dab1 /bin/bash
- 執行后,會進入容器,如圖所示。
- 退出容器:ctrl+d,后面如果再運行可以直接使用如下命令運行,如圖所示:
sudo docker start opendev
sudo docker exec -it opendev /bin/bash
- 更新容器內編譯環境
apt-get install lib32stdc++6
dpkg --add-architecture i386
apt-get update
apt-get upgrade
二、拉取openharmony標準系統源碼
- 配置git環境,如圖所示。
git config --global user.name "yourname"
git config --global user.email "your-email-address"
//設置記住密碼
git config --global credential.helper store
- 下載repo工具鏈
curl -s https://gitee.com/oschina/repo/raw/fork_flow/repo-py3>repo
mv repo /usr/local/bin/repo
chmod a+x /usr/local/bin/repo
- 通過repo + https 下載(因以前都用repo+ssh,公鑰太多了都,此方法不需要)
repo init -u https://gitee.com/openharmony/manifest.git -b master --no-repo-verify
repo sync -c
repo forall -c 'git lfs pull'
-
編譯前工具安裝
- 進入到源碼根目錄下執行腳本,安裝編譯器及二進制工具。
bash build/prebuilts_download.sh
下載的prebuilts二進制默認存放在與OpenHarmony同目錄下的OpenHarmony_2.0_canary_prebuilts下,與原來那四臺電腦下載速度不在一個等級啊,還是得升級辦公硬件啊。
三、編譯與調試
- 進入源碼根目錄,執行下面命令進行版本編譯。
./build.sh --product-name unionpi_tiger --ccache
耗時2個半小時編譯成功,官方應該將不同配置的編譯時間記錄一下,從開發板gitee說明書中,耗時15分鐘,不知道人家是啥配置呢?
- 看看編譯出來的鏡像文件,如圖所示,編譯所生產的文件都在out/unionpi_tiger目錄下。
- 打包鏡像,使用USB燒錄鏡像包,命令如下:
./device/board/unionman/unionpi_tiger/common/tools/packer-unionpi.sh
- USB燒錄工具及USB轉串口工具在九聯Unionpi-Tiger開發套件說明文檔中有,下載完成后包含Linux和window下的燒錄工具,如圖所示。
- 打開Windows文件夾,如圖所示,安裝usb燒錄工具和usb轉串口驅動。
- Ubuntu安裝Samba共享文件openharmony。不在docker中,在ubuntu下面。
- 安裝samba,如下命令:
sudo apt-get install samba samba-common
sudo apt-get install smbclient
- 配置samba服務:
將openharmony目錄共享到windows下:
hett@ubuntu:~$ sudo chmod -R go+rwx openharmony/
- 將openharmony目錄配置到smb.conf文件中。
sudo cp /etc/samba/smb.conf /etc/samba/smb.conf.bak
sudo gedit /etc/samba/smb.conf
- 文件最后加入如下代碼:
[openharmony]
comment=this is Linux share directory
path=/home/hett/openharmony
public=yes
writable=yes
-
重新啟動samba服務:
sudo service smbd restart - 在Windows下打開運行窗口(win+R)中輸入192.168.80.128出現如圖所示openharmony文件夾,右擊映射網絡驅動器即可。
- 重新上電,長按UPDATE按鍵,在電源插座旁邊,出現如圖所示界面。
- 點擊文件,點擊校驗,進行校驗取消操作,再次點擊文件,導入燒錄包,選擇Z:outunionpi_tigerpackagesphoneimagesOpenHarmony.img文件,如圖所示。
- 因我開著虛擬機,燒錄過程中會出現好幾次選擇usb加載到windows,需要馬上點擊確定,否則會超時,如圖所示。
- 下載完成就啟動了系統如圖所示,但感覺觸摸不是很好用,最近有點天涼了,手有些干。后面我會接著看看。
串口打印有許多的ERROR和denied,后續研究。
【操作視頻】
-
OpenHarmony
+關注
關注
25文章
3744瀏覽量
16470 -
九聯科技
+關注
關注
0文章
97瀏覽量
1712
發布評論請先 登錄
相關推薦
OpenHarmony源碼編譯后燒錄鏡像教程,RK3566鴻蒙開發板演示
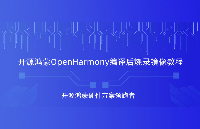
【敏矽微ME32G070開發板免費體驗】開箱及環境搭建
【RA-Eco-RA0E1-32PIN-V1.0開發板試用】開箱+環境搭建 終于會用HAL框架了,環境搭建玩成了!
【AG32開發板體驗連載】AG32開發板初體驗-項目概述
【BearPi-Pico H3863星閃開發板體驗連載】開發環境搭建
【BearPi-Pico H3863星閃開發板體驗連載】BearPi-Pico H3863星閃開發板初體驗
【BearPi-Pico H3863星閃開發板體驗連載】玩轉星閃,可視化呈現
鴻蒙OpenHarmony【標準系統編譯】 (基于RK3568開發板)
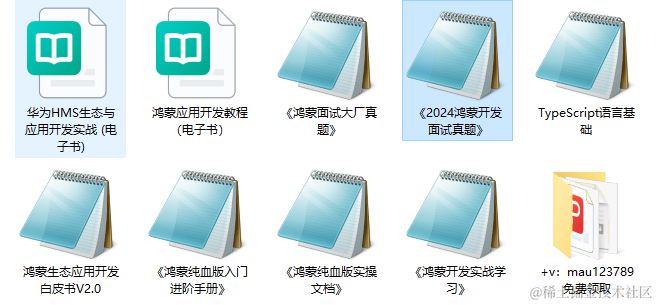
鴻蒙OpenHarmony【小型系統編譯】 (基于Hi3516開發板)

鴻蒙OpenHarmony【輕量系統編譯】 (基于Hi3861開發板)
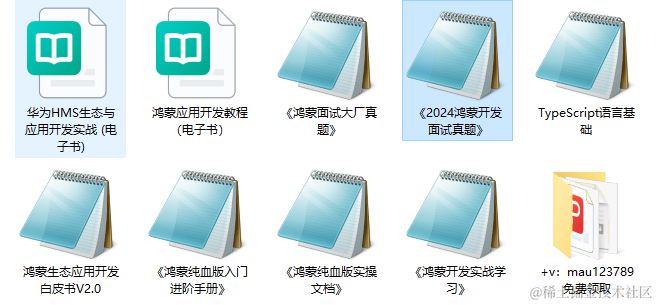




 【九聯科技Unionpi Tiger開發板試用體驗】環境搭建二:鏡像拉取+編譯與下載
【九聯科技Unionpi Tiger開發板試用體驗】環境搭建二:鏡像拉取+編譯與下載












評論