Device Studio(簡稱:DS)作為鴻之微的材料設計與仿真軟件,能夠進行電子器件的結構搭建與仿真;能夠進行晶體結構和納米器件的建模;能夠生成科研計算軟件 Nanodcal、Nanoskim、MOMAP、RESCU、DS-PAW、BDF、STEMS、TOPS、PODS、VASP、LAMMPS、QUANTUM ESPRESSO、Gaussian的輸入文件并進行存儲和管理;可以根據用戶需求,將輸入文件傳遞給遠程或本地的計算機進行計算,并控制計算流程;可以將計算結果進行可視化顯示和分析。
本期繼續介紹Device Studio應用實例之Nanodcal應用實例下半部分的內容。
8.1.5.Nanodcal連接服務器
生成輸入文件之后需要計算,計算之前需連接裝有Nanodcal的服務器。如連接裝有Nanodcal的內蒙A區超算服務器,則可在如圖8.1-6所示界面中點擊設置按鈕,彈出MachineOptions界面,在MachineOptions界面中點擊內蒙A區,點擊Select則連接好裝有Nanodcal的內蒙A區超算服務器。同理,若要連接裝有Nanodcal的本地電腦,則在圖8.1-6中所示的MachineOptions界面上選中MyComputer,點擊Select即可。
若用戶想要添加新的裝有Nanodcal的服務器,在如圖8.1-7所示界面中點擊設置按鈕,彈出MachineOptions界面,在該界面中點擊New按鈕,彈出MachineSet界面,在該界面中填寫Computer Name、HostIp、Port、Username、Password等一系列信息,點擊OK按鈕則在MachineOptions界面中添加了裝有Nanodcal的服務器。
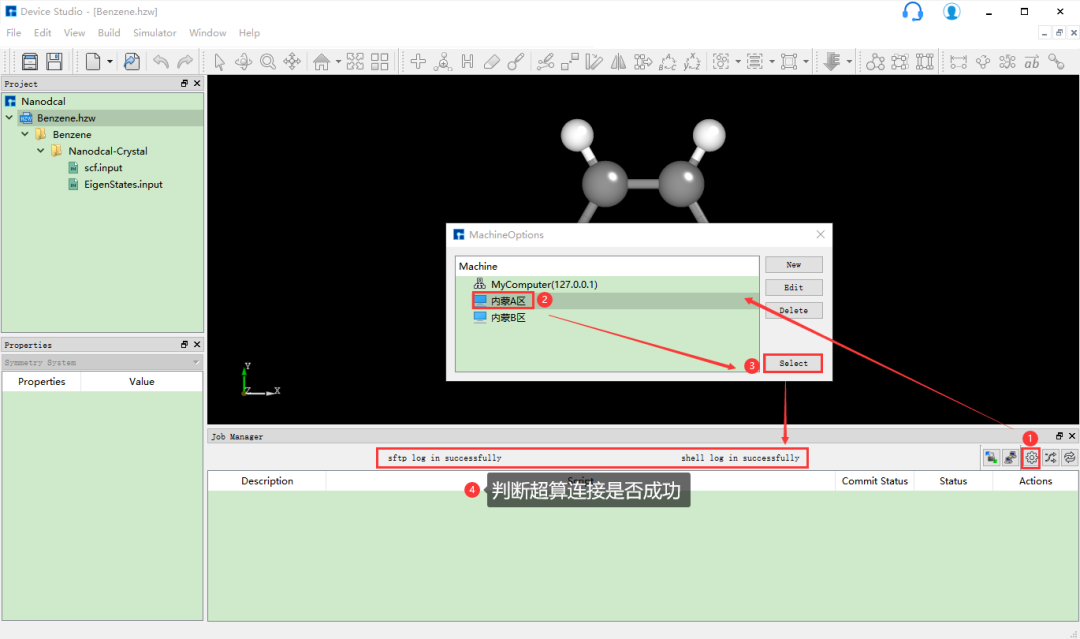
圖8.1-6: 連接服務器操作界面
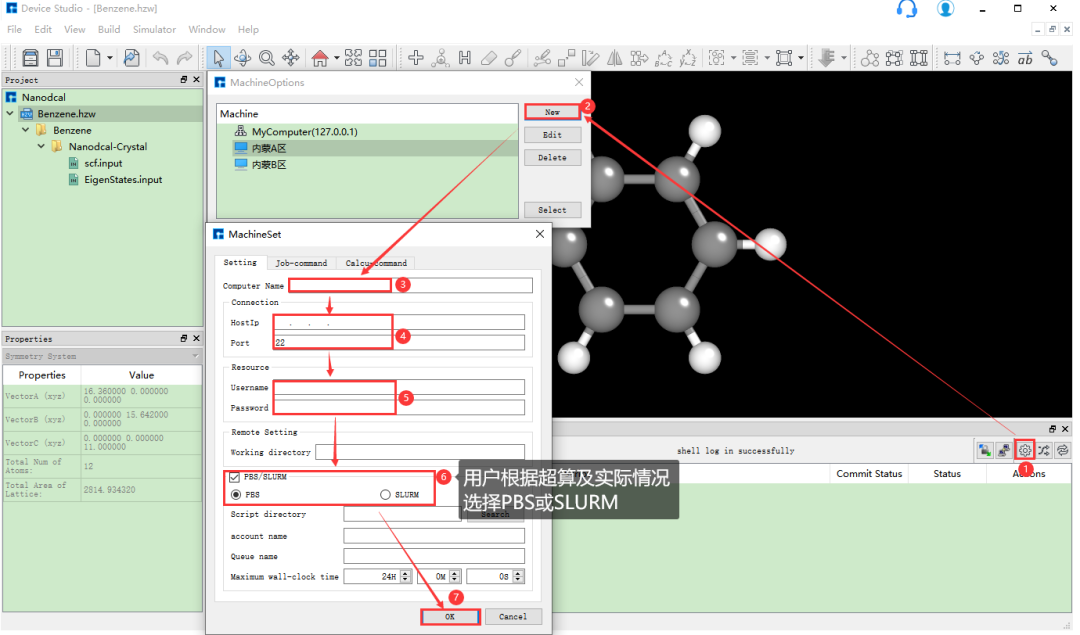
圖8.1-7: 添加并連接新的超算服務器操作界面
8.1.6.Nanodcal計算
8.1.6.1.Nanodcal自洽計算
在做自洽計算之前需查看計算所需的輸入文件(scf.input)和基組文件(C_PBE-DZP.nad和H_PBE-DZP.nad)是否齊全,再根據計算需要打開scf.input文件并查看文件中的參數設置是否合理,若不合理,則可選擇直接在文件中進行編輯或重新生成,最后再進行自洽計算。具體步驟如下:
(1)連接裝有Nanodcal的服務器。
(2)檢查自洽計算所需的輸入文件(scf.input)和基組文件(C_PBE-DZP.nad和H_PBE-DZP.nad)是否齊全。選中scf.input→ 右擊 →Open with即可查看到Benzene分子自洽計算輸入文件如下所示:

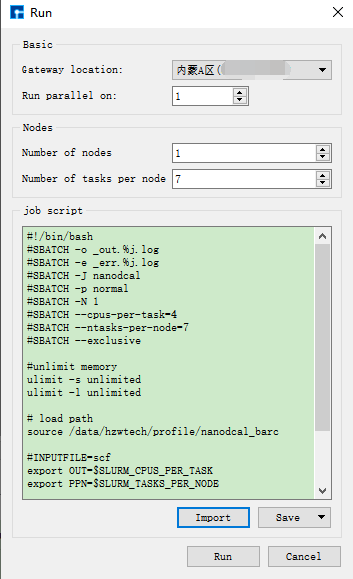
圖8.1-8: Run界面
(3)在Device Studio的Project Explorer區域選中scf.input→ 右擊 →Run,彈出Run界面如圖8.1-8所示。根據計算需要設置參數后點擊Save按鈕保存相應的腳本,之后點擊如圖8.1-8所示界面中的Run按鈕則可做Benzene分子的自洽計算。用戶可在Job Manager區域中觀察自洽計算狀態,當自洽計算任務處于排隊中、計算中和計算完成時,Status分別為Queued、Running、Finished;在計算過程中,用戶可根據需要點擊刷新按鈕,通過Commit Status、Status可查看到自洽計算的計算進度和計算狀態;計算完成后Device Studio的Job Manager區域如圖8.1-9所示,點擊Action下的下載按鈕彈出下載Benzene分子自洽計算結果界面如圖8.1-10所示,在該界面找到自洽計算的結果文件NanodcalObject.mat,點擊下載按鈕則可下載,下載后可在軟件的Project Explorer區域查看到該結果文件。
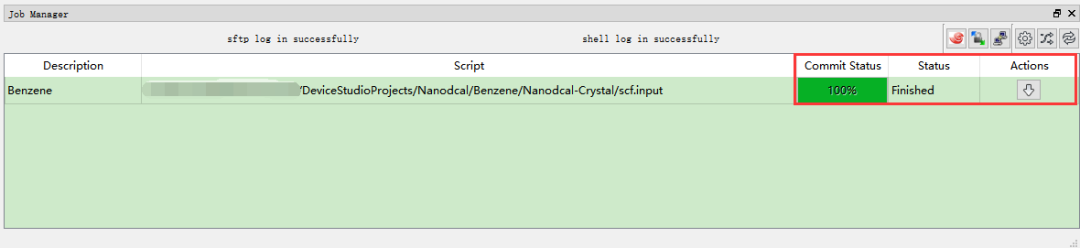
圖8.1-9: Benzene分子自洽計算完成的Device Studio的Job Manager區域
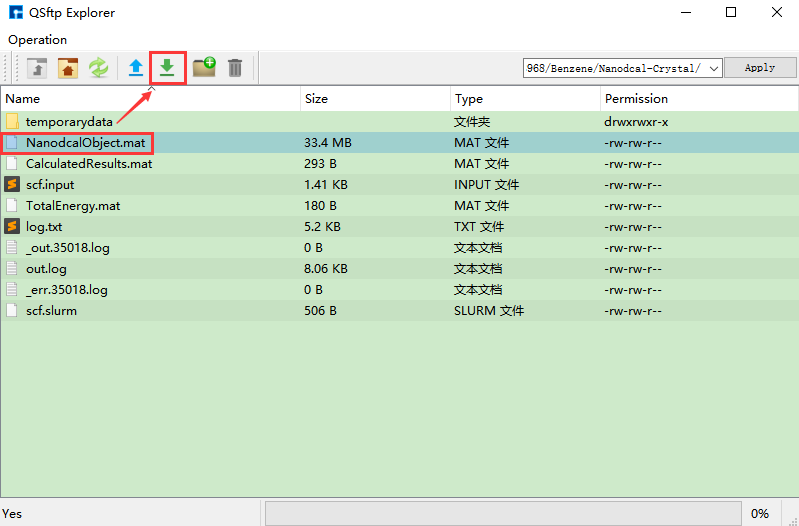
圖8.1-10: 下載Benzene分子自洽計算結果界面
8.1.6.2.Nanodcal本征態計算
本征態計算需調用自洽計算結果,故需先做自洽計算,再做本征態計算。本算例已經做過自洽計算,則不需要再做自洽計算,直接調用自洽計算結果做本征態計算即可。Benzene分子的本征態計算的具體步驟如下:
(1)連接裝有Nanodcal的服務器。
(2)選中EigenStates.input→ 右擊 →Open with即可查看到Benzene分子本征態計算輸入文件如下所示:
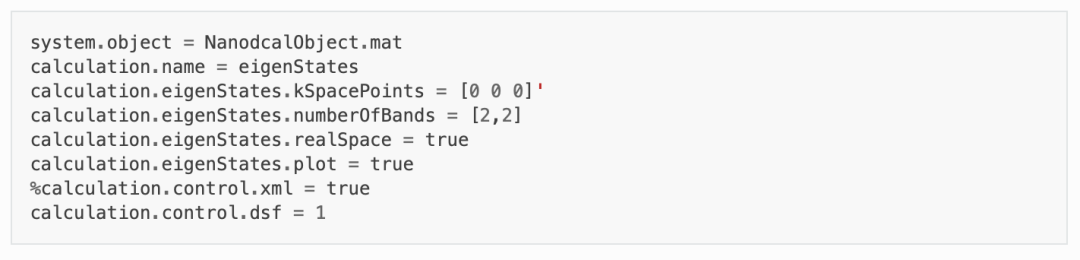
(3)在Device Studio的Project Explorer區域選中EigenStates.input→ 右擊 →Run,彈出Run界面如圖8.1-8所示。根據計算需要設置參數后點擊Save按鈕保存相應的腳本,點擊界面中的Run按鈕則可做Benzene分子的本征態計算,計算完成后下載本征態計算結果文件EigenStates.dsf。
8.1.7.Nanodcal本征態的可視化分析
對于本征態的可視化分析有3種情況,分別為3維(3D)、2維(2D)和1維(1D),3種可視化分析可自由切換,其中2D的可視化分析又分為平面顯示和立體顯示2種情況,用戶可根據需要進行選擇。
8.1.7.1.本征態的3D可視化分析
在Device Studio的Project Explorer區域選中本征態計算結果文件EigenStates.dsf→ 右擊 →Show View,彈出本征態的3D可視化分析界面如圖8.1-11,由圖8.1-11可知,用戶可根據需要選擇在可視化分析結果中是否顯示該體系的結構信息以及顯示該結構信息的方式;可選擇是否顯示Lattice框以及顯示Lattice框的方式(分子結構沒有Lattice框,故本算例中無法使用該功能);可通過改變Isovalue值來改變本征態3D可視化分析的形狀;可通過選擇如圖8.1-11中所示的紅色框選部分來選擇從不同平面來觀察本征態的3D可視化分析結果;可通過滾動鼠標中鍵將3D可視化分析結果放大或縮小;可按住鼠標右鍵,通過拖動鼠標將3D可視化分析結果進行旋轉;可根據需要選擇不同的Colormap。在如圖8.1-11所示的界面中BandValues部分,用戶可通過下拉選擇顯示第幾條帶的本征態可視化分析結果。
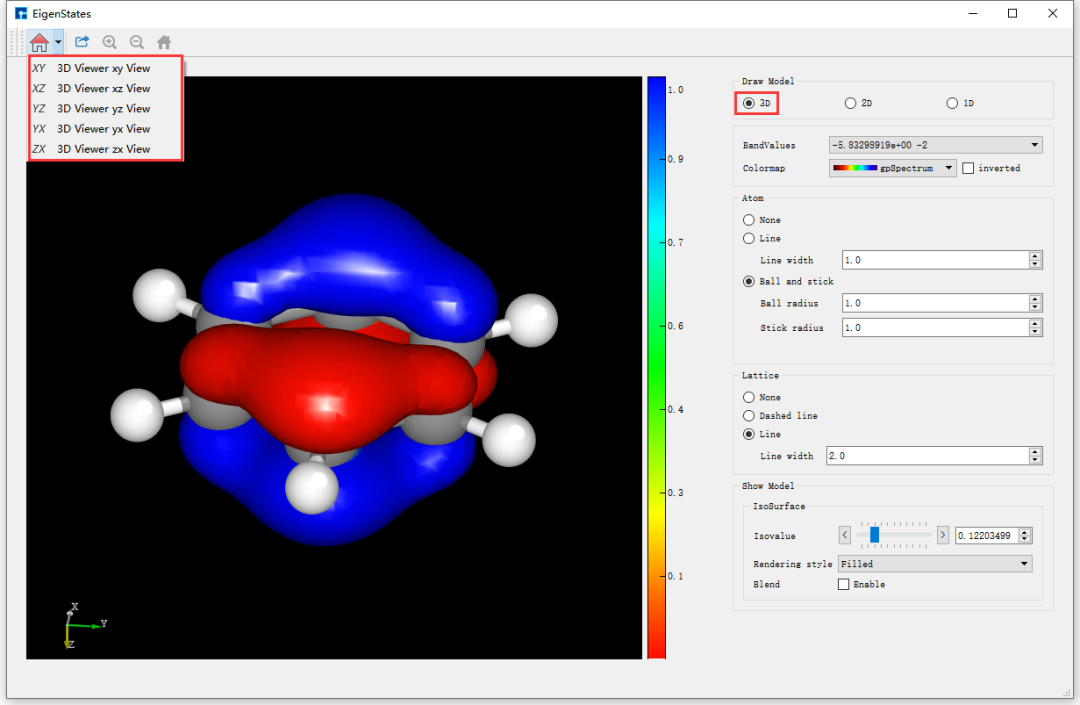
圖8.1-11: Benzene分子本征態的3D可視化分析界面
選中如圖8.1-11所示界面中Export快捷圖標,彈出導出可視化分析結果的圖形界面,用戶可根據需要選擇圖片的保存路徑和保存格式,并給所保存的圖片命名。
對于不是通過Device Studio計算本征態,但含有本征態計算結果文件EigenStates.dsf的用戶,可在如圖8.1-3所示界面中選中Simulator→Nanodcal→Analysis Plot,彈出導入本征態結果文件的圖形界面,在界面中選中本征態結果文件EigenStates.dsf,點擊打開按鈕即可彈出本征態的3D可視化分析界面。
8.1.7.2.本征態的2D可視化分析
圖8.1-11右側的Draw Model欄下的三個選項3D、2D和1D分別代表著計算結果的3D、2D和1D的可視化分析。若想對Benzene分子本征態計算結果進行2D的可視化分析,直接選中Draw Model欄下的2D按鈕即可切換成本征態2D的可視化分析界面如圖8.1-12所示。
由圖8.1-12可知,2D的可視化分析分為兩種情況,一種是平面顯示(Plane display),一種是立體顯示(Stereoscopic display),此刻選中的按鈕為Plane display,即圖3-12亦為average along x的Benzene分子本征態2D平面顯示的可視化分析結果。用戶可根據需要通過選擇Average direction欄下的3個按鈕中的average along x、average along y或average along z來選擇沿著x軸、y軸或z軸平均來查看并分析本征態的相關性質;可根據需要選擇是否顯示Colorbar,選擇合適的Colormap,修改坐標軸的取值范圍,修改標題和坐標軸的字體類型、字體大小以及字體是否加粗等。
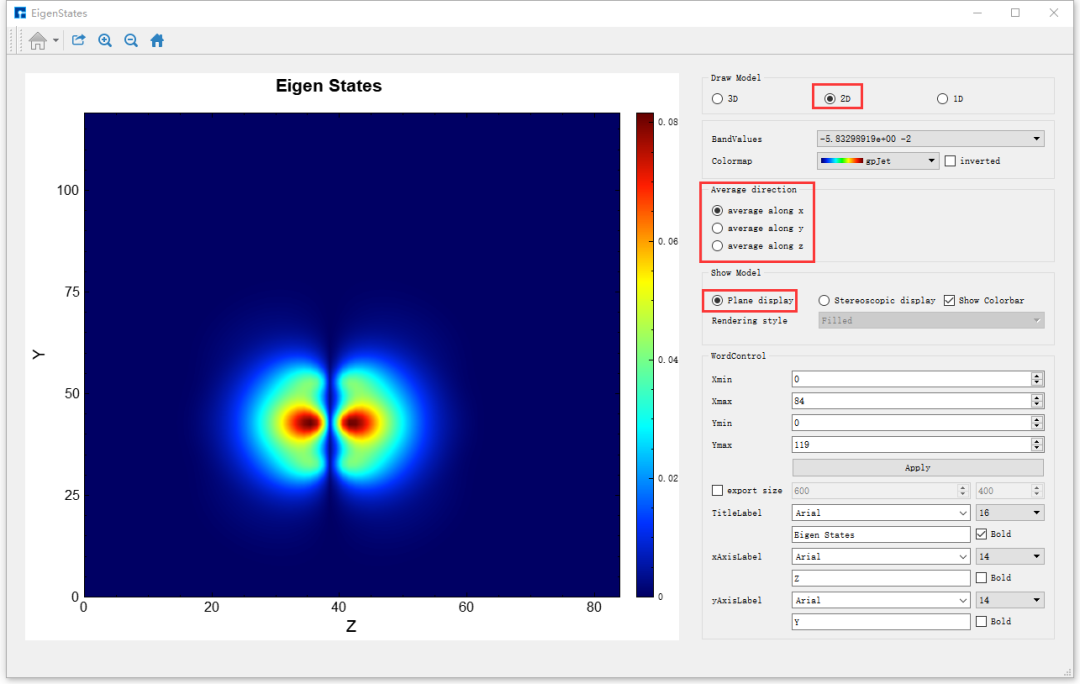
圖8.1-12: Benzene分子本征態的2D可視化分析界面(平面顯示)
若想切換為立體顯示,直接選中如圖8.1-12中的Stereoscopic display按鈕即可,切換后的圖形界面如圖8.1-13所示,圖8.1-13亦為average along x的Benzene分子本征態2D立體顯示的可視化分析結果。對于如圖8.1-13圖中左側的圖像,用戶可通過滾動鼠標將圖像放大或縮小;可通過拖動鼠標使圖像發生任意角度和任意方向的旋轉;可通過按住鼠標中鍵,拖動鼠標將圖像進行平移。
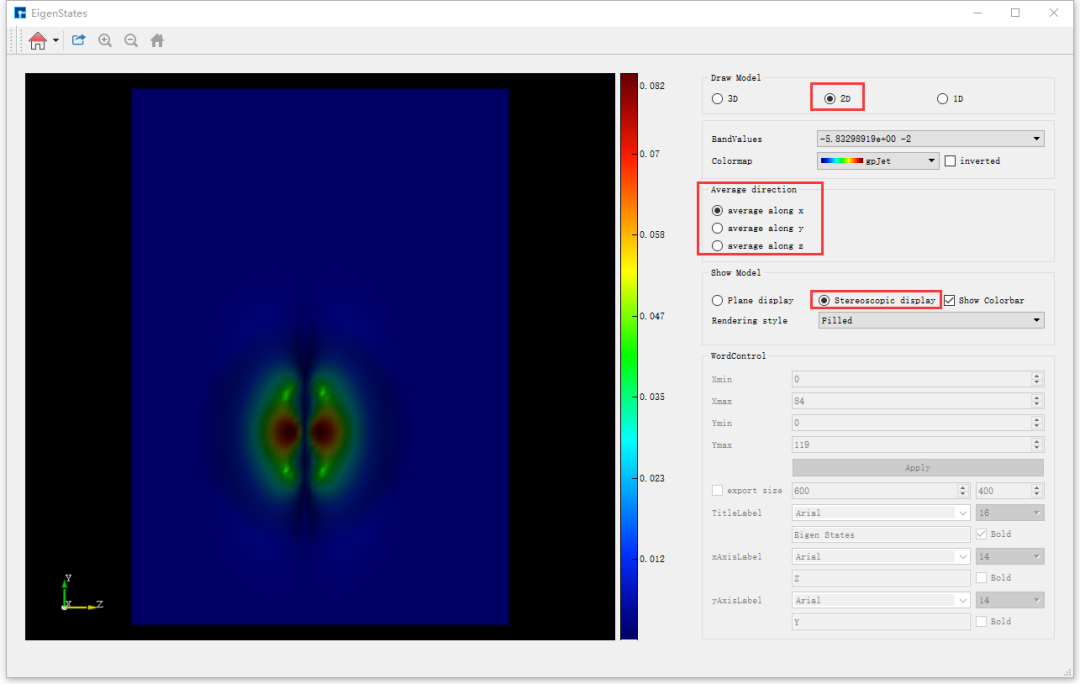
圖8.1-13: Benzene分子本征態的2D可視化分析界面(立體顯示)
8.1.7.3.本征態的1D可視化分析
選中如圖8.1-13所示的Draw Model欄下的1D按鈕即可切換成1D的可視化分析界面如圖8.1-14所示,圖3-15亦為average in xy plane的Benzene分子本征態1D的可視化分析結果。用戶可根據需要選擇沿著不同的平面平均來觀察和分析本征態,修改圖像中線條粗細、坐標軸取值范圍;可自行設置標題和坐標軸的標注,同時可修改標題、坐標軸和標注的字體類型和字體大小,以及是否給字體加粗;可根據需要設定導出本征態1D可視化分析結果的圖片的大小。
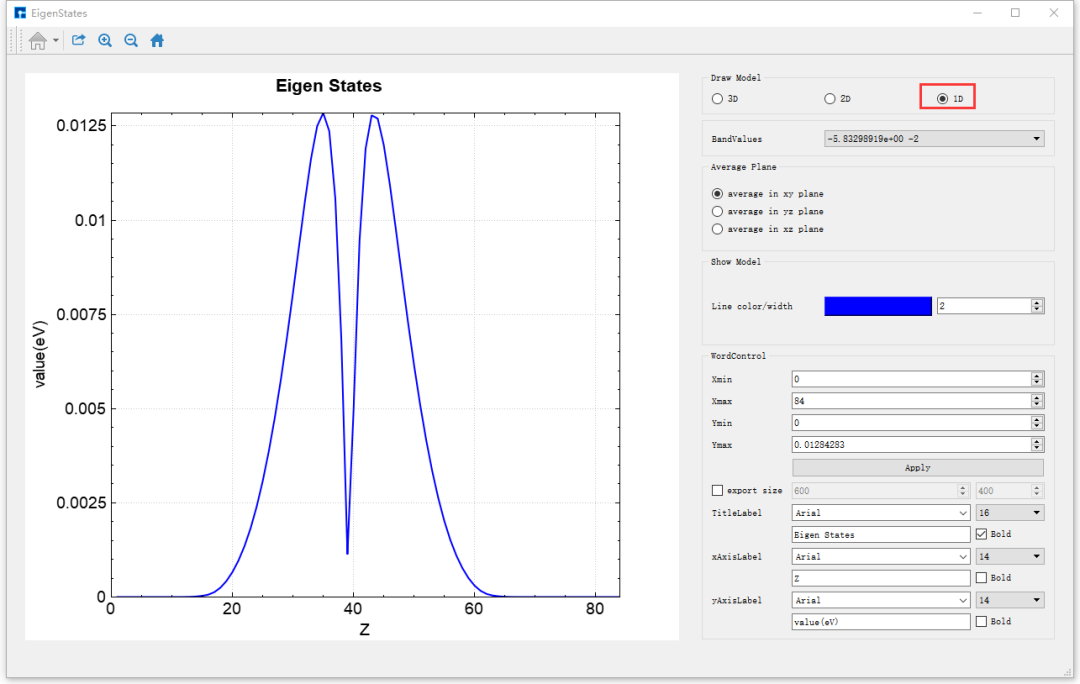
圖8.1-14: Benzene分子本征態的1D可視化分析界面
編輯:黃飛
-
Device Studio
+關注
關注
0文章
16瀏覽量
444
原文標題:產品教程|Device Studio應用實例02
文章出處:【微信號:hzwtech,微信公眾號:鴻之微】歡迎添加關注!文章轉載請注明出處。
發布評論請先 登錄
相關推薦
Device Studio亮點功能
Device Studio應用實例之LAMMPS應用實例
Device Studio應用實例之RESCU應用實例
Device Studio應用實例之Nanodcal應用實例
Device Studio應用實例之STEMS應用實例
Device Studio應用實例之MOMAP
Device Studio應用實例之VASP(上)
Device Studio應用實例之VASP(下)
Device Studio應用實例之DS-PAW
Device Studio應用實例之BDF(上)
Device Studio應用實例之BDF(下)
Nanodcal自旋器件
Device Studio 應用實例
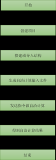
Device Studio 應用實例
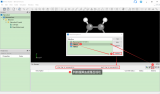
仿真平臺Device Studio應用實例
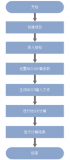




 Device Studio應用實例之Nanodcal應用
Device Studio應用實例之Nanodcal應用










評論