在PCB生產(chǎn)調(diào)試期間,為了方便查看文件或者查詢相關(guān)元件信息,會把PCB設(shè)計文件轉(zhuǎn)換成PDF文件。下面介紹常規(guī)PDF文件的輸出方式。
前期工作是需要在電腦上安裝虛擬打印機及PDF閱讀器,準備充足后按照以下步驟進行操作。
(1)執(zhí)行菜單命令“文件-智能PDF”,打開PDF輸出設(shè)置向?qū)В鐖D11-25所示,根據(jù)向?qū)В础癗ext”按鈕進入下一步。
圖11-25 PDF輸出設(shè)置向?qū)?/p>
(2)選擇導出目標:按照向?qū)崾荆O(shè)置好文件的輸出路徑,如圖11-26所示。
(3)導出原材料的BOM表:物料清單輸出選項,此項可選,不過Altium Designer有專門輸出BOM表功能,此處一般不再勾選,如圖11-27所示。
圖11-26 文件輸出路徑的設(shè)置
圖11-27 BOM表輸出選擇
裝配圖的PDF文件輸出
(1)在輸出欄目條上單擊鼠標右鍵,創(chuàng)建裝配圖輸出,一般默認創(chuàng)建頂層和底層裝配輸出元素,如圖11-28所示。
圖11-28 創(chuàng)建裝配輸出元素
(2)雙擊“Top Layer Assembly Drawing”輸出欄目條,可以對輸出屬性進行設(shè)置,裝配元素一般輸出機械層、絲印層及阻焊層,單擊“添加”“刪除”等按鈕進行相關(guān)輸出層的添加、刪除等操作,如圖11-29所示。同理,對“Bottom Layer Assembly Drawing”輸出欄目條進行相同操作。
圖11-29 裝配元素輸出設(shè)置選項
如果是裝配圖,一般添加如下線路層進行輸出即可。
① Top/Bottom Overlay:絲印層。
② Top/Bottom Solder:阻焊層。
③ Mechanical/Keep-Out Layer:機械層/禁布層。
(3)在如圖11-30所示的視圖設(shè)置對話框中,底層裝配欄勾選“Mirror”選項,在輸出之后觀看PDF文件時是頂視圖,反之是底視圖。
圖11-30 視圖設(shè)置
(4)Area to Print:選擇PDF打印范圍,如圖11-31所示。
圖11-31 打印范圍設(shè)置
① Entire Sheet:整個文檔全部打印。
② Specific Area:區(qū)域打印,可以自行輸入打印范圍的坐標,也可以按“Define”按鈕,利用鼠標框選需要打印的范圍。
(5)設(shè)置輸出顏色,如圖11-32所示,可選“顏色”(彩色)、“灰度”(灰色)、“單色”(黑白),單擊“Finish”按鈕,完成裝配圖的PDF文件輸出。
圖11-32 輸出顏色設(shè)置
(6)對于Demo案例裝配圖,其PDF文件輸出效果圖如圖11-33所示。
圖11-33 Demo案例裝配圖的PDF文件輸出效果圖
多層線路的PDF文件輸出
多層線路輸出方便于那些不熟悉Altium Designer的工程師檢查PCB線路之用,可以一層一層地單獨輸出,設(shè)置操作方式類似于裝配圖的輸出方式。
(1)同樣執(zhí)行PDF輸出設(shè)置向?qū)В陵P(guān)鍵設(shè)置項,在輸出欄目條上單擊鼠標右鍵,輸出層的添加如圖11-34所示,單擊“Insert Printout”選項,插入需要輸出的層,然后重復操作。
圖11-34 輸出層的添加
(2)雙擊輸出欄目條,對輸出屬性進行設(shè)置,單擊“添加”“刪除”等按鈕進行相關(guān)輸出層的添加、刪除等操作,如圖11-35所示。同樣,底層勾選“Mirror”選項。每一個欄目條對應一層即可,不需要添加其他東西。
圖11-35 輸出的層屬性添加
(3)設(shè)置輸出顏色,選擇“顏色”(彩色),單擊“Finish”按鈕,完成多層線路的PDF文件輸出,其效果圖如圖11-36所示。
圖11-36 多層線路的PDF文件輸出效果圖
-
altium
+關(guān)注
關(guān)注
47文章
947瀏覽量
118171 -
可編程邏輯
+關(guān)注
關(guān)注
7文章
516瀏覽量
44111
發(fā)布評論請先 登錄
相關(guān)推薦
KiCon 演講回顧(十四):現(xiàn)場演示如何遷移 Altium 及 EasyEDA 的設(shè)計文件及器件庫
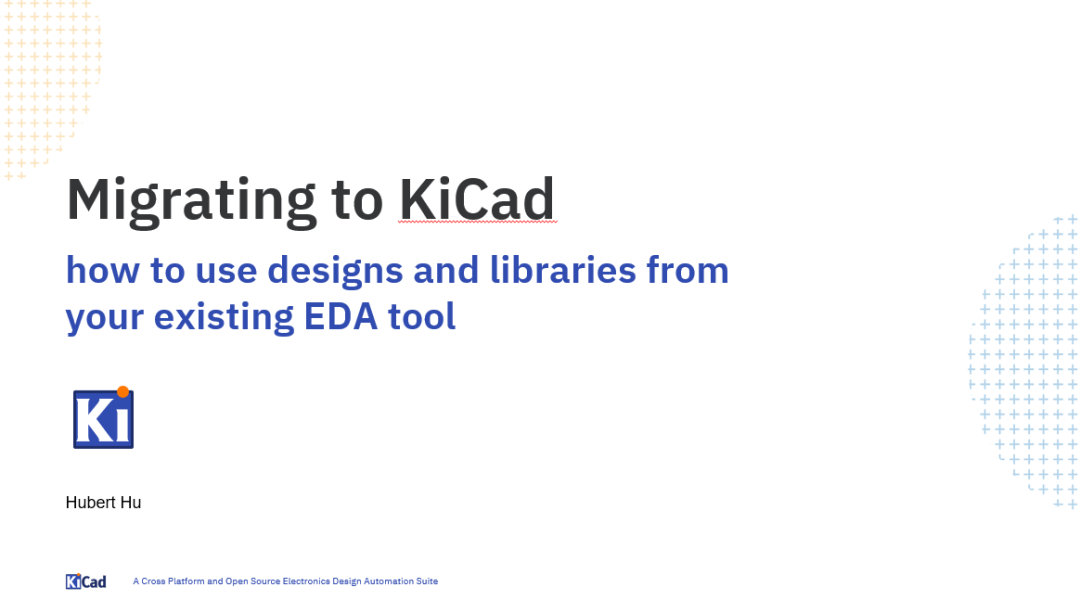
如何導入Altium Designer的原理圖和PCB?

altium怎么把原理圖導入pcb
altium designer原理圖生成方法
Altium怎么把原理圖換成pcb
將BXL文件轉(zhuǎn)為Altium Designer封裝格式的過程
Altium Designer 24.7.2版本新功能圖解說明
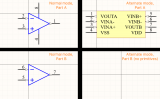
Altium Designer 6.0初學教程
TARGET3001!用法篇-如何將Altium文件導入到TARGET中
TARGET3001!用法篇-如何將Altium文件導入到TARGET中
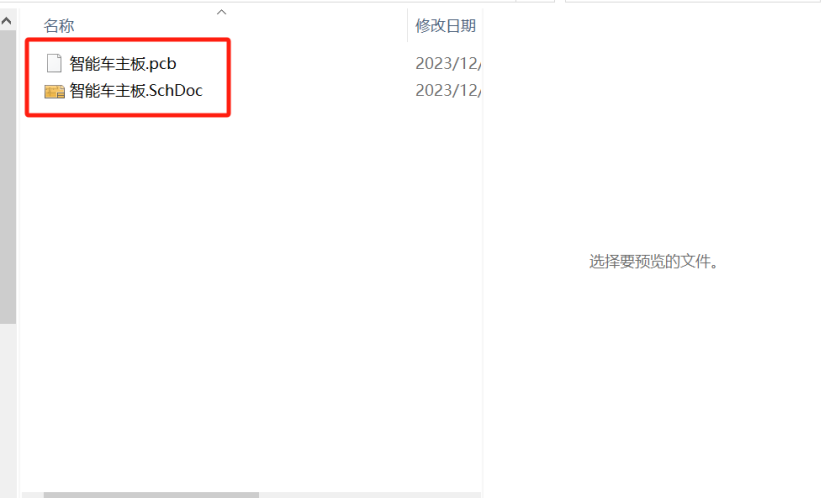




 altium designer軟件中PDF文件輸出是怎樣的
altium designer軟件中PDF文件輸出是怎樣的
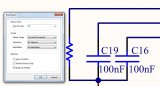










評論