下載設置
注意:MP277多功能面板的以太網下載和PN下載的下載設置大致相同,不同之處下文會單獨指出。
面板端的設置
1.面板上電后,進入Windows CE操作系統,彈出菜單,如圖3-1所示,選擇Control Panel選項。
2.進入控制面板后,雙擊“Network and Dial-up Connections”,打開以太網卡列表,雙擊LAN90001。
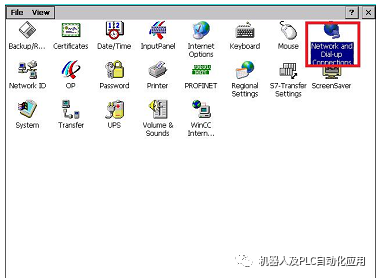
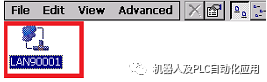
3.在彈出的Ethernet Settings中,進入IP Address選項卡,選擇Specify an IP address,則IP Address和Subnet Mask可以輸入,輸入此面板的IP地址(該地址同下載計算機的IP地址須在同一網段),例如此例我們使用192.168.0.2,子網掩碼使用255.255.255.0(子網掩碼須同下載計算機的子網掩碼一致),其他不用指定。
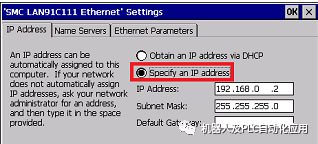
4.保存設置后返回控制面板,雙擊“Transfer”.
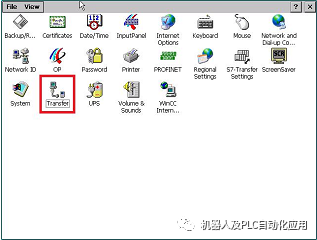
5.設置下載方式
使用以太網下載:進入傳送設置畫面后,取消勾選Channel1中的Enable Channel(如果有被選中的話),在Channel2中需勾選Enable Channel;在下拉選項中選擇ETHERNET;同時右邊的Remote Control選項可以使面板在項目運行中進行組態下載,請根據實際需求進行選擇。
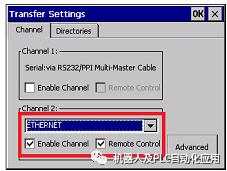
使用PN下載:進入傳送設置畫面后,取消勾選Channel1中的Enable Channel(如果有被選中的話),在Channel2中需勾選Enable Channel;在下拉選項中選擇MPI / Profibus/PN/IE(S7-Eth);同時右邊的Remote Control選項可以使面板在項目運行中進行組態下載,請根據實際需求進行選擇如圖2-5b所示。點擊設置畫面中的“Advanced”,在彈出的S7-Transfer Settings對話框中選擇PN/IE(S7-Eth),如圖2-5c所示,點擊OK保存,依次點擊OK保存傳輸設置并返回控制面板。
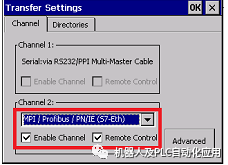
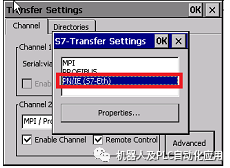
6.關閉控制面板畫面,點擊啟動菜單中的“Transfer”選項。
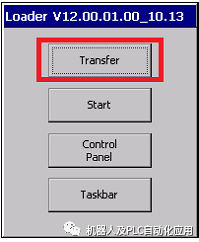
畫面將顯示Connecting to host…,表明面板進入傳輸模式,面板上的設置完畢。
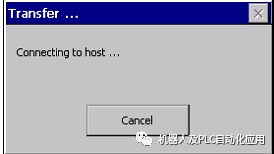
2.2.2 組態電腦的相關設置
1.在組態電腦上打開Set PG/PC Interface。
在操作系統中點擊“開始”菜單,打開“控制面板”選項。
圖2-7a
在控制面板中,選中“大圖標”顯示,即可找到Set PG/PC Interface
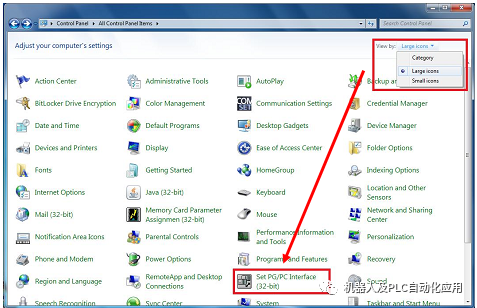
2.如圖2-8中,在 Access Point of the Application(應用程序訪問點)的下拉列表中選
擇 S7ONLINE (STEP7),在 Interface Parameter Assignment Used 中點選Broad comNetLink(TM) Gigabit Ethernet.TCPIP.1(注意:應根據與面板相連的網卡名進行選擇,務必選擇不帶Auto的),然后Access Point of the Application顯示“S7ONLINE (STEP 7)--Broadcom NetLink(TM) Gigabit Ethernet.TCPIP.1”即可。
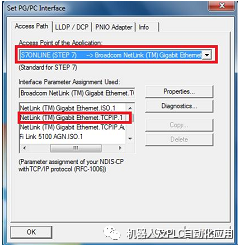
3.點擊OK保存,回到控制面板,進入以太網卡列表。
在控制面板中,雙擊Network and Sharing Center圖標
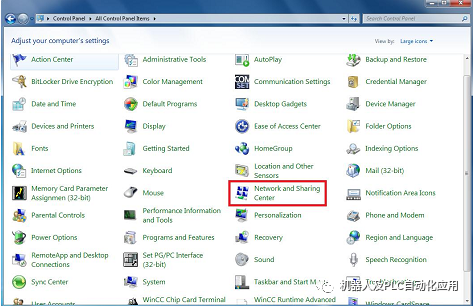
然后,雙擊Change adapter settings圖標進入以太網列表
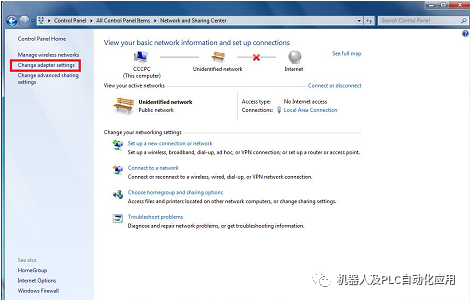
4.在以太網卡列表,雙擊連接西門子面板的以太網網卡圖標。點擊Properties按鈕,系統彈出Local Area Connection…的屬性對話框。
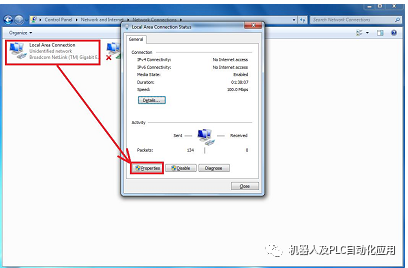
5.在This connection uses the following iterms中選擇Internet Protocol Version4(TCP/IPv4)雙擊,在彈出的Internet Protocol Version4 (TCP/IPv4) Properties對話框中指定IP地址和子網掩碼,該IP地址必須和面板的IP地址在一個網段,此例中為192.168.0.210,子網掩碼設為255.255.255.0,并保存。
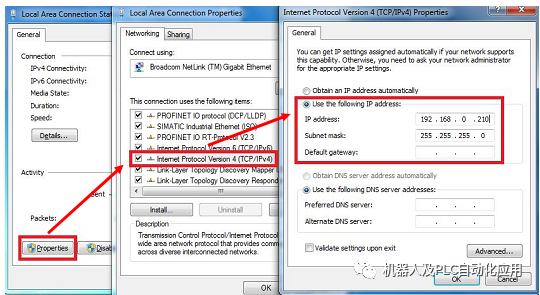
6.以太網連接檢測
在操作系統中點擊“開始”菜單,在最下面的搜索框中輸入cmd
然后回車,在DOS界面中輸入命令:ping 192.168.0.2,然后回車。
觀察DOS界面中的ping指令返回值。如包括time=1ms或time<1ms及ttl等于某個數值,即ping指令返回值正常,表明以太網通訊正常。< span="">
在WinCC(TIA博途)軟件中的設置
1.在項目樹中“雙擊設備”組態進入設備視圖,選中MP277的以太網口,在屬性中分配 IP 地
址及子網掩碼,并添加新子網。注意:IP 地址在網絡中必須唯一。
2.在項目樹中選中設備“MP277”,點擊工具欄中下載圖標 或點擊菜單“在線 > 下載到設
備”。當第一次下載項目到操作面板時,“擴展的下載到設備”對話框會自動彈出,在該對話框中選擇協議、接口或項目的目標路徑。如圖2-14。注意:該對話框在之后的下載中將不會再次彈出,下載會自動選擇上次的參數設定進行。如果希望更改下載參數設定,則可以通過單擊菜單“在線 > 擴展的下載到設備”來打開對話框以進行重新設定。
3.下載設置。
使用以太網下載:如圖2-15a,選擇 PG/PC 接口的類型“以太網”,PG/PC 接口“ Ethernet ”,選擇完成后,軟件將以該接口對項目中所分配的 IP 地址進行掃描,如參數設置及硬件連接正確,將在數秒鐘后掃描結束,此時“下載”按鈕被使能,單擊該按鈕進行項目下載,下載預覽窗口將會自動彈出。注意:如果在操作面板中分配的 IP 地址與項目中分配的不一致,將導致無法掃描到,此時在該對話框中可選擇“使用其他 IP”并按照操作面板中所分配的地址進行填寫,最終同樣能夠實現下載.
使用PN下載:如圖2-15b,選擇 PG/PC 接口的類型“PN/IE”,PG/PC 接口“Broadcom NetLink(TM) Gigabit Ethernet”(根據實際使用的網卡名選擇),選擇完成后點擊“開始搜索”,軟件將以該接口對項目中所分配的 IP 地址進行掃描,如參數設置及硬件連接正確,將在數秒鐘后掃描結束,此時“下載”按鈕被使能,單擊該按鈕進行項目下載,下載預覽窗口將會自動彈出。注意:如果在操作面板中分配的 IP 地址與項目中分配的不一致,將導致無法掃描到,此時在該對話框中可選擇“使用其他 IP”并按照操作面板中所分配的地址進行填寫,最終同樣能夠實現下載。
4.下載之前,軟件將會對項目進行編譯,只有編譯無錯后才可進行下載,如發現編譯錯誤請將錯誤排除后再次進行下載操作。如圖2-16所示,可選擇是否覆蓋 HMI設備的現有用戶管理數據及配方數據,然后單擊“下載”按鈕來完成操作面板的項目下載。
責任編輯:xj
原文標題:MP277面板下載手冊
文章出處:【微信公眾號:機器人及PLC自動化應用】歡迎添加關注!文章轉載請注明出處。
-
多功能
+關注
關注
0文章
85瀏覽量
19123 -
西門子
+關注
關注
94文章
3052瀏覽量
116065 -
面板
+關注
關注
13文章
1680瀏覽量
53929
原文標題:MP277面板下載手冊
文章出處:【微信號:gh_a8b121171b08,微信公眾號:機器人及PLC自動化應用】歡迎添加關注!文章轉載請注明出處。
發布評論請先 登錄
相關推薦




 西門子MP277多功能面板下載手冊
西門子MP277多功能面板下載手冊











評論