在Windows 10上,可以使用命令提示符、設置、啟動電源菜單和MSConfig等四種不同的方式以安全模式啟動電腦。通過安全模式,可以加載足夠的一組基本功能和通用電腦驅動程序,以解決和解決常見的軟件和硬件相關問題。
例如,當計算機無法正常啟動、網絡連接、應用程序問題或Windows Update無法下載更新時,可以使用安全模式對計算機進行故障排除。這也是診斷和修復圖形驅動程序問題以及執行病毒掃描以刪除任何惡意軟件的良好環境,否則,當操作系統在正常模式下運行時,將無法修復該惡意軟件。
過去,以安全模式啟動就像重新啟動電腦并按“ F8”鍵一樣容易,但是Windows 10不再是這種情況。
本文目錄
如何使用電源菜單以安全模式啟動Windows 10
如何使用設置以安全模式啟動Windows 10
如何使用命令提示符以安全模式啟動Windows 10
如何使用MSConfig在安全模式下啟動Windows 10
一、如何使用電源菜單以安全模式啟動Windows 10
1.在Windows 10上單擊“開始”按鈕,單擊“電源”菜單。
2.按住Shift鍵,然后單擊“重啟”按鈕。
3.單擊疑難解答--高級選項--啟動設置選項。
4.單擊“重新啟動”按鈕。
5.選擇要啟動Windows 10的安全模式環境,包括:
啟用安全模式。
通過網絡啟用安全模式。
使用命令提示符啟用安全模式。
通常,根據問題,你將必須使用選項4(啟用安全模式)。但是,如果你需要訪問Internet來更新驅動程序或下載新的防病毒定義以進行完整的病毒掃描,則還可以選擇選項5(啟用網絡安全模式)。
完成這些步驟后,電腦將以你指定的模式啟動,從而使你可以對Windows 10上的任何問題進行故障排除和修復。
二、如何使用設置以安全模式啟動Windows 10
1.打開設置--更新和安全--恢復。
2.在“高級啟動”部分下,單擊“立即重新啟動”按鈕。
3.在“選擇選項”屏幕上,單擊疑難解答--高級選項--啟動設置選項。
4.單擊“重新啟動”按鈕。
5.選擇要啟動Windows 10的安全模式環境,包括:
啟用安全模式。
通過網絡啟用安全模式。
使用命令提示符啟用安全模式。
完成這些步驟后,計算機將進入安全模式環境,你可以在其中輕松地進行故障排除和解決系統問題。
三、如何使用命令提示符以安全模式啟動Windows 10
1.在任務欄的搜索框中輸入“命令提示符”,搜索“命令提示符”,在頂部結果中選擇“以管理員身份運行”選項。
2.輸入以下命令,然后按Enter:
Bcdedit /set {bootmgr} displaybootmenu yes
3.重新啟動電腦。
4.在Windows引導管理器菜單中,按F8鍵以訪問“啟動設置”菜單選項。
選擇要啟動Windows 10的安全模式環境之一,包括:
啟用安全模式。
通過網絡啟用安全模式。
使用命令提示符啟用安全模式。
完成這些步驟后,Windows 10將使用你指定的選項以安全模式啟動。
可以使用相同的步驟保存基本啟動級別,但是在第2步中,請確保使用此命令:Bcdedit /set {bootmgr} displaybootmenu no。
四、如何使用MSConfig在安全模式下啟動Windows 10
1.在任務欄的搜索框中輸入“msconfig”,搜索msconfig,然后單擊頂部結果以打開“系統配置”程序。
2.單擊“引導”選項卡,在“引導選項”部分下,選中“安全引導”選項。
3.選中“最小”選項以安全模式啟動Windows 10,或者選中“網絡”選項以在具有網絡支持的基本環境中啟動。
4.單擊應用按鈕,然后單擊確定按鈕。
5.重新啟動計算機。
使用這個選項的唯一警告是,在恢復更改之前,Windows 10將繼續引導進入安全模式。
解決電腦問題后,你可以按照相同的說明還原更改,但在第2步中,請確保清除“安全引導”選項。
上面列出的步驟將幫助你在運行Windows 10和運行Windows 8.1的電腦上進入基本啟動級別。
責編AJX
-
操作系統
+關注
關注
37文章
6848瀏覽量
123428 -
安全模式
+關注
關注
0文章
8瀏覽量
7058 -
Win10
+關注
關注
2文章
710瀏覽量
40039
發布評論請先 登錄
相關推薦




 Windows 10進入安全模式的四種方法
Windows 10進入安全模式的四種方法
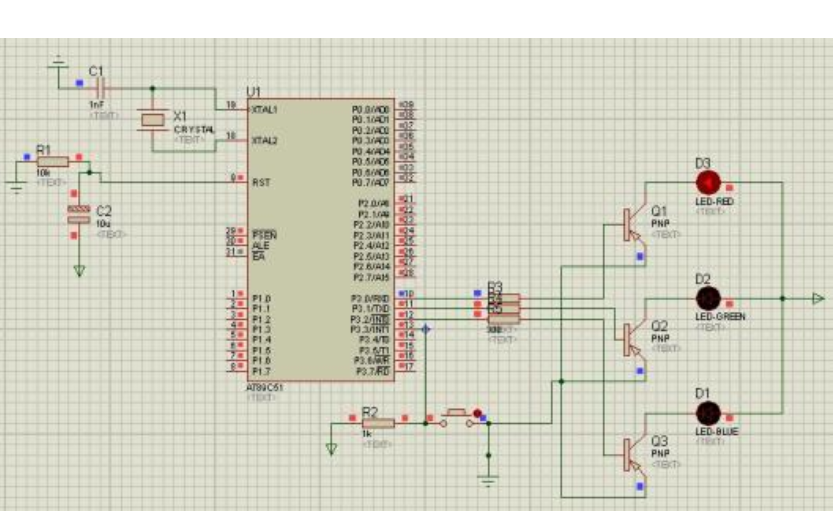











評論