說明
Raspberry Pi具有一個板載音頻插孔,只需插入即插即用,即可輕松實現各種聲音效果和語音!但是,如果您想要更好的音頻來播放音樂,則USB聲卡可以極大地改善聲音質量和音量,本教程將向您展示方法。
本指南還將向您展示如何通過以下方式記錄音頻適配器上的耳機插孔
先決條件:首先,您需要一個經過完全配置的Raspberry Pi,否則它將可以正常工作并且您可以登錄。我們在這方面有大量的教程,因此,請在您的SD卡中加載Raspbian(這是我們在本教程中使用的),然后 ssh 登錄,使用監視器和鍵盤登錄,或者USB控制臺電纜
提醒一下,本教程僅對USB有好處Adafruit商店中的聲卡。音頻卡都使用不同的芯片組,因此,如果您有另一張卡,則可能在這里不起作用!您必須弄清楚模型的不同之處。
找出您的芯片組
您的芯片組
首先將Raspi 關閉/關閉(執行徹底關閉!),然后插入USB聲卡。然后正常啟動Pi。
登錄后,鍵入 dmesg |。 grep cm109 查看啟動消息。如果您有 CM109 芯片組

cm109 的幾行》
或,如果什么都沒有發生,請嘗試 dmesg | grep 耳機 ,您將看到 C-Media USB耳機設置驅動程序。這意味著它的 CM耳機
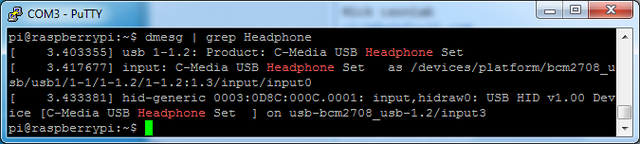
或,如果什么都沒發生,請嘗試 dmesg | grep C-Media ,您會看到一些C-Media注釋,但未提及cm109驅動程序。這意味著它的 CM108
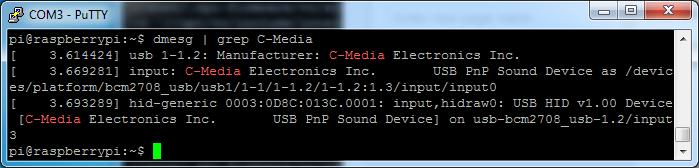
或,如果什么都沒有發生,請嘗試 dmesg | grep General ,您會看到提及GeneralPlus的信息。這表示它是 GeneralPlus

CM108類型
如果您有CM108
如果鍵入 lsusb ,您應該會看到對 C-Media Electronics,Inc. CM108音頻適配器
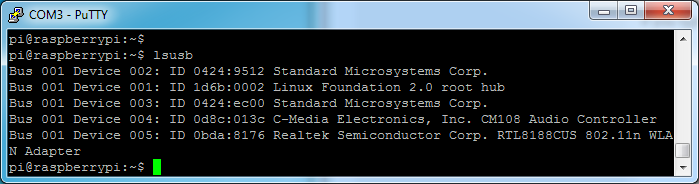
我們需要要更新固件,這需要Internet訪問,但只需要15分鐘左右。如果您最近沒有使用過,最好先運行 sudo apt-get update 。然后依次運行以下命令:
下載:文件
復制代碼
sudo apt-get update
sudo apt-get upgrade
sudo reboot sudo apt-get update
sudo apt-get upgrade
sudo reboot
您可能會看到很多東西,如下所示:
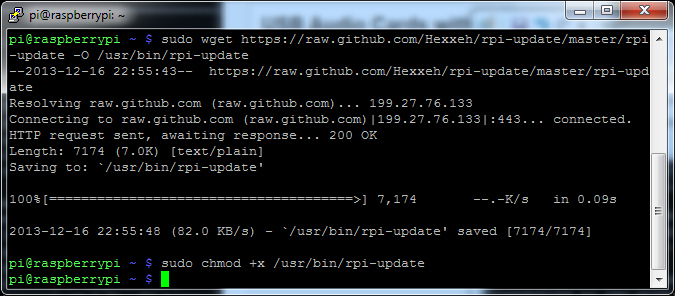
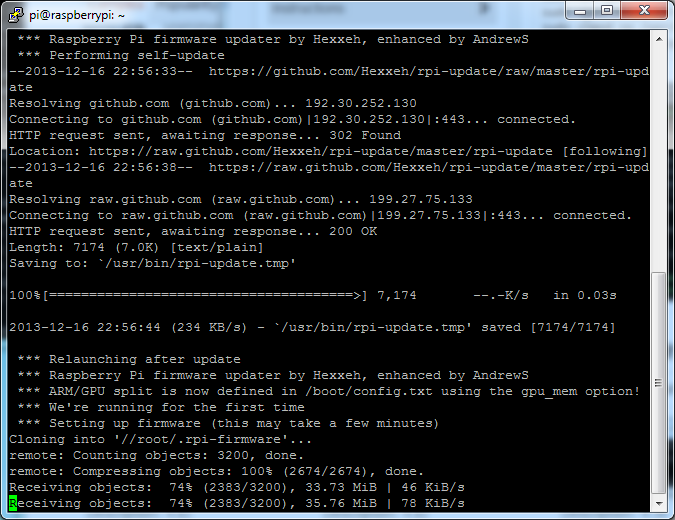
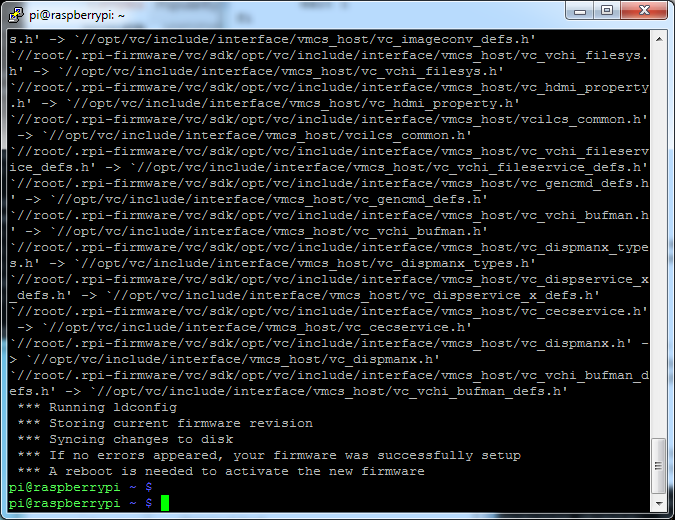
現在,您可以轉到更新alsa模塊選項部分
CM耳機類型
鍵入 dmesg 以查看啟動消息。您應該會看到許多關于 C媒體USB耳機套件
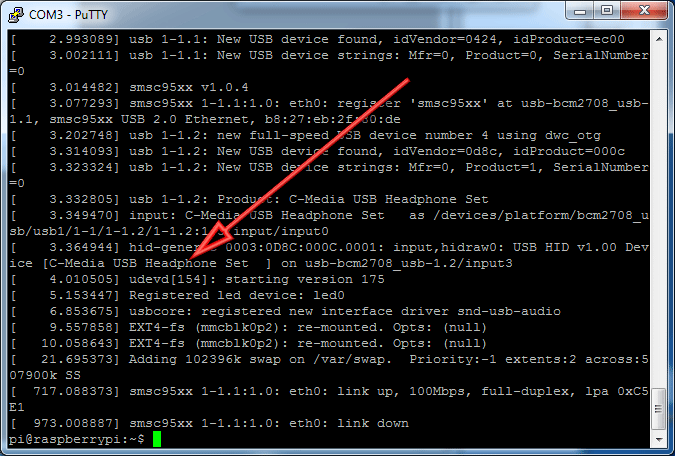
,如果您鍵入 lsusb ,您應該會看到對 C-Media電子音頻適配器的引用但未提及 CM108 ,并且VID/PID為0x0d8c:0x00c
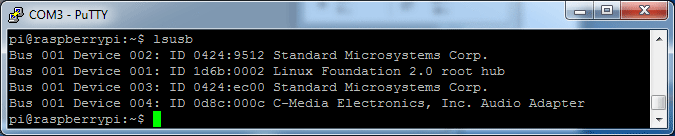
沒什么特別的事情要做!歡呼!繼續進行 更新ALSA配置部分
CM109類型
類型 dmesg 以查看啟動消息。您應該看到一堆關于 cm109
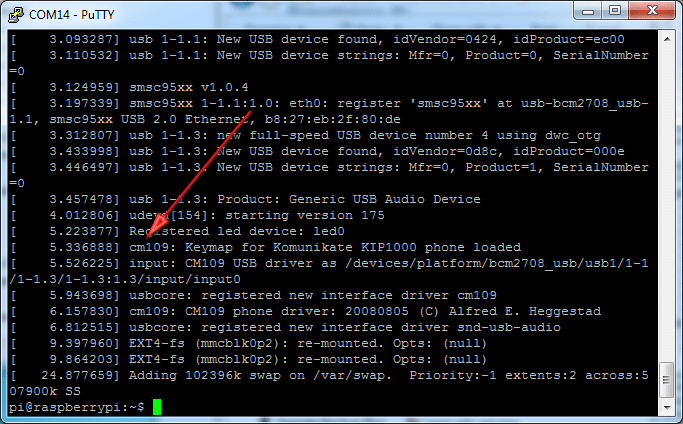
,如果鍵入 lsusb ,您應該會看到對 C-Media Electronics音頻適配器的引用,但沒有提及 》 CM108
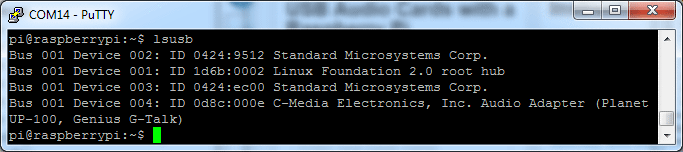
沒什么特別的事情要做!歡呼!繼續下一節
GeneralPlus
鍵入 dmesg 以查看啟動消息。您應該會看到一堆談論 GeneralPlus
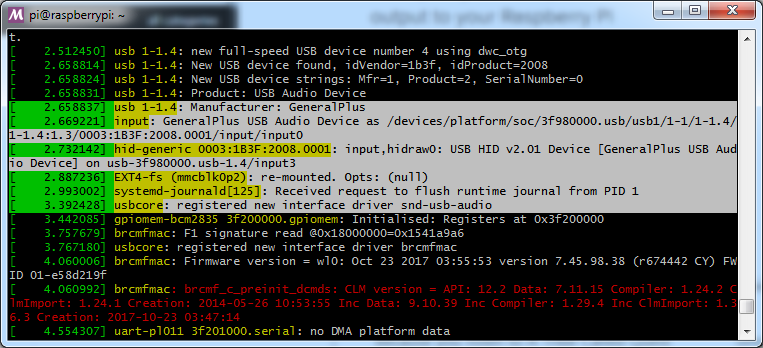
,如果您鍵入 lsusb ,您應該會看到ID為《的》 Generalplus Technology 參考。 cc = 1》

沒什么特別的事情要做!歡呼!繼續下一節
更新ALSA配置
Raspbian Stretch-更新alsa選項
我們要做的就是告訴Raspbian查看“卡#1”中的默認音頻。卡#0是內置音頻,因此非常簡單。
Tun sudo nano/usr/share/alsa/alsa.conf ,然后查找以下兩行:
下載:文件
復制代碼
defaults.ctl.card 0
defaults.pcm.card 0 defaults.ctl.card 0
defaults.pcm.card 0
將“ 0”都更改為“ 1”,然后保存文件。就是這樣!
Raspbian Jessie-更新alsa options
早期版本的Raspbian將聲音設置以不同的語法存儲在不同的位置……
對于Raspbian Jessie,請運行 sudo nano/etc/asound.conf 并將以下內容放入文件并保存:
下載:文件
復制代碼
pcm.!default {
type hw card 1
}
ctl.!default {
type hw card 1
} pcm.!default {
type hw card 1
}
ctl.!default {
type hw card 1
}
這將使默認的PCM(音頻)輸出卡#1和默認控件也變為卡#1
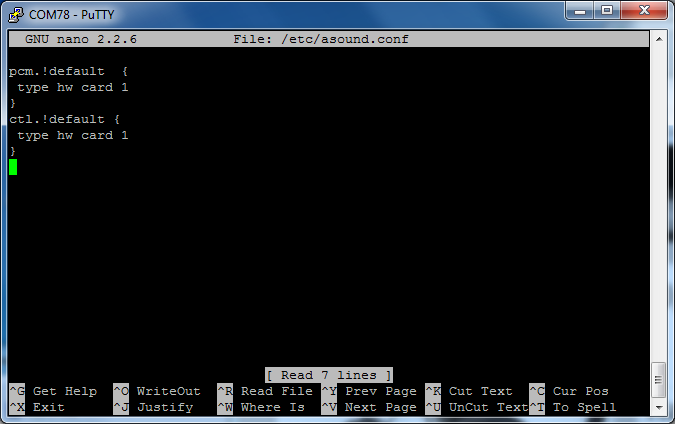
Raspbian Wheezy-更新alsa選項
如果您使用的是Wheezy,我們將使用
sudo nano /etc/modprobe.d/alsa-base.conf
編輯音頻系統配置文件。對于除最新的Raspbian Wheezy版本以外的所有版本,請查找以下內容:
#options snd-usb-audio index=0
將此更改為:
options snd-usb-audio index=0
請注意,我們在行首刪除了#。
對于最新的Raspbian Wheezy 版本,請查找以下行:
options snd-usb-audio index=-2
在這種情況下,沒有要刪除的#號,只需將索引從-2更改為0:
options snd-usb-audio index=0
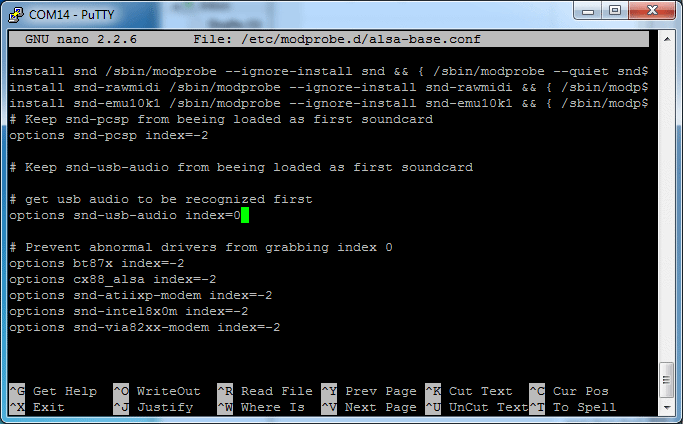
測試音頻
測試!
好,現在您已經根據操作系統配置了ALSA 。..就是這樣!現在使用 sudo reboot 重啟并再次登錄,您可以通過運行
speaker-test -c2
哪個會通過聲卡上的左右“揚聲器”播放白噪聲。發出聲音后,請嘗試使用揚聲器測試(對于WAV文件而不是MP3)播放音頻文件
speaker-test -c2 --test=wav -w /usr/share/sounds/alsa/Front_Center.wav
如果要播放音樂流,可以嘗試
sudo apt-get install mpg123
mpg123 http://ice1.somafm.com/u80s-128-mp3
如果要播放MP3命令,請查看本教程,其中涵蓋了如何設置
耳機vs音頻卡
別忘了,您在Pi上仍然具有內置的耳機插孔,如果您編輯了alsa confit,則可能稱為卡1 現在(不是默認的卡0 )
您可以運行 aplay -l 《/strong》來 l 安裝設備
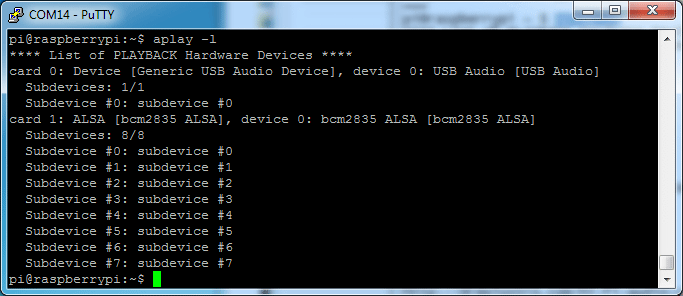
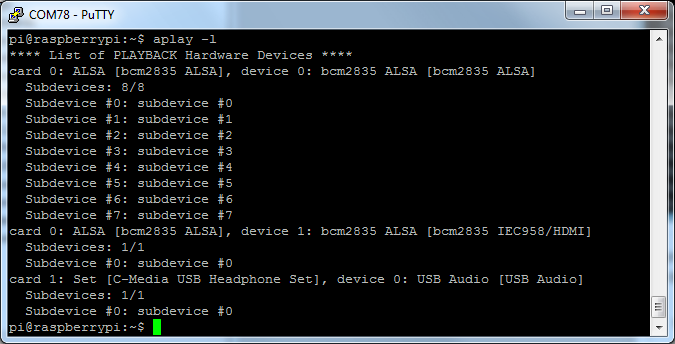
如果您要通過特定的 aplay 卡,請指定卡1 和 -D插頭:1,0 或卡0 -D插頭w:0,0 等
speaker-test -c2 -D plughw:1,0
aplay --device=hw:1,0 test.wav
設置音頻電平
您可以使用
alsamixer -c 1
設置輸出和輸入的音頻電平箭頭鍵,然后返回/退出以設置和保存設置。這是一種可愛的文本圖形系統
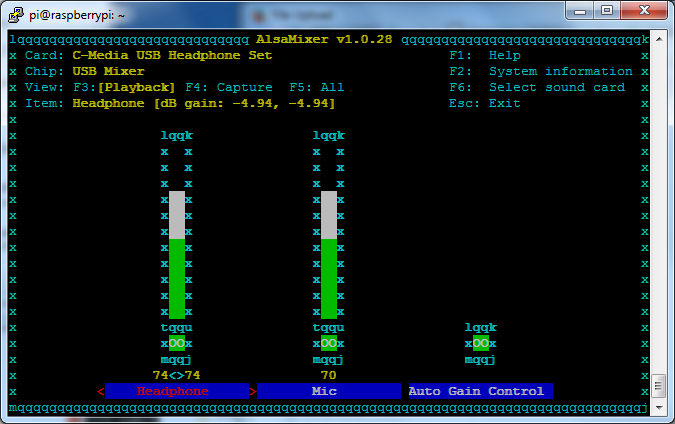
錄制音頻
至少使用CM耳機類型適配器,您還可以錄制音頻。
arecord --device=hw:1,0 --format S16_LE --rate 44100 -c1 test.wav
將以44100 Hz(S16_LE)單聲道(--rate 44100)音頻形式簽名的16位(-c1)音頻記錄到 test.wav 。我們已經注意到,所有音頻輸入也會被揚聲器回音
如果您添加到-V mono命令,則可以顯示一些VU電平表線。按Control-C退出

完成錄制后,您可以使用
aplay --device=plughw:1,0 test.wav
播放問題排查!
如果您使用的是Raspberry Pi,并且注意到輸出并不完全干凈,某些USB音頻適配器不喜歡USB-1.2并在連接器中產生裂紋。輸出。您可以通過在/boot/cmdline.txt 中添加dwc_otg.speed=1并將USB端口設置為USB-1.1模式來解決此問題。
您可以通過使用sudo usermod -a -G audio username
授予訪問權限,從而使用戶可以使用其他設備訪問音頻硬件
責任編輯:wv
-
聲卡
+關注
關注
4文章
121瀏覽量
30565 -
樹莓派
+關注
關注
117文章
1710瀏覽量
105716
發布評論請先 登錄
相關推薦
GPIO在樹莓派中的應用
干貨來嘍!實用樹莓派Linux編譯指南
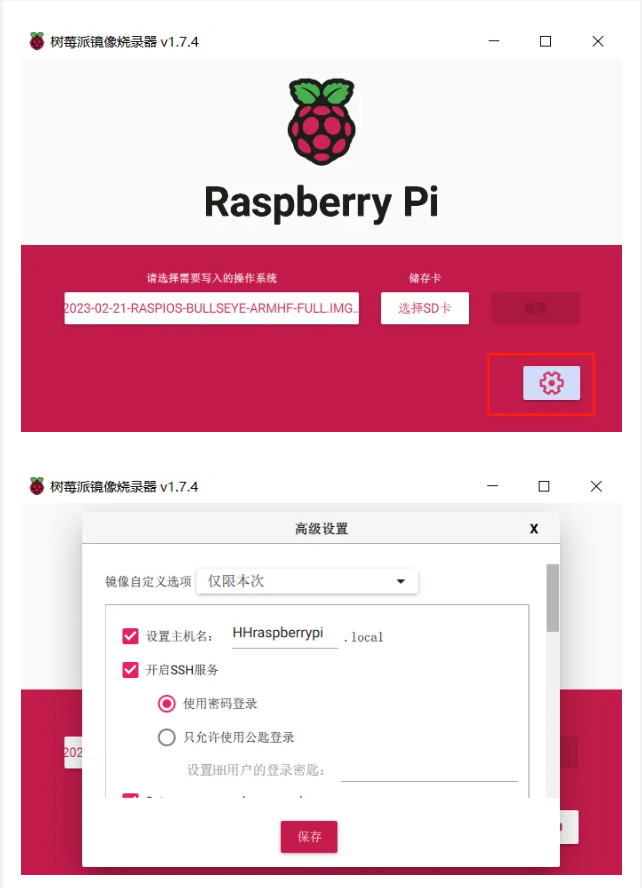
實用樹莓派Linux編譯指南,打工人必備!
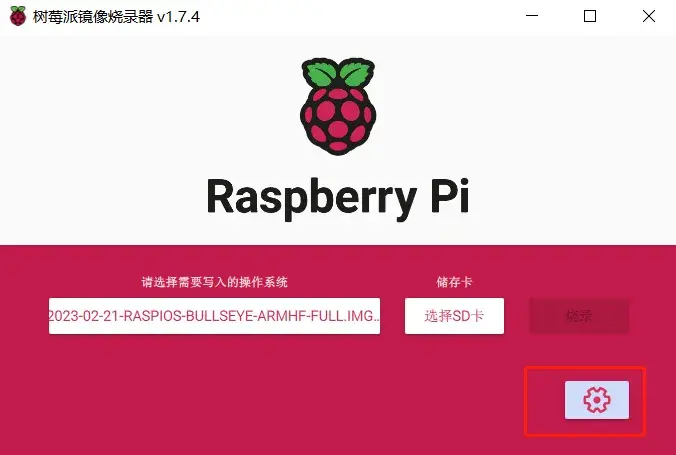




 具有樹莓派的USB聲卡的制作
具有樹莓派的USB聲卡的制作











評論