步驟1:組件
一塊 Arduino 兼容板(我使用Arduino Nano,因為我有一塊,但是其他任何一塊都可以)
一塊具有驅(qū)動器板的5V步進(jìn)電機(我將28BYJ-48步進(jìn)器與ULN2003驅(qū)動器板一起使用)
一個面包板
6 母-母跳線
3母-母跳線
2 短公-雄跳線
步驟2:將步進(jìn)電機連接到Arduino

如果尚未連接,請將步進(jìn)電機連接器插入驅(qū)動板
連接母-母跳線的一端(藍(lán)色,綠色,黃色和d橙色電線)到步進(jìn)驅(qū)動器的 IN1至IN4 引腳(圖片1 )
將接地(黑線)和電源(紅線)連接到 Stepper Driver模塊(圖片2 )
連接電源線的另一端(紅色電線)連接到 Arduino 板的 5V 電源引腳(圖3 )
連接另一端地線線(黑線)與 Arduino 板的地線引腳(圖3 )
將 IN1線(藍(lán)色線)連接到的數(shù)字引腳4 Arduino 板(圖片4 )
將 IN2線(綠線)連接到 Arduino 板的數(shù)字引腳5 (圖片4 )
連接 IN3線 (黃線)連接到 Arduino 板(圖片4 )
的數(shù)字引腳6 li》將 IN4線(橙色線)連接到 Arduino 板(圖片4 )
圖片5 顯示接地, 5V 電源和 Arduino Nano
的數(shù)字4到數(shù)字7 引腳》步驟3:啟動Visuino,然后選擇Arduino板類型
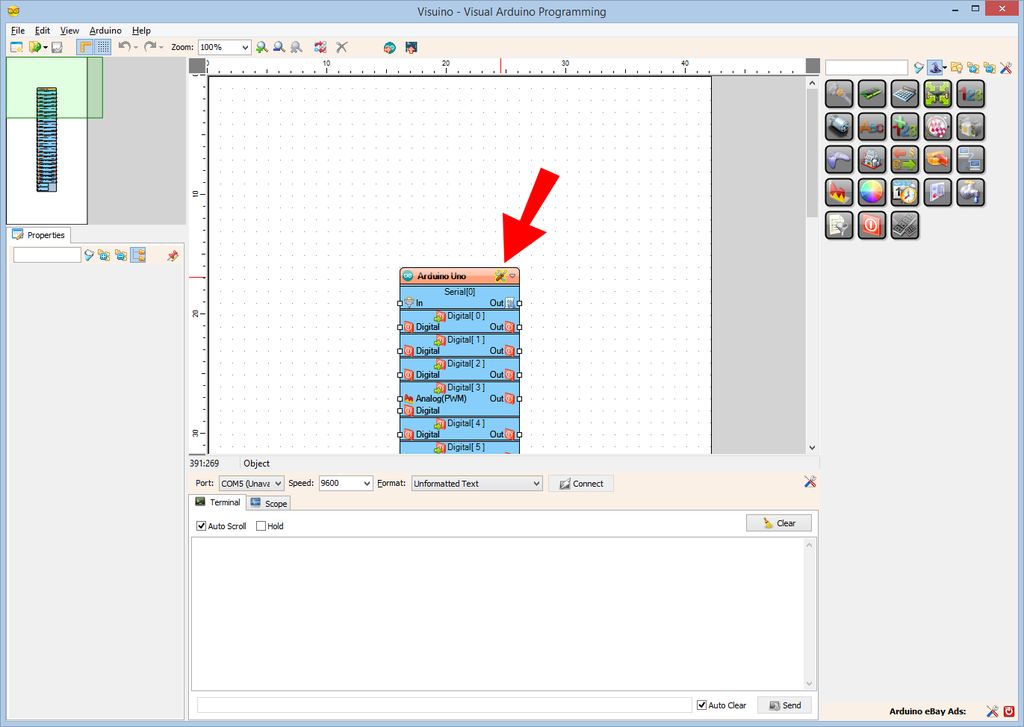
要開始對Arduino進(jìn)行編程,您需要從此處安裝 Arduino IDE :http://www.arduino.cc/。
請注意,Arduino IDE 1.6.6中存在一些嚴(yán)重的錯誤。
請確保您安裝了1.6.7或更高版本,否則此Instructable將無法使用!
Visuino :還需要安裝https://www.visuino.com。
啟動 Visuino ,如第一張圖片所示
單擊Arduino組件上的“ 工具”按鈕(圖片1 )在 Visuino
中,出現(xiàn)對話框時,選擇 Arduino Nano ,如圖片2中所示
步驟4:在Visuino中:添加并連接步進(jìn)電機組件
在“組件工具箱”的“過濾器”框中鍵入“ 步驟”,然后選擇“ 4線步進(jìn)電機”組件(圖片1 ),然后將其放到設(shè)計區(qū)域
單擊“ 輸出” 框中,其中包含 Stepper 組件可立即開始連接所有Out引腳(圖片2 )
將鼠標(biāo)移到“ 數(shù)字”上 Arduino 合作伙伴的“ Digital [4] ”通道的“輸入引腳” mponent。 Visuino將自動散布導(dǎo)線,以便它們正確連接到其余的引腳(圖片2 )
您也可以通過設(shè)置值來指定步進(jìn)器的速度步驟 Stepper4Wire1 組件的 StepsPerSecond 屬性(圖片3 )
:生成,編譯和上傳Arduino代碼
在 Visuino 中,按 F9 或單擊圖片1 上顯示的按鈕以生成Arduino代碼,然后在 Arduino IDE 中打開Arduino IDE
,點擊上傳按鈕,編譯并上傳代碼(圖片2 )
步驟6:測試步進(jìn)電機
圖片1 顯示已連接并已通電的步進(jìn)電機。
如果一切均已正確連接,電機應(yīng)穩(wěn)定rt旋轉(zhuǎn)。
在圖片2 上,您可以看到完整的 Visuino 圖。
第7步:連接Arduino按鈕

將2個按鈕放在面包板上(圖片1 )
連接公-母線之一的公端(白線)到其中一個按鈕的一端(圖片1 )
將另一根公-母線的公端連接(棕線)連接到第二個按鈕之一的一端(圖片1 )
連接其中一個 short在按鈕之一的未連接端和接地 總線之間的公-公跨接線(黑線) ()的(圖片2和3 )
連接另一個按鈕的未連接端和接地總線之間的trong》短公-公跳線(黑線) 面包板(圖2和3 )
連接最后一條公-母線(黑線)連接到面包板(圖片4 )
另一端的接地總線 地線(黑線)連接到 Arduino 的地線引腳(圖片5 )
將第二根按鈕線(棕色線)的另一端連接到數(shù)字引腳2 Arduino 板的位置(圖5 )
連接第一條按鈕線的另一端(線)連接到 Ar的數(shù)字引腳3 duino 面板(圖片5 )
圖片4 以紅色顯示 Arduino Nano 在此步驟中已連接的引腳
步驟8:在Visuino中:啟用按鈕引腳的上拉電阻,并添加逆變器組件
將按鈕連接到Arduino時,我們不需要電阻器,因為Arduino的數(shù)字引腳是具有可選的上拉電阻。我已經(jīng)制作了有關(guān)如何使用Arduino上拉電阻的教程,在這里我將使用相同的方法:
選擇 Arduino 組件(圖片1 )
在“對象”檢查器中,展開“ Digital ”屬性,然后展開“ Digital [2] ”子屬性,然后設(shè)置值 IsPullUp 子屬性中的 True (圖片1 )
在對象檢查器中,展開 Digital [ 3] 子屬性,并將 IsPullUp 子屬性的值設(shè)置為 True (圖片1 )
使用上拉電阻時,按鈕的值將反轉(zhuǎn)-按下按鈕時,該值為False,而不是True。要解決此問題,我們需要在代碼中添加逆變器:
在“組件工具箱”的“過濾器”框中鍵入“ inv ”,然后選擇“ 布爾值”逆變器”組件(圖片2 ),并將其中兩個放置在設(shè)計區(qū)域中
連接設(shè)計器的“ Out ”引腳 Arduino 組件的“ Digital [2] ”通道連接到 Inverter1 組件的“ In ”引腳( 圖片3 )
連接“ Digital [3] ”通道的“ Out ”引腳》 Arduino 組件連接到 Inverter2 組件(圖片4 )
的“ In ”引腳上
步驟9:在Visuino中:添加和連接布爾值或組件
在“組件工具箱”的“過濾器”框中鍵入“ 或”,然后選擇“ 布爾或”組件(圖片1 ),并將其放入設(shè)計區(qū)域
連接 Inverter1 的“ Out ”引腳組件到 Or1 組件(圖片2 )
的“ Pin [0] ”輸入引腳上 Inverter2 組件的 Out ”引腳連接到 Or1 組件的“ Pin [1] ”輸入引腳( 圖片3 )
步驟10:在Visuino中:將啟用和反轉(zhuǎn)的引腳添加到步進(jìn)電機組件中,然后將其連接
選擇 Stepper 組件(圖片1 )
在對象檢查器中,單擊已啟用屬性前面的 Pin 按鈕,然后選擇“ 布爾型SinkPin ”(圖片1 )
在對象檢查器中,單擊 Pin Reversed 屬性前面的按鈕,然后選擇“ 布爾型SinkPin ”(圖片2 )
連接“ Or1 組件的 Out ”引腳,連接到 Stepper 組件的 Enabled ”輸入引腳(圖片3 )
將 Inverter1 組件的“ Out ”引腳連接到“ 反向” Stepper 組件的輸入引腳(圖片4 )
步驟11:生成,編譯和上傳Arduino代碼
在 Visuino 中,按 F9 或單擊按鈕顯示在圖片1 上以生成Arduino代碼,并打開Arduino IDE
在 Arduino IDE 中,點擊上傳按鈕,以編譯并上傳代碼(圖片2 )
Ste p 12:然后播放。..
恭喜!您已經(jīng)完成了項目。
圖片1 顯示已連接并已打開電源的項目。
如果按下其中一個按鈕,步進(jìn)器將開始旋轉(zhuǎn),直到釋放按鈕為止。如果您按下另一個按鈕,步進(jìn)器將開始朝相反的方向旋轉(zhuǎn),直到您松開按鈕為止。
-
步進(jìn)電機
+關(guān)注
關(guān)注
151文章
3120瀏覽量
147810 -
Arduino
+關(guān)注
關(guān)注
188文章
6477瀏覽量
187737
發(fā)布評論請先 登錄
相關(guān)推薦
步進(jìn)電機的控制實現(xiàn)方法

Made with KiCad(十一):Sangaboard步進(jìn)電機控制板

步進(jìn)電機如何自適應(yīng)控制?步進(jìn)電機如何細(xì)分驅(qū)動控制?
如何將LVDS/OLDI橋接到HDMI/DVI

使用ESP8266將arduino連接到thinkspeak云,無法將其連接到任何網(wǎng)頁,為什么?
如何用Arduino制作一個簡易自動喂魚器
什么是步進(jìn)電機的細(xì)分控制?步進(jìn)電機為什么要細(xì)分,如何細(xì)分?
如何將KY-008連接到Arduino
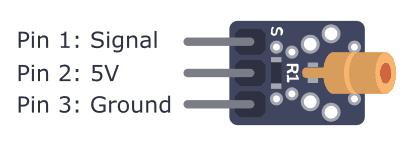
如何將光敏電阻連接到Arduino板并讀取電壓
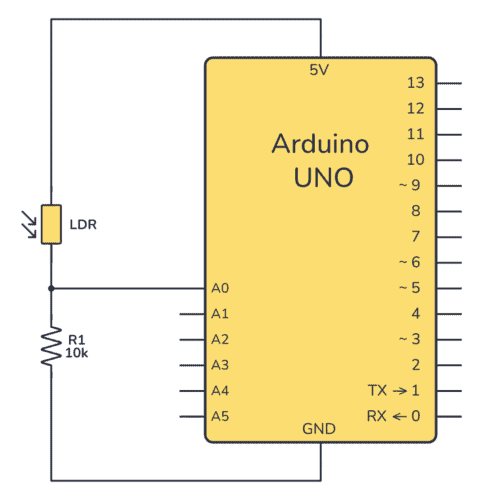
如何將HC-SR04連接到Arduino并編寫一個簡單的程序來測量距離
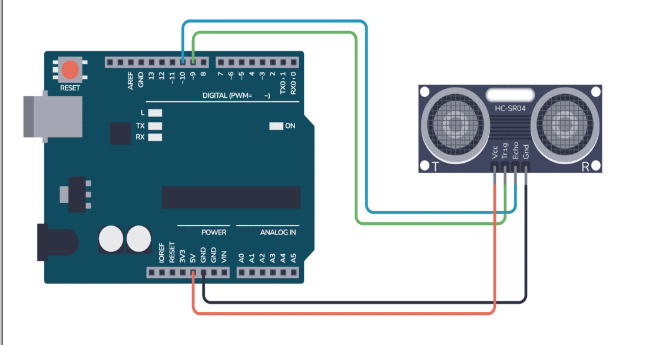
如何將增量旋轉(zhuǎn)編碼器與Arduino連接
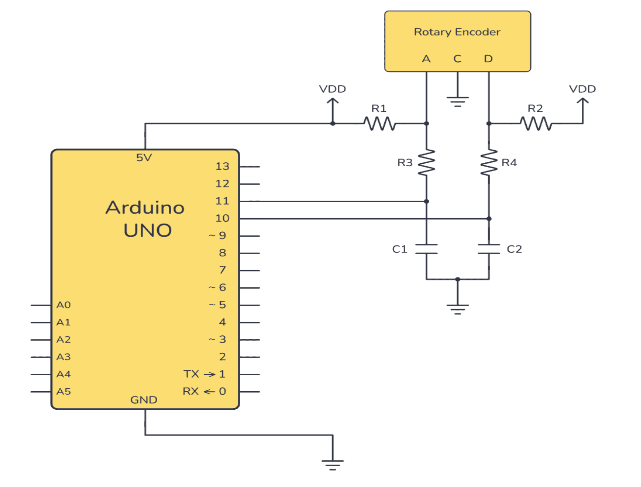




 如何將步進(jìn)電機連接到Arduino Nano并使用按鈕進(jìn)行控制
如何將步進(jìn)電機連接到Arduino Nano并使用按鈕進(jìn)行控制
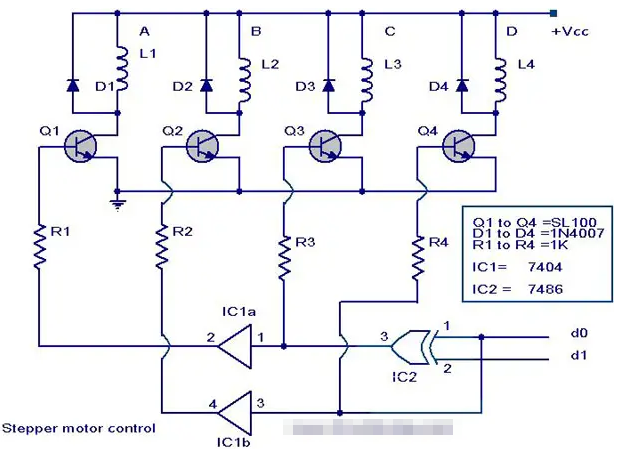
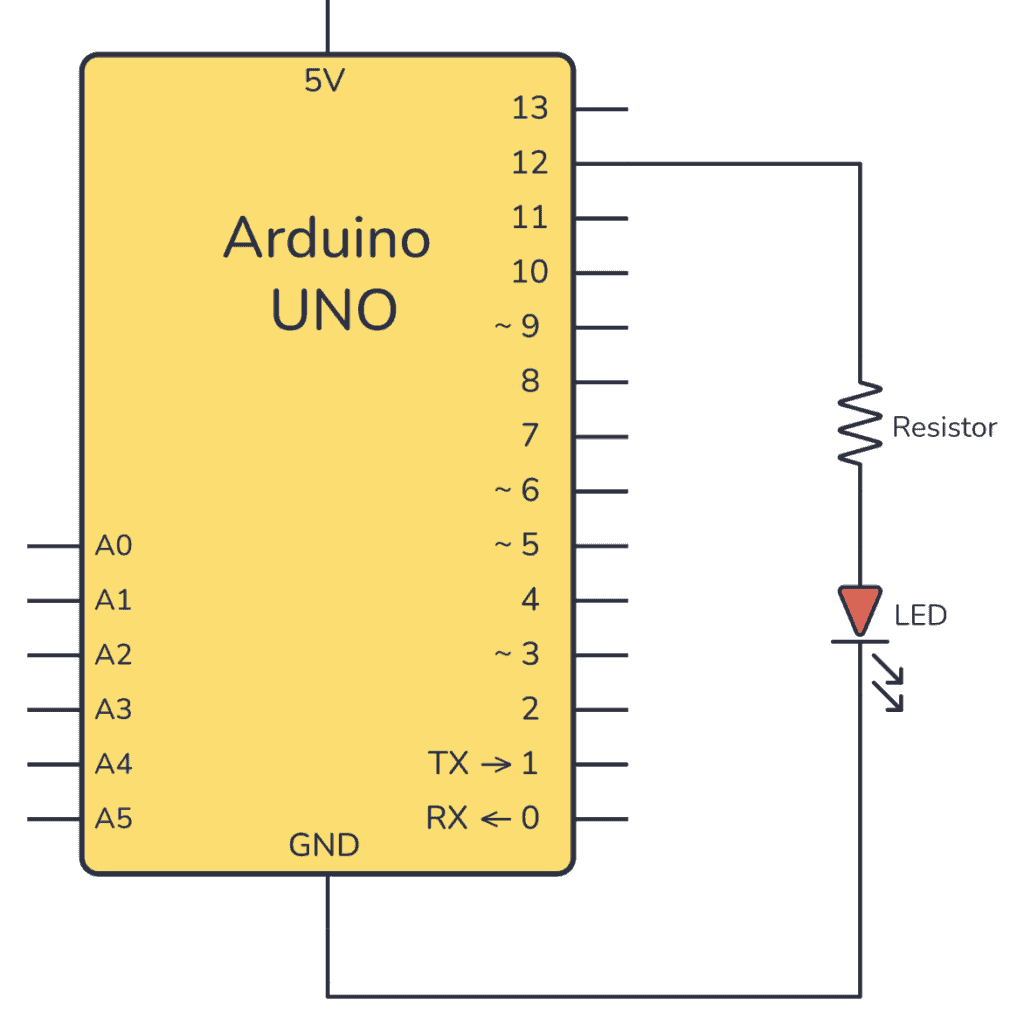
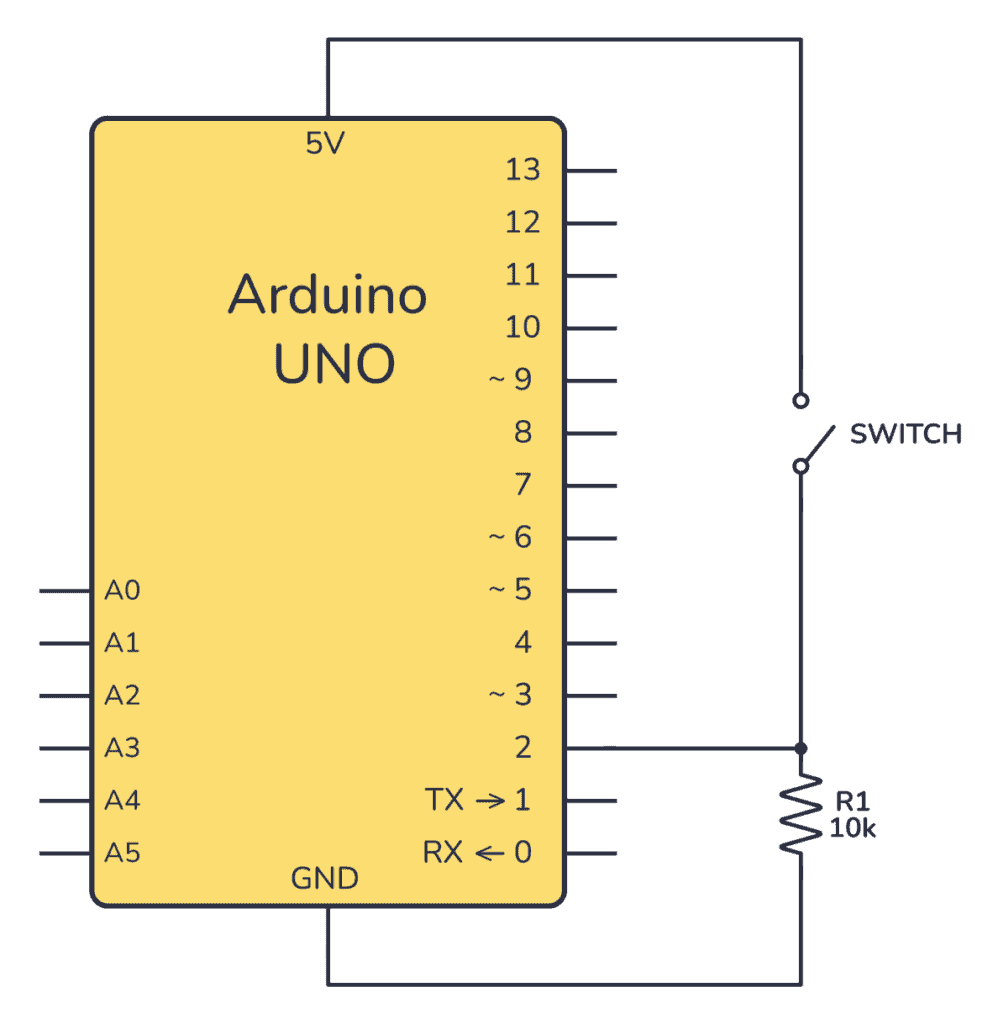










評論