步驟1:制作桌面
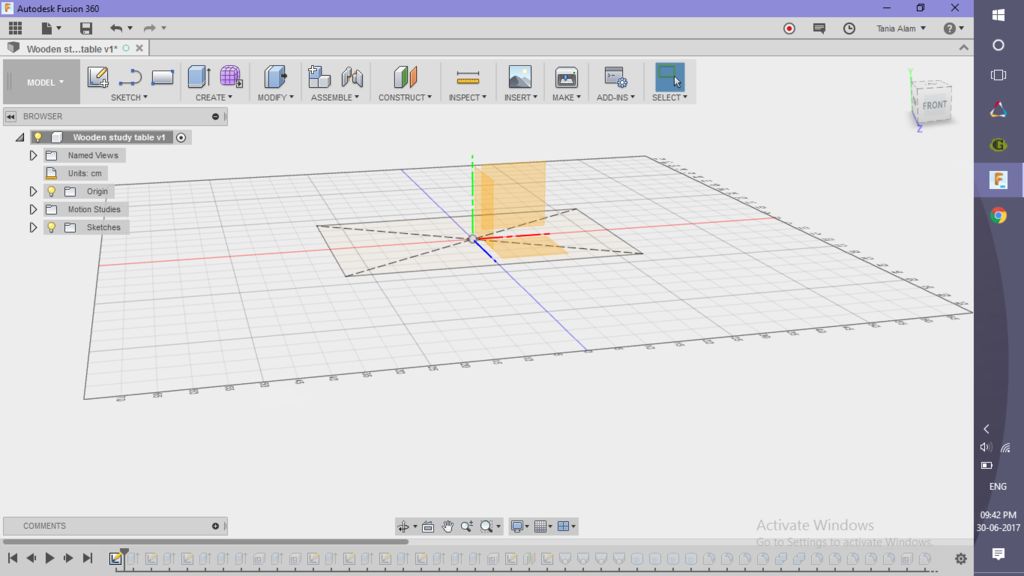
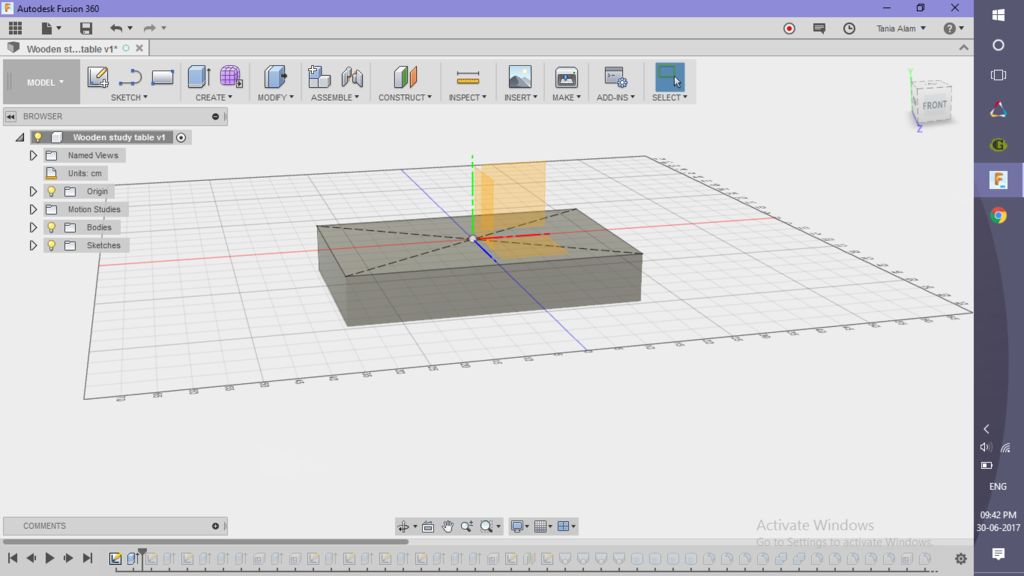
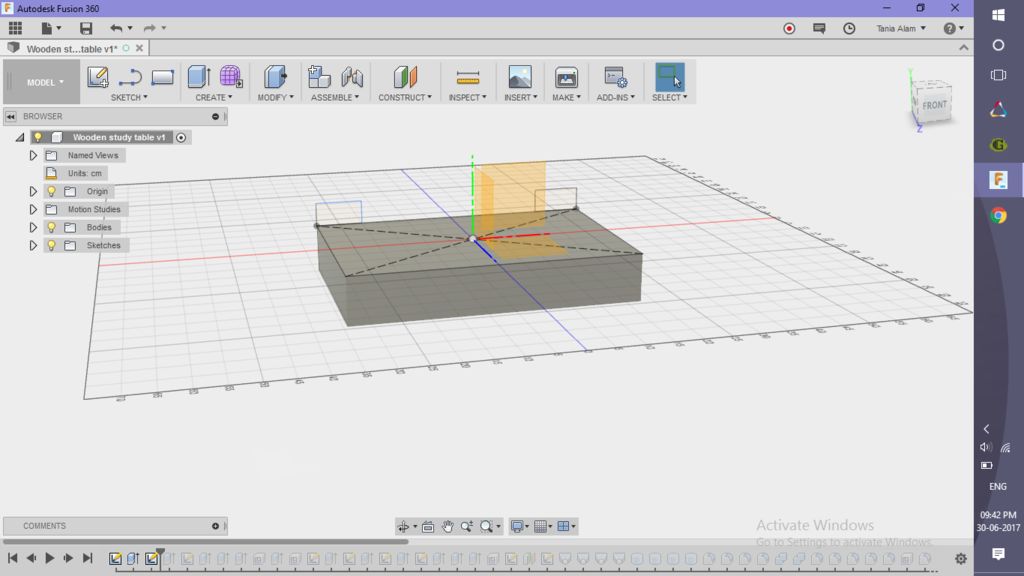
素描矩形
轉到“草圖”選項卡
單擊“矩形”字段(選擇三個選項中的任何一個)
在基準面上繪制一個矩形
將其拉伸以使其成為底座
轉到“創建”選項卡
單擊“拉伸”命令
選擇矩形的草圖作為輪廓
》
與它保持一定距離
第2步:搭建辦公桌
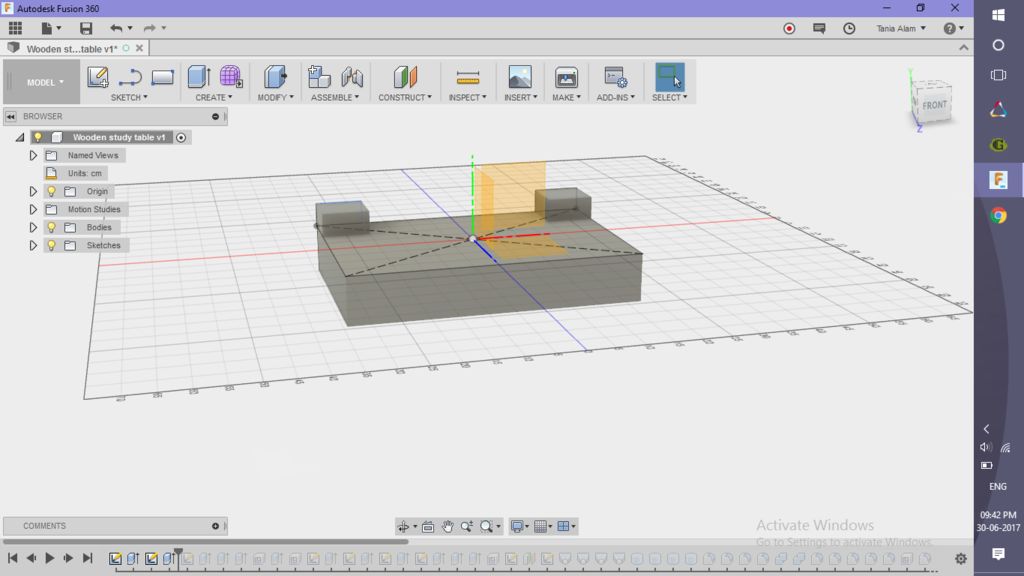

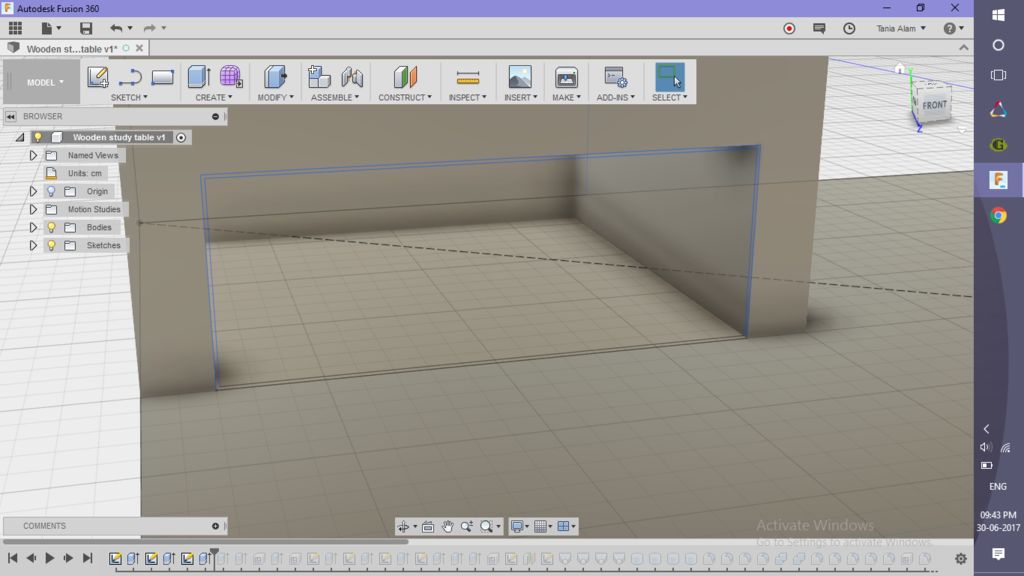
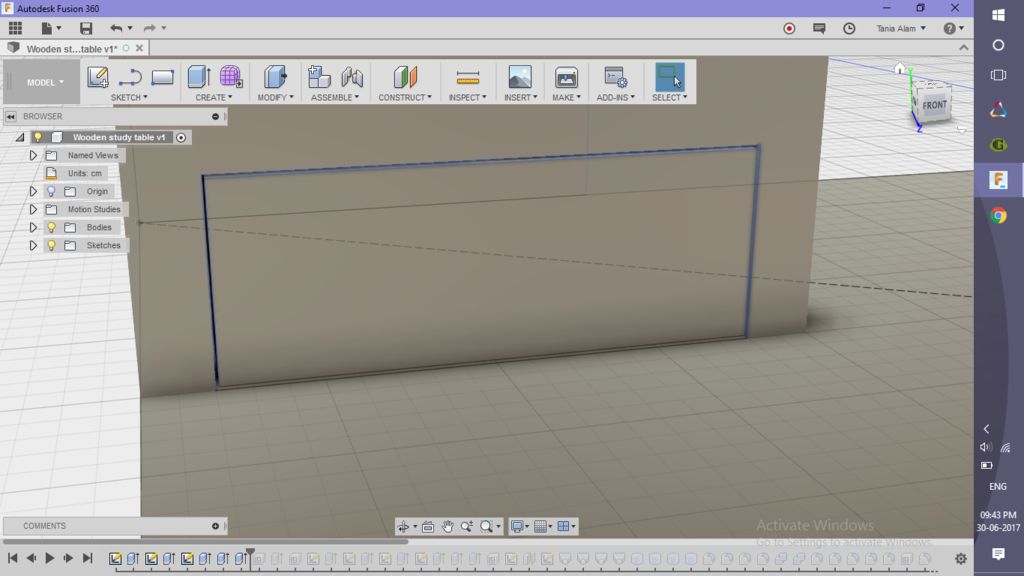
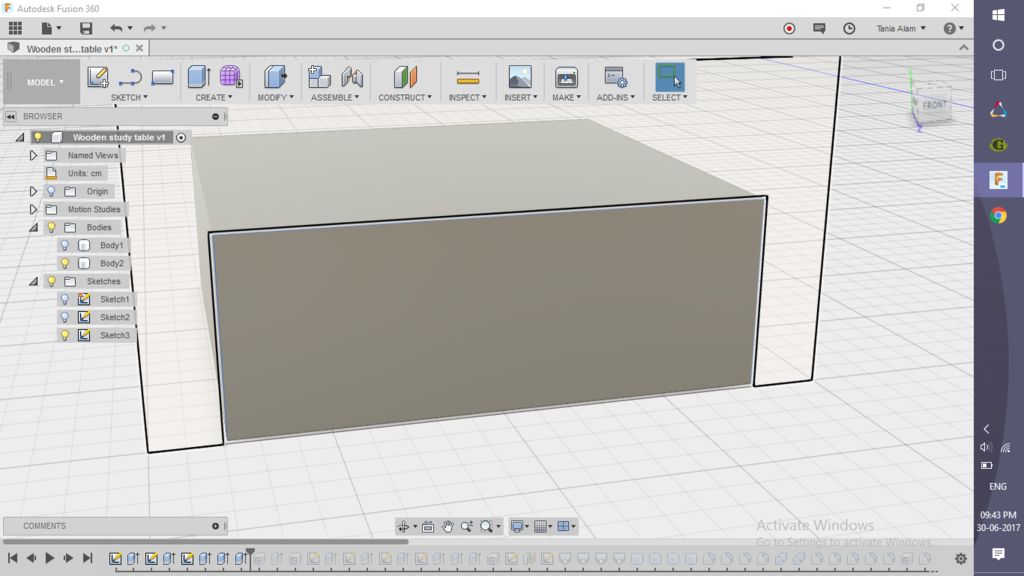






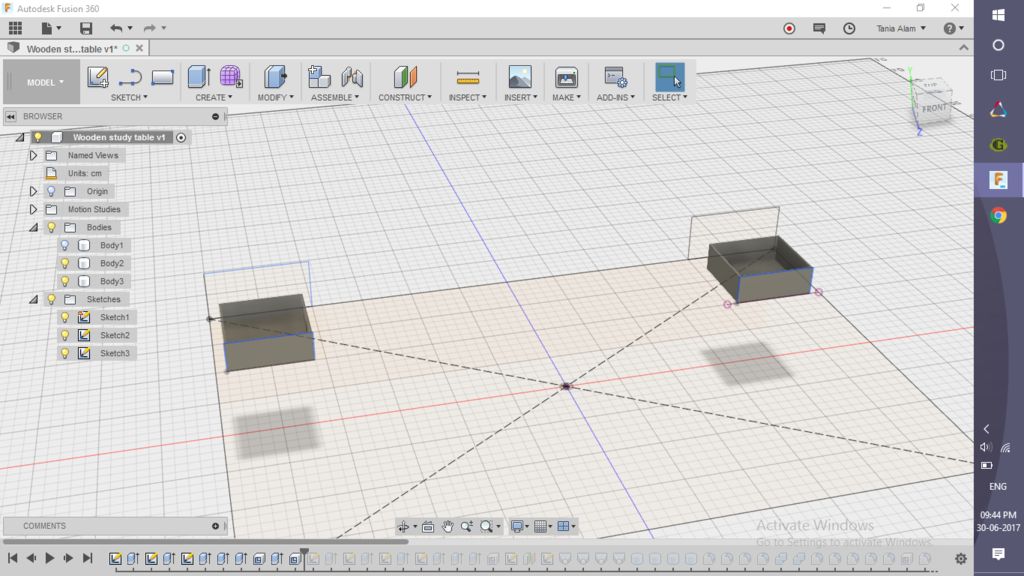




在兩側
創建草圖》》矩形
選擇該平面的上表面作為草圖平面
素描桌面兩個角上的兩個矩形
Ext將它們粗魯到一定高度
制作兩個桌子的抽屜
創建草圖》》矩形
選擇抽屜的前表面
繪制矩形
使用創建草圖》》偏移(偏移= 0.05cm)
繪制另一個矩形/li》
拉伸外部矩形以切割桌子并留出中空空間
拉伸內部圓以使抽屜成白色
隱藏除抽屜外的所有主體(使用瀏覽器中身體名稱旁邊的類似燈泡的按鈕)
創建》》圓柱
選擇一個抽屜并制作一個圓柱,您可以使用該圓柱拉出抽屜
對另一個抽屜做同樣的事情
使用shell命令在抽屜內部留出一定空間
步驟3:制作下部抽屜


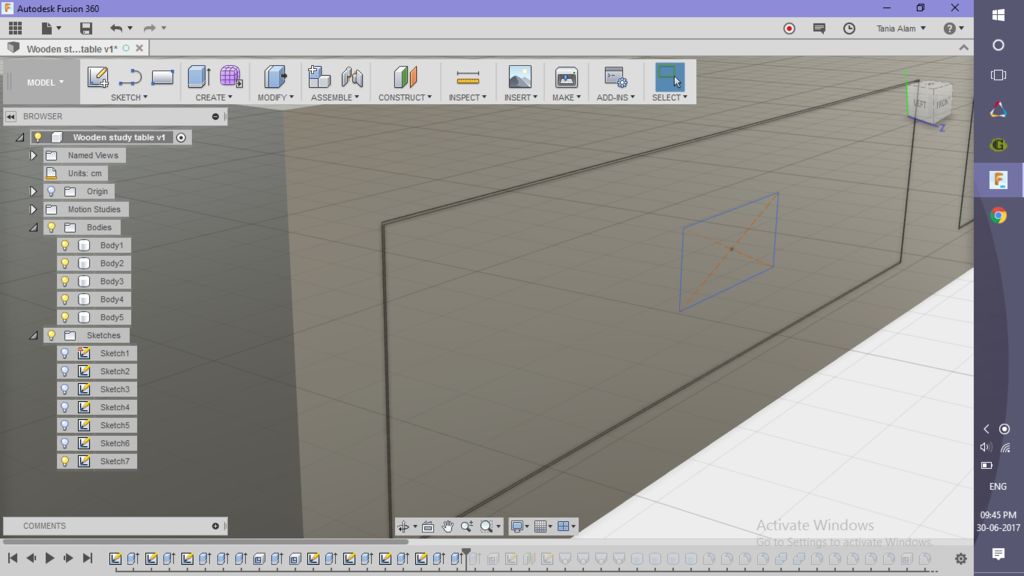



現在您已經為兩個上部抽屜創建了抽屜,這對您來說將非常容易下部抽屜的步驟相同。不過,作為參考,我提供了我的工作的屏幕截圖,并在這里再次總結了步驟:
在桌子的正面創建兩個矩形的草圖
擠壓它們
素描兩個矩形(偏移量為0.05cm)
擠壓外部矩形以切割桌子并形成一個空心空間
擠壓內部矩形圈出以制成抽屜
添加類似的結構,這最終將有助于使用拉伸
步驟4:制作支架









在桌子的基礎上創建四個圓
創建草圖》》圓
選擇桌子的下表面作為草圖平面
在四個側面上繪制4個圓
使用尺寸將其沿桌子均勻放置
輸入“ d “”以獲取尺寸命令
單擊兩個點以提及它們之間的距離
在以下某個距離的平面上再創建四個圓
選擇表格的下表面作為草圖平面
在該平面上繪制四個圓四個側面
參考上一組圓的中心點
選擇較小的直徑
使用放樣創建架子
轉到“創建”選項卡
單擊“放樣”命令
在頂平面上選擇圓
選擇在偏移平面上畫圓
用該角度播放以獲得所需形狀
注意該角度并將其用于其他三個支架
使用圓柱體作為立柱底座
轉到“創建”選項卡
單擊圓柱體命令
選擇基圓的中心作為圓柱體中心
提供一些直徑和高度
步驟5:添加一些精加工


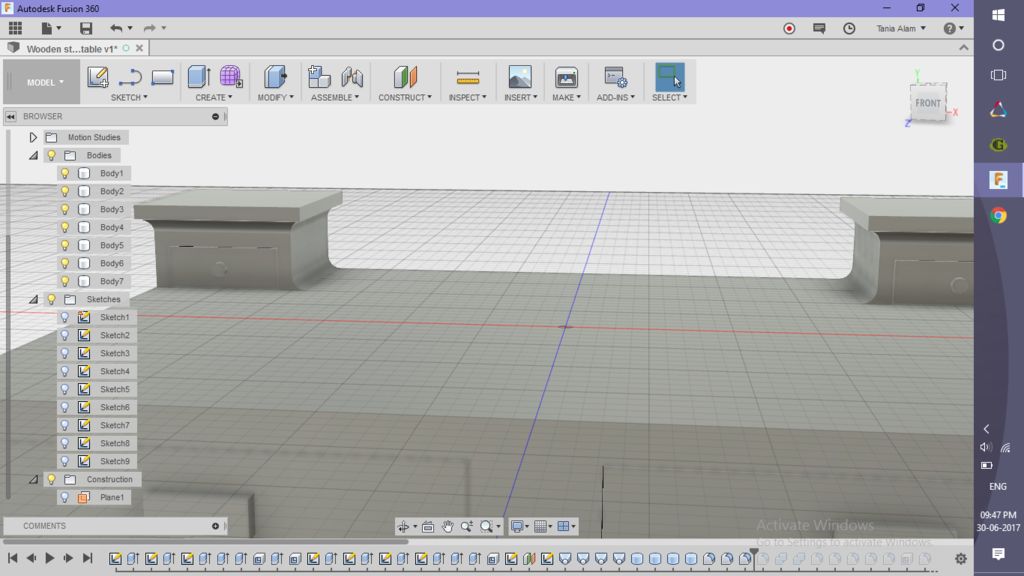



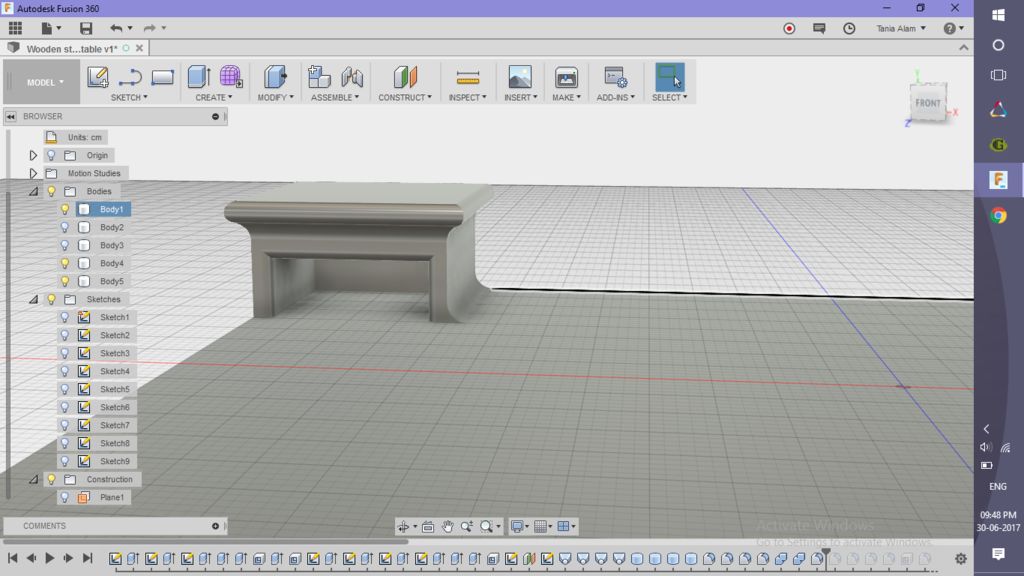












單擊鍵盤上的“ F”以激活圓角命令 OR 在“創建”選項卡下進行搜索
單擊要填充的所有邊緣
提供合適的半徑
如果要對不同的邊緣應用不同的半徑,則需要單獨選擇它們
》
通過單擊瀏覽器中名稱旁邊的燈泡形圖標(在“正文”下),關閉表格的可見性
也將圓角應用于抽屜的尖銳邊緣
對支架也執行類似的步驟
步驟6:添加運動算例(可選)


在桌面和每個抽屜之間使用“按需”接頭添加4個滑桿接頭
轉到“組裝”選項卡
單擊在“竣工”命令上
選擇桌子和一個抽屜
選擇“滑塊”選項
選擇一個關節的位置(選擇桌子的上表面)
對其他三個抽屜也重復相同的步驟
創建運動算例
轉到“組裝”選項卡
單擊“運動算例”選項
拖動滑塊以選擇步驟(例如:拖動至100表示10秒鐘動畫)
單擊四個滑塊關節
通過單擊代表關節的每條線來添加點
為每個關節選擇不均勻且隨機變化的距離
第7步:獲取渲染結果!
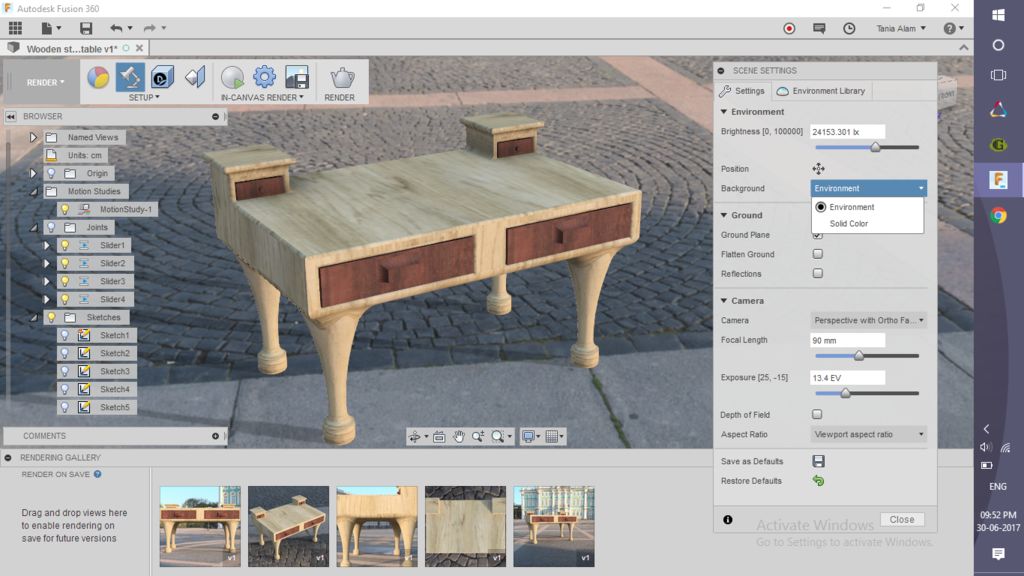

保存文件后,它將自動開始渲染。如果您已經創建了運動算例,請選擇一個視圖并將其渲染為運動算例,請執行以下步驟:
根據您要查看的視圖將框定位
單擊“渲染”
等待一段時間以獲取渲染
完成后,在“渲染庫”中單擊該圖像
單擊第一個“渲染為”后的圖標(類似于播放按鈕)
等待一段時間以獲取運動算例的渲染
我已經添加了運動算例文件我創建了。
此外,您可以像我一樣更改場景:
轉到“逐步”標簽
單擊“場景設置”
轉到彈出窗口中的“后臺”選項
激活“環境”選項并選擇一個環境(我用過“ Plaza”)
單擊“渲染”以獲取渲染
您可以使用前面的步驟將此圖像渲染為運動研究
完成后,使用“ I Made It”按鈕在此處共享渲染!
責任編輯:wv
-
Fusion
+關注
關注
0文章
26瀏覽量
14413 -
3D模型
+關注
關注
1文章
72瀏覽量
15787
發布評論請先 登錄
相關推薦
3D打印汽車零部件模型定制服務,多種材料、快速打印-CASAIM

發掘3D文件格式的無限潛力:打造沉浸式虛擬世界
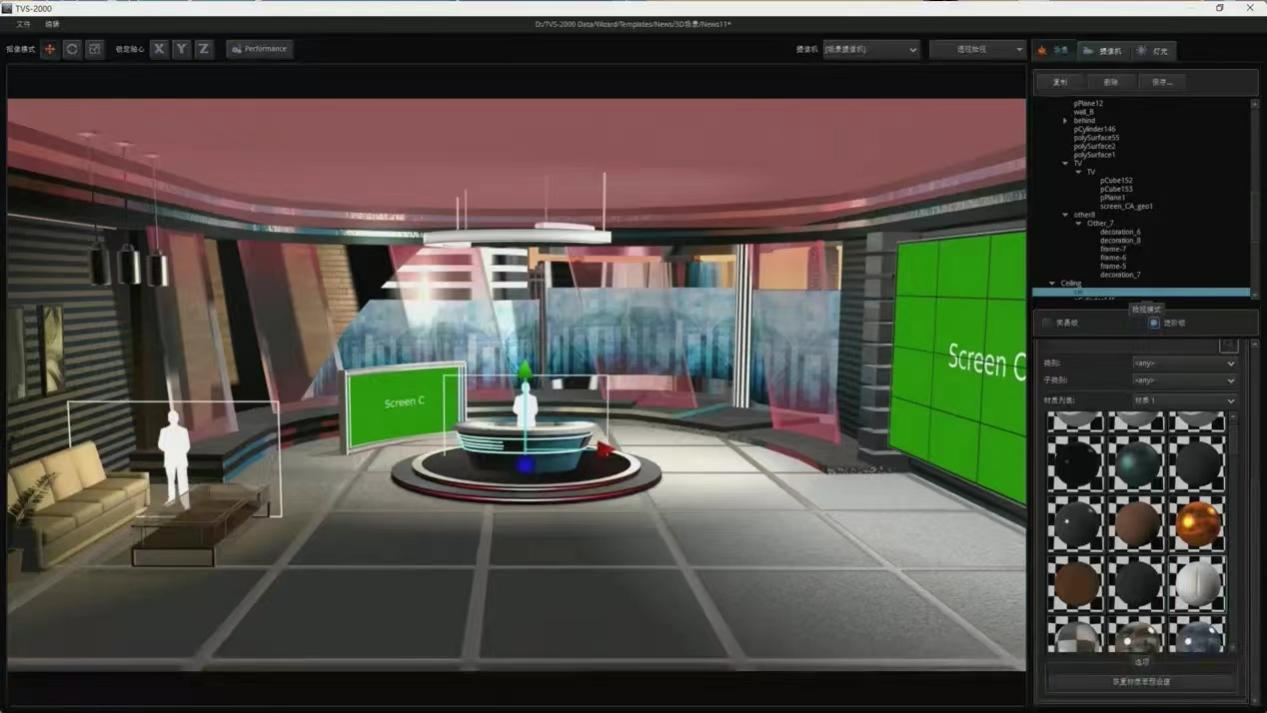
安寶特產品 安寶特3D Analyzer:智能的3D CAD高級分析工具





 如何在Fusion中制作辦公桌的3D模型
如何在Fusion中制作辦公桌的3D模型
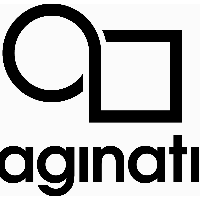
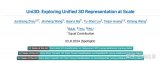










評論