監控GPIO引腳
使用GPIO引腳作為輸入時,可能會遇到意外行為。為了更好地了解正在發生的事情,您可以監控Arduino端口。
雖然可以通過使用控制臺輸出來打印引腳狀態來監視Arduino IDE的端口,但VisualMicro可以為您執行此操作,并生成一個顯示每個引腳狀態的方便圖表。
首先啟用監視器:

下次上傳程序時,應顯示以下面板:
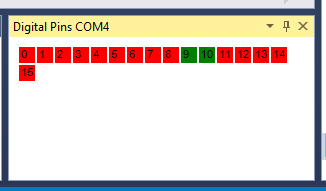
每個GPIO引腳用一個正方形表示,每個方塊的顏色表示引腳狀態。紅色表示低狀態,綠色表示高狀態。可以為模擬引腳生成類似的圖表。
檢查程序流程
你可能已經在代碼中輸入了控制臺輸出測試您的應用程序是否達到特定的代碼行。雖然你可以做到這一點,但有一個更簡單的解決方案。您可以使用不會暫停程序執行的斷點。相反,它會在到達時向控制臺輸出一行。
要添加斷點,請右鍵單擊并選擇“操作”。應出現一個面板,允許您在到達斷點時輸入打印到控制臺的文本:
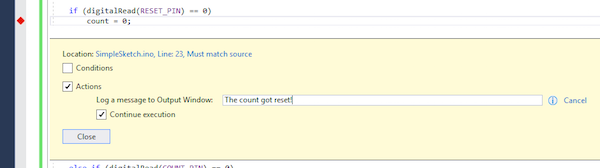
設置您想要連接到斷點的消息。
要啟用“經典調試”,到達斷點將暫停程序執行,取消選中“繼續執行”復選框。
打印和檢查變量值
VisualMicro調試器與Visual Studio調試器的工作方式不同,因為應用程序不是在開發它們的計算機上執行的。但是,您仍然可以使調試器顯示變量值以輕松確定其行為。
設置其他顯示的一種方法是使用上面的斷點。您不僅可以在遇到斷點時設置自定義文本輸出,還可以通過在大括號中添加變量名稱來向文本添加變量值:
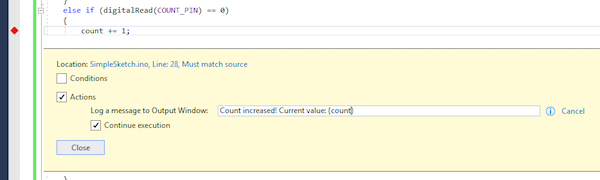
使用大括號中的命令向斷點添加變量。
當您在Arduino上運行代碼時,輸出面板應顯示您的調試消息:
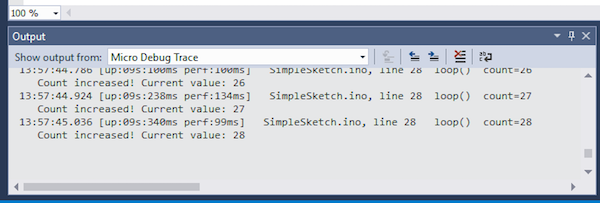
您還會注意到VisualMicro生成一個斷點中使用的每個變量的表:
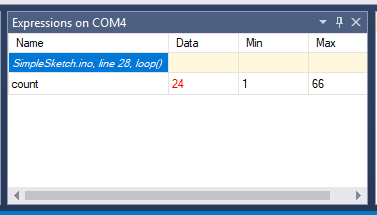
表格應自動顯示當您調試代碼時,每個斷點設置為打印變量值。如果沒有,請嘗試打開串行監視器,然后重新上傳代碼。
更改變量值
許多IDE允許您在更改變量值時該程序暫停。您必須從上面更新斷點定義才能啟用此功能。將“=?”附加到您希望能夠在調試期間更改的變量名稱:
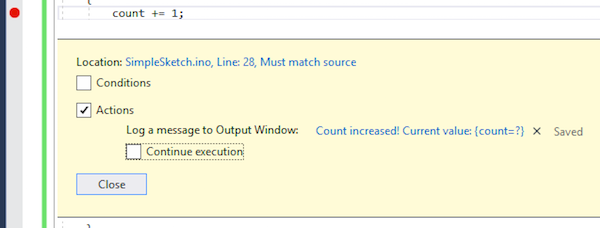
將代碼重新上傳到Arduino后,可以使用之前的表來更改值。但是,斷點必須在程序到達時停止。
調試代碼:基本任務
這個基本指南教你一切你需要知道的事情開始在VisualMicro中調試Arduino應用程序。這樣可以更容易理解應用程序中發生的錯誤并編寫更好的代碼。
-
Arduino
+關注
關注
188文章
6472瀏覽量
187373 -
visualstudio
+關注
關注
0文章
4瀏覽量
2335
發布評論請先 登錄
相關推薦




 怎樣用VisualStudio調試Arduino程序
怎樣用VisualStudio調試Arduino程序

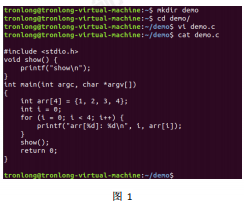
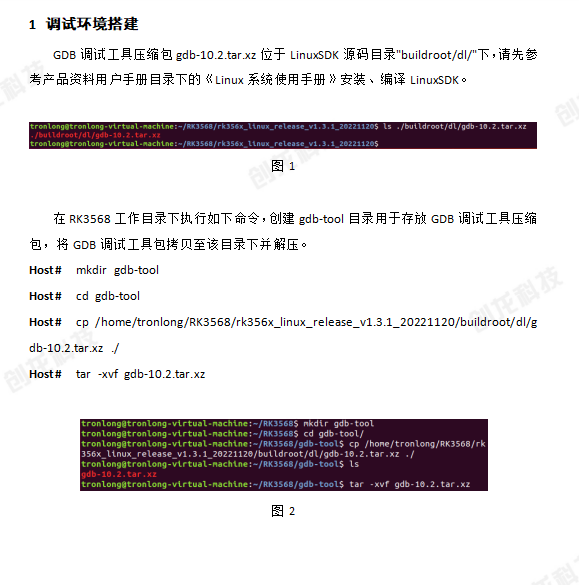










評論