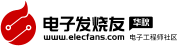刻錄特殊光盤的方法<1>
刻錄特殊光盤的方法<1>
1、制作刻錄系統自動還原光碟
·制作分容量Ghost備份文件
·制作用于自動還原的啟動光碟
·把打包好的文件刻錄為光碟
隨著操作系統的升級和應用軟件的增加,我們的Windows系統變得越來越龐大。現在都流行著使用ghost之類的軟件把安裝好的操作系統打包保存,等系統出錯時可以還原。
DIY愛好者常幫不太懂電腦的人把系統打包并刻錄在光碟上,怕使用者誤操作引起系統文件損壞。但既然使用者是不太懂電腦,那么我們不就要每一次都幫他還原系統?答案是:否!
隨著我們的應用軟件安裝的越多,windows系統體積就會無限量增長,一張光碟的容量是絕對不足夠的,在這個時間我們是不是就會毫無辦法?答案是:否!
以下讓我們一起嘗試制作超過700MB自動還原光碟!
全個過程可分三個步驟:
制作分容量Ghost備份文件
1、以“ghost -split=690 -autoname”命令來啟動Ghost。這條命令參數是告訴ghost軟件我們要打包的系統是690MB分一次,也就是如果系統是2GB就會分三個文件來存儲。我們在刻錄時也要使用700MB的CDR碟,如果手上沒有700MB的CDR碟則把參數改為640就行了。后面的“-autoname”參數是讓Ghost在產生多卷打包時自動xxx.gho、xxx.001、xxx.002....等
2、點擊“Local”->“Partition”->“To Image”。
3、選擇我們要備份的硬盤(此處是選擇兩個硬盤中的第一個,如果只有一個硬盤就不會有這一步驟)。
4、選擇要備份的分區
5、為所創建的ghost文件設定文件名。
6、選擇一個壓縮比,一般情況下選擇“Fast”會有較快的速度都不錯的壓縮率。
如果你對Ghost的使用非常熟識,那么我們可以根據我們的實際情況直接用類似以下的命令代替上面的整個過程。
Ghost的路徑ghost -clone,mode=pdump,src=1:1,dst=保存Ghost文件的路徑hdbkup.gho -z1 -split=690 -autoname
制作用于自動還原的啟動光碟
自動還原系統當然是指不要用戶太多的操作即可還原系統,這個例子是把光碟放進光驅并重啟即可。
首先要建立并編輯好 CONFIG.SYS 和 AUTOEXEC.BAT 這兩個有關啟動的文件。
在 CONFIG.SYS 加入:
DEVICE=HIMEM.SYS
DEVICE=VIDE-CDD.SYS /D:MSCD000 (VIDE-CDD.SYS可改為你在用的光驅的驅動,一般這個驅動已經可以支持大部份光驅了)
Lastdrive=Z
AUTOEXEC.BAT加入:
MSCDEX /D:MSCD000 /L:Z (/L 是指定光驅的盤符,這里設定為 Z,如果不設定則盤符會隨不同電腦的不同分區數而改變,而且導致下面的命令運行出錯)
ghost -clone,mode=pload,src=z:hdbkup.gh1,dst=1:1 -sure
在這個啟動軟件里我們一定要加入Ghost.exe,Himem.sys,Vide-cdd.sys,Mscdex.exe,當然還有啟動要用的文件。我們最好再加入其他的小工具以備不時之需。
這些都準備好以后就可以進入下一步了。
把打包好的文件刻錄為光碟
第一張的光碟要刻錄為啟動光碟。打開Nero并選擇新建“只讀光碟(啟動)”,把第一個Ghost備份文件刻錄進去。
其余的文件都刻錄為“只讀光碟”,ISO標準上要選擇“ISO 1級”,格式為“模式1”,字符集是“ISO 9660”,不要用Joliet,這樣就可以有最好的DOS兼容性。
至此,我們已經制作好自動還原光碟。只要我們把第一張光碟放進光驅并選擇以光驅來啟動電腦,這時光碟會自動還原我們已經備份好的整個系統,非常的方便和實用!
2、無軟驅情況下用Nero刻錄啟動盤
軟件名稱:RamDisk V1.3
軟件類型:共享軟件
使用平臺:Win9x/Me/NT/2000
軟件大小:2362KB(For NT版 951KB)
軟件開發:http://www.cenatek.com/http://www.cenatek.com/
軟件下載:天極網下載頻道
軟件名稱:Nero V5.5.5.6
軟件類型:共享軟件
使用平臺:Win9x/Me/NT/2000
軟件大小:11160KB
軟件開發:http://www.ahead.de/
軟件下載:天極網下載頻道
我們要刻錄啟動盤時都需要一個啟動源,這個啟動源可以是啟動軟盤,可以是啟動軟盤的影象,也可以是移動存儲設備(MO機) 。在我們的國情中,一般用戶絕大部份不會用到MO機(價格和用途的原因)。所以當大家要刻錄啟動盤時都需要用到軟盤來作為啟動源(沒有軟驅就沒有軟盤的影象),但如果我們的電腦沒有軟驅又怎么辦呢?(大部份的商用機或有一部份新裝機的電腦也沒有安裝軟驅,主要原因是用的太少)
注:能啟動的都可以是啟動源,不一定是DOS的啟動,但Nero暫時只能以DOS形式來啟動。
在這個情況下我們可以通過以下的方法來制作啟動盤,但這個方法也有缺點,是什么缺點會在后面敘述。
1、安裝一個叫RamDisk98的軟件(有在Win2000下對應的版本的,作用是把內存的一部份虛擬為可移動磁盤)。
2、在軟件的設置界面中把“Disk Type”設置為“Hard Disk”,“Disk Size”設為5MB足夠了,盤符方面可隨便選擇,其他的可以不用選。設定好后重啟生效
雖然RamDisk98中的Disk Type可以設定為1.44MB或2.88MB,但這兩種模式在系統中都不能被格式化為啟動盤,所以沒有用處,這可能是軟件上的一個BUG。
3、重新啟動后在我的電腦中會多了一個可移動磁盤。點擊“格式化”打開格式化對話框。
4、格式化時一定要選擇全面格式化并選擇復制系統文件,即管選擇了快速格式化Windows98也會強制全面格式化。因為是用內存虛擬出來的,速度極快,不用一秒就完成了整個過程。
5、格式化完成后會生成4個文件,其中三個是隱含的(DIY的人大概沒有人不知道了吧?)。
6、格式化好的盤雖然已經包含有可用于啟動的文件,但我們還應該把和啟動盤相關的程序或實用工具放進去,畢竟有5MB的空間可用(想放更多的工具則在前面的設置中把Disk Size設的更大)。至此,啟動源已經準備好了。
7、打開Nero Burning - Rom,新建一個“只讀光碟(啟動)”的任務。在“啟動”選項卡中的“啟動鏡像數據來源”選擇“可啟動邏輯驅動器”,按實際情況選擇啟動源的驅動器,其他選項按一般設置即可,設定好按“新建”按鈕。
8、把要刻錄的文件拖到列表框并刻錄。
9、在刻錄時Nero會報錯,說驅動器鎖定失敗,不用理會,刻錄完成后一張可啟動光碟就完成了,格個過程可以在沒有軟驅的情況下實現。
題外話:Ramdisk除幫忙我們刻錄啟動盤外它還是個很實用的軟件,大家可以試用一下。
這樣制作出來的啟動盤不同于一般的啟動光盤,一般的啟動光盤啟動好后會被模擬為A:,而這個方法由于啟動源是可移動磁盤,所以啟動時會被模擬為C:,也就是模擬為硬盤。模擬后原來的C:會后退為D:。這個方法缺點就在這里了。
3、制作VCD加Audio CD的混合型CD
·第一種方法·第二種方法
混合型的CD我們在以前已經介紹過,但都是數據和CD音軌的混合,那么VCD和CD音軌的混合光碟又是否能制作呢?答案是能夠的,而且這種混合光碟較會適合用于音像或多媒體產品的展示。以下我們一起學習這種混合光碟的制作方法吧。
VCD和CD音軌的混合光碟有兩種,一種是把CD音軌作為VCD的控件,由VCD菜單來選擇到底要播放那一首,另一種則是在VCD影音軌后加是CD音軌,VCD影音軌和CD音軌相對獨立。前者可用菜單來控制音軌,但兼容性不好,在電腦上的播放軟件基本不能跳轉到作為控件的CD音軌,VCD影碟機也有一部份不能正確讀取。后者雖不能以菜單來控制,但電腦和一般的VCD影碟機和CD唱機都能播放,只是要跳過以兩條VCD影音軌道而已。
第一種方法
軟件名稱:Cequadrat VideoPack V4.00.082
軟件類型:共享軟件
使用平臺:Win9x/Me/NT/2000
軟件大小:10604KB
軟件開發:http://www.roxio.de/german/products/
軟件下載:天極網下載頻道
以上所說的第一種方法要使用到的軟件是VideoPack4,具體操作可分為4個步驟。
一、把VCD的菜單制作好。
二、在要連接CD音軌的菜單中按右鍵點擊“Add selection item”。
三、把標準的*.WAV文件拖放到VideoPack4編輯區中(*.WAV文件要求是44.1K/S,雙聲道的)。
四、把*.WAV連接到播放菜單中。
完成了以上步驟我們就可以開始刻錄了。完成后的光碟在資源管理器中可以找到“CDDA”的目錄,里面的*.dat文件就是我們所拖進去的CD音軌了,只不過它是以文件的形式存儲。
第二種方法
軟件名稱:CDRWin 4.0A
軟件類型:共享軟件
使用平臺:Win9x/Me/NT/2000
軟件大小:655KB
軟件開發:http://www.goldenhawk.com/
軟件下載:天極網下載頻道
第二種方法要用到的軟件是CDRWIN和任一VCD影碟制作軟件(VideoPack4,WinOnCD,Easy CD,Nero等)這個方法的思路是先做好VCD影碟,使用CDRWIN把該VCD影碟制作為Bin+Cue,修改Cue文件,把*.WAV文件以軌道的方式加進去。
一、使用任一VCD影碟制作軟件先制作VCD影碟,使用VideoPack4,WinOnCD,Easy CD,Nero等。
二、刻錄時選用Disc At one模式(一定要)。
三、使用CDRWIN把制作好的VCD影碟制作為Bin+Cue影像。
在CDRWIN的主界面中點擊按鈕,啟動“Extract Disc/Tracks/Sectors”功能,“Extract”方式選擇“Disc Image/Cueshee”,設定好影像文件名以后就可以按“Start”鍵開始。
四、完成后會有*.bin和*.cue文件,我們打開*.cue文件會見到類似以下的內容:
FILE "D:111TEMP001.BIN" BINARY
TRACK 01 MODE2/2352
INDEX 01 00:00:00
TRACK 02 MODE2/2352
INDEX 01 00:42:00
五、我們修改此文件,把要加進去的CD音軌的WAV文件信息寫進去。
FILE D:111TRACK1.WAV WAVE
TRACK 03 AUDIO
INDEX 01 00:00:00
FILE D:111TRACK2.WAV WAVE
TRACK 04 AUDIO
INDEX 01 00:00:00
FILE D:111TRACK3.WAV WAVE
TRACK 05 AUDIO
INDEX 01 00:00:00
FILE D:111TRACK4.WAV WAVE
TRACK 06 AUDIO
INDEX 01 00:00:00
六、保存后我們再打開CDRWIN把該影像文件重新刻錄為光碟就可以制作好VCD 加 Audio CD 的混合型光碟了。
4、MenuOrc 光碟菜單生成器
·簡介
·建立光碟菜單的步驟(一)
·建立光碟菜單的步驟(二)
簡介
軟件名稱:CDOrc - MenuOrc 6.5
軟件類型:共享軟件
使用平臺:Win9x/Me/NT/2000
軟件大小:3.25MB
軟件開發:http://www.cdorc.com/
軟件下載:天極網下載頻道
MenuOrc是一個能生成非常漂亮菜單的程序,提供可編輯與預制的圖案,可定制的范圍。同時還支持解壓縮,把 URLs 加到菜單中的能力,以及對 .nfo 文件全方位的支持。它生成的菜單可以HTML或EXE方式運行,但效果不一樣。EXE方式運行較HTML方式強,支援的功能也最多。由于這是個英文軟件,還沒有中文簡體版本提供,這是一件非常可惜的事情。我們如要使用它可以有再個選擇:一是使用HTML方式,該方式下能顯示中文,但要手工修改一下HTML的源碼(修改方法往后會講解);二是使用EXE方式,不能顯示中文但功能很強。
該軟件是英文軟件,除了不能正確顯示中文外,其操作界面也是英文,非常的不方便,本入查看了國內多個漢化網站都找不到相關的漢化文件。無奈,只有自已動手漢化,漢化的不好,大家就將就一下吧!請原諒!
下載“Lang_1.dat”,把該文件復蓋掉“C:Program FilesCDOrc - MenuOrcFiles”中的同名文件即可。以后選擇英文就會變成中文了
建立光碟菜單的步驟(一)
MenuOrc可以選擇手工建立菜單或使用精靈引導式建立菜單,精靈引導式建立菜單是比較簡單,但缺少靈活且不能使用MenuOrc中所有的功能,所以推薦使用手工建立菜單。往下會一步一步的介紹制作的方法。
1、運行MenuOrc。
2、選擇“新建方案”并使用“英文”(我們已經把英文漢化了,方法在第一節中)。這時會出現建立新方案的窗口。
3、如下圖一樣設置好你想要的“光碟名”,“光碟網頁”和“方案文件夾”。
4、點擊打開“種類編輯器”來建立我們所建立光碟里面的文件的種類。
5、按“新建”按鈕來建立新的種類。
6、增加我們要建立的種類。輸入好要建立的種類后按“增加”按鈕。
7、這時會出現圖標選擇窗口,為剛才建立的種類選擇好圖標。
8、選擇好圖標并按“確定”按鈕后就會完成增加一個種類的步驟。
9、如果要增加多個種類就重復上述的步驟,直到我們都建立好了要建立的種類。
10、這時我們在建立種類的步驟上就剩下最后要做的一步,就是設置“開始項目”。
11、確定無誤就可以按“確定”按鈕保存我們的種類了。要注意的是當出現下面的對以窗口后后定要再按確定按鈕,如果想再修改而按了“否”的話則剛才所做的一徹都會沒了!(不知道這個軟件為什么這么設計?我就是被害慘了一次)
12、按“確定”按鈕后輸入保存的文件名并按“保存”按鈕開始保存。至此,種類文件的建立已經完成。
13、下一步我們要選擇菜單要用到的圖標,點擊“菜單圖標”進入圖標選擇的界面。
14、選擇所使用的圖標包,如果認為圖標不夠可以從CDOrc的網站下載更多的圖標。
15、點擊“菜單等級系統”選擇要使用的等級評定系統。
16、選擇所使用的光碟等級系統,如果認為等級系統不夠可以從CDOrc的網站下載。
17、點擊“外殼菜單”選擇光碟菜單的外觀。
18、選擇所使用的菜單外殼,如果認為外殼不夠可以從CDOrc的網站下載。
19、點擊“關于菜單對話框”
20、出現如下窗口。
21、按你的要求輸入對話框信息。
22、按“確定”按鈕確認后再按“建立方案”就完成了整個方案的建立,這只是外觀,里面的項目會在下一節介紹加入和設置的方法。
非常好我支持^.^
(0) 0%
不好我反對
(0) 0%
相關閱讀:
- [電子說] 4路網絡信號輸入光盤硬盤同步刻錄錄播機 2023-09-11
- [電子說] 新唐NuMaker 系列開發板可快速且方便地對目標 IC 進行刻錄及升級 2023-08-21
- [電子說] Secure In-System-Programming保護固件的刻錄安全 2023-08-09
- [今日頭條] 16機位雙光盤刻錄硬盤同步高清錄播、硬盤光盤同步刻錄錄像機 2022-10-14
- [今日頭條] 如何將任何視頻刻錄到 DVD 2022-08-24
- [電子說] 春源麗影HVK-08多功能高清刻錄錄播機的詳細介紹 2022-04-21
- [今日頭條] 硬盤光盤同步刻錄全景高清錄播機的功能特點介紹 2021-10-05
- [電子說] 推薦3種MP3刻錄到CD的方法 2021-03-19
( 發表人:admin )