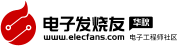物盡其用 “指點桿”使用技巧大曝光
物盡其用 “指點桿”使用技巧大曝光
大家都熟悉IBM Thinkpad筆記本卓越的品質,優質的服務,一成不變的黑色,當然還有高昂的價格,Thinkpad筆記本剛誕生,就有許多項出色的技術,并且沿用至今,其中最大的特色就是它的指點桿(Track Point)。目前指點桿常見于IBM和Toshiba的筆記本電腦中,它有一個小按鈕位于鍵盤的G、B、H三鍵之間,在空白鍵下方還有兩個大按鈕,其中小按鈕能夠感應手指推力的大小和方向,并由此來控制鼠標的移動軌跡,而大按鈕相當于標準鼠標的左右鍵。
指點桿的優點是移動速度快,定位精確,環境適應性強,適合戶外工作,想想在美國太空站,宇航飛機上,使用的就是IBM ThinkPad筆記本電腦,可見它的適應性;客觀地說,初學者剛接觸指點桿時,會感覺上手甚為困難,其實只要你花費一點點耐心,堅持使用,一旦適應后,你就會發現它的好處:定位非常精確,鼠標指針稱動速度可以由你手指的力度來控制,這個你在制作網頁定位表格,或用Photoshop編輯簡單的圖形時會有深刻體會。
也許大家都會用指點桿,但是如何設置它呢?
首先打開“控制面板”中的“鼠標屬性”,之后選擇“Trackpoint”
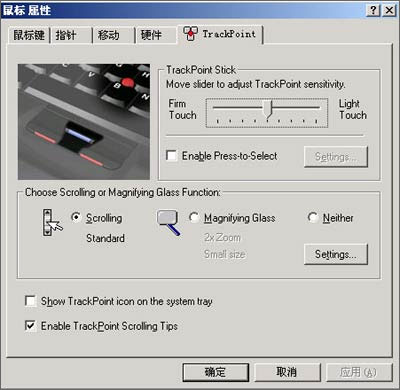
現在就可以看到操作界面了。那個劃軌是用來調節指點桿的靈活程度的,向左變緩慢,向右則變敏捷。
選擇“Enable Press-to-Select”就可以只用指點桿進行操作,也就是可以按壓指點桿來達到單擊/雙擊鼠標左鍵的效果了。但編輯并不推薦此方法,因為這樣很容易造成指點桿壓力過大,長此以往,可能會造成指點桿及其周圍的鍵盤按鍵失靈。
選中下面的“Scrolling Standard”,就是開啟了指點桿的滾輪功能。先按住鍵盤下方鼠標左右鍵后的那個藍色的按鍵,之后移動指點桿,這時就可以滾動屏幕瀏覽網頁了。
“Magnifying Glass”就是又一大特色,也就是放大鏡功能,它可以選擇放大的倍數,從1X—8X,視力不好或者想把圖看仔細的朋友有了它就不用發愁了。
點擊“Setting”可以對滾輪功能和放大鏡功能做進一步的設置。
假如選擇了“Neither”,那么那個藍色按鍵就沒有任何作用了。
指點桿的使用需要些聯系和技巧,假如第一次接觸它,感覺不適應,建議不要放棄,繼續鍛煉一下,便會體會出指點桿的樂趣。
非常好我支持^.^
(1) 12.5%
不好我反對
(7) 87.5%
相關閱讀:
( 發表人:admin )